Las entrevistas en video para trabajos remotos son bastante comunes en estos días debido a este ritmo acelerado del mundo que nos rodea. Y estas entrevistas se graban para evaluar más a fondo la información intercambiada, por lo que para la grabación de estos videos también se han introducido en el mercado ciertas herramientas. Yo mismo he usado algunos de ellos; y los más populares en estos días son fácilmente zoom y skype. Ambos programas ofrecen una comunicación clara entre todas las partes interesadas. La razón por la que quiero hablar de Skype aquí es que la calidad del video de zoom es un problema, tiene una calidad de video muy baja y el audio se graba en una pista, por lo que si ha cometido un error al hablar o algo audible, lo hará. permanecer allí.
Entonces, en este artículo discutiré cómo puede grabar sus videos de Skype usando OBS. Skype se ha utilizado ampliamente durante bastante tiempo y no ha perdido su ventaja a lo largo de los años, sino que ha actualizado y mejorado sus servicios con el tiempo. Llegando a OBS, que es un software de código abierto que se usa ampliamente para fines de transmisión. Brinda una experiencia increíble gracias a su variedad de opciones de edición y grabación. El audio se puede grabar desde el sistema y el micrófono. Y el video se puede obtener desde la cámara web. Junto con la grabación de una sección específica de la pantalla.
Parte 1:Grabación de llamadas de Skype con OBS
Para comenzar arrojando algo de luz sobre el programa OBS:
Una pequeña pieza de software que se puede utilizar tanto para fines comerciales como no comerciales. Se admite la transmisión en YouTube, Twitter y Facebook. Tiene la capacidad de grabar la pantalla con efectos de cursor. Te permite grabar tu pantalla indefinidamente. No se agregan marcas de agua:el video no tiene marcas de agua. Hay opciones para multicanal, multilenguaje y canal único.
Ahora, para configurar el entorno para la grabación de pantalla, debemos seguir los siguientes pasos.
Inicialmente, deberá tener Skype instalado en su escritorio junto con la versión actualizada del software OBS. Después de instalar Skype, primero debe crear una cuenta secundaria/de respaldo en Skype. Después de eso, también necesita una cámara secundaria para grabarse porque su cámara web puede tener demanda en otros lugares, por lo que no podrá grabarse o incluso los invitados no podrán verlo. Y luego active el comando dado en skype i-e:skype>settings>calling>advanced>’allow NDI use’ como se muestra en la imagen. Este comando permite que OBS acceda a videos de Skype.
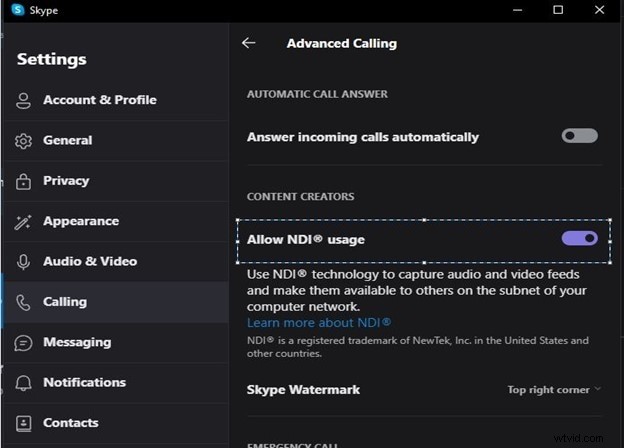
Después de esto, debe abrir el programa OBS y configurarlo para llamadas de Skype, lo primero es crear una nueva escena, luego presionará el botón más y seleccionará el dispositivo de captura. Ahora puedes verte a ti mismo en la cámara y la pantalla se puede recortar fácilmente, mientras mantienes presionada la tecla 'Alt', en OBS, así que arréglalo según tus gustos. Luego presione 'bloquear' usando el complemento NDI.
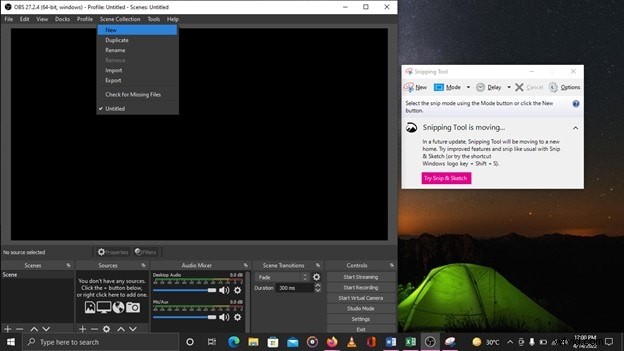
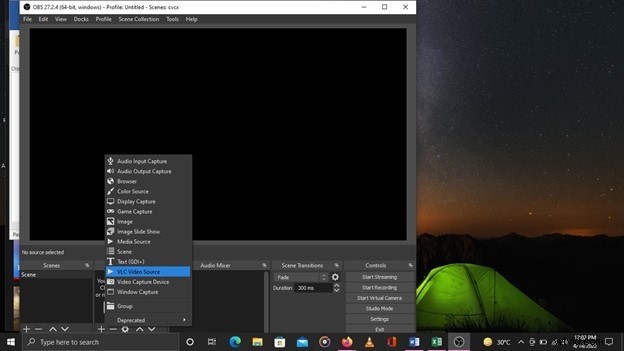
Para configurar el complemento NDI, debe visitar https://github.com/Palakis/obs-ndi/releases/tag/4.9.1 y verificar la versión compatible con su sistema operativo. En este sitio web, el complemento está disponible para Windows, Mac y Linux.
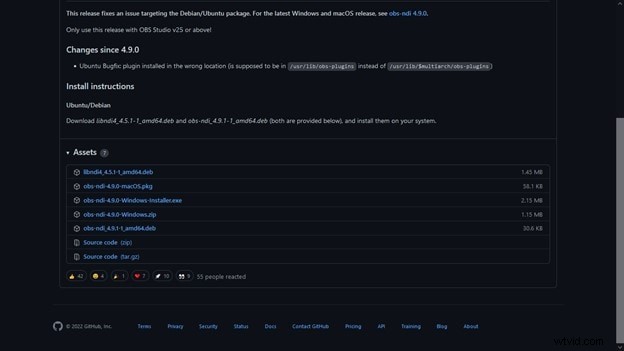
Y después de agregar el complemento, querrá hacer clic en '+' nuevamente y seleccionar el complemento NDI y puede seleccionar el video de origen que será el video recibido.
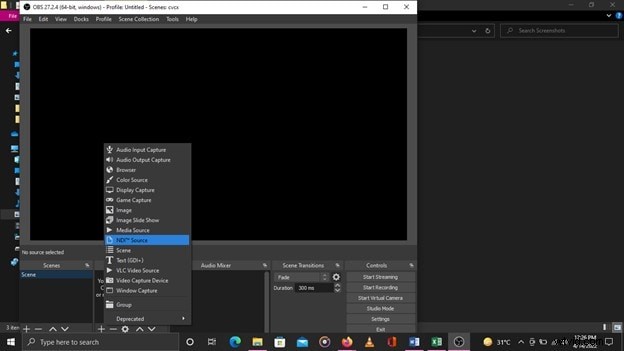
Y al pulsar sobre él se abrirá una nueva ventana en la que hay que seleccionar el feed de invitados, lo que será posible una vez iniciada la llamada. La llamada conectada aparecerá en la ventana del complemento NDI.
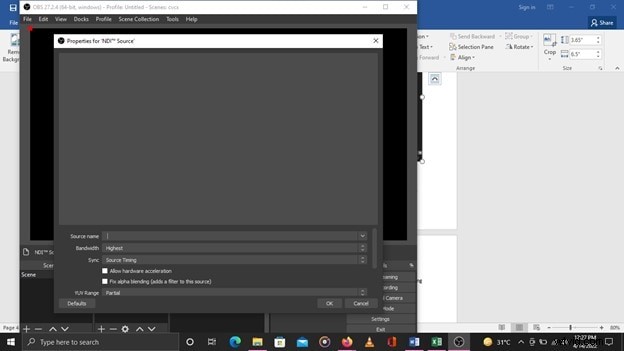
A medida que reciba la llamada del receptor, verá la alimentación entrante de él como se muestra en la figura.
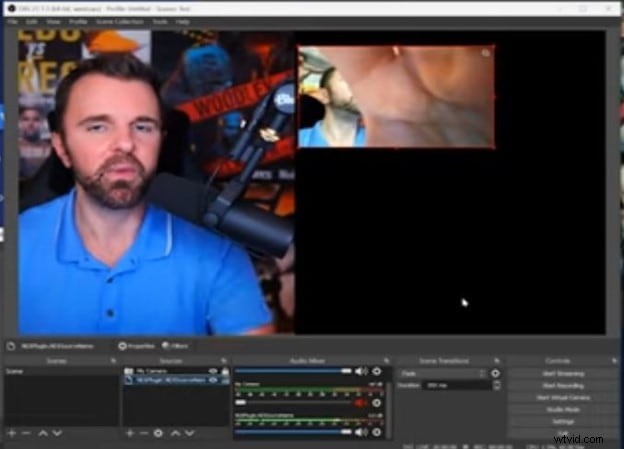
Por lo tanto, puede cambiar su tamaño de manera similar a como lo hizo con el suyo anteriormente y presionar el ícono de candado evitará que modifique o cambie por error la configuración de la pantalla de video. Ahora, para grabar el video, debe hacer clic en el botón de grabación y su escritorio comenzará a grabar.
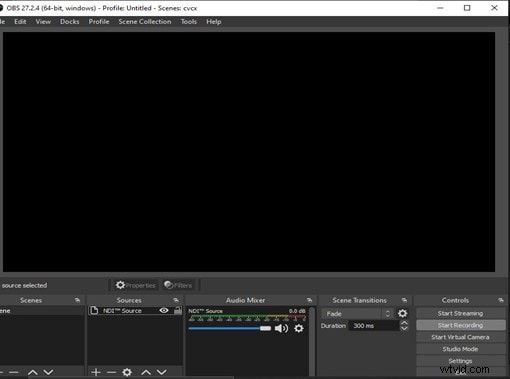
Parte 2:Alternativa OBS para grabar Skype
Filmora
Filmora es un grabador y editor de video muy popular y perfecto diseñado por Wondershare. Wondershare es una casa de software creada en 2003. Este software fue diseñado por creadores de videos profesionales. Tiene un ambiente fácil de usar y amigable, y comandos fáciles de entender. Este software está disponible de forma gratuita y es compatible con Windows y MAC. Esta herramienta puede ayudarlo a conectarse de una mejor manera con su audiencia, ya que permite una amplia gama de funciones, que van desde la edición y el corte hasta la detección de pantalla, el recorte automático y la corrección de ojo de pez.
Puedes recibir varias funciones en una sola plataforma si descargas esta herramienta a tu PC. No tienes que pagar nada por este programa. Le ayudará a crear seminarios web, estudios en línea, presentaciones y videos de YouTube. Para atraer a una audiencia, simplemente filmar o grabar un video es insuficiente. Necesitará una herramienta con una variedad de capacidades para esto. Puede usar esta herramienta para reducir la duración de la película y aplicar algunos efectos adicionales para que sea más atractiva. Contiene las mejores funciones de edición de video, incluidas herramientas totalmente funcionales para mejorar la calidad de su contenido.
-
Instala Filmora.
-
Después de configurar el programa. Tienes que hacer clic en nueva grabación.
-
Esta ventana le brinda opciones con respecto al tamaño de la pantalla, la resolución y los dispositivos que grabarán su audio y videos.
-
Esta ventana es para configurar todos los dispositivos de audio y video. Por lo tanto, puede obtener audio desde cualquier dispositivo y, de manera similar, también se pueden configurar dispositivos de video.
-
Después de la configuración, puede hacer clic en el botón rojo grande para iniciar la grabación.
Preguntas frecuentes sobre la grabación de Skype:
¿Cómo agrego un video de Skype en OBS?
Ahora debemos configurar la configuración para la grabación de pantalla siguiendo las instrucciones a continuación.
-
Para comenzar, deberá tener Skype instalado en su computadora, así como la versión más reciente del software OBS.
-
Primero debe crear una cuenta secundaria/de respaldo en Skype después de instalarla.
-
Después de eso, necesitará una cámara secundaria para grabarse porque su cámara web puede estar en uso en otro lugar, impidiendo que se grabe o permitiendo que sus invitados lo vean.
-
Luego, como se explicó anteriormente en la imagen, habilite el siguiente comando en Skype:skype>configuraciones>llamadas>avanzado>'permitir uso de NDI'.
OBS ahora puede acceder a videos de Skype con este comando.
¿Puedes grabar la pantalla de Skype con audio?
Sí, OBS puede grabar el audio de Skype por separado y mezclado, puede grabar por separado las pistas de la persona que llama y el receptor y luego manipularlas también. Hay opciones para cambiar los dispositivos de audio para su propia computadora. Y te recomiendo que separes tu audio ahora mismo. Todo está configurado de manera que todo va a llegar a través de una fuente de audio. no me gusta eso Creo que es mejor si separas tu audio de eso. Digamos que toses durante una entrevista o algo así. De hecho, puede eliminar eso y puede grabar una fuente separada.
Capturar audio en OBS Studio en una Mac
En una Mac, deberá instalar un complemento OBS adicional para capturar audio.
-
Instale iShowU Audio Capture en su computadora.
-
Asegúrate de navegar a Seguridad y privacidad en tus Preferencias del sistema.
-
Para continuar, es posible que deba otorgar permiso a "Caja blanca brillante".
-
Reinicie su Mac después de que se complete la instalación.
-
Abra Configuración de Audio MIDI después de reiniciar.
-
En la parte inferior izquierda de la ventana, haga clic en el botón Más.
-
Seleccione Crear dispositivo de salida múltiple en el menú desplegable.
Entonces, de la discusión anterior, se puede concluir que OBS para la grabación de pantalla puede ser una herramienta muy útil porque tiene la capacidad de grabar fácilmente videos de Skype junto con una grabación de audio separada para evitar interferencias de sonidos y confusiones. El sistema de grabación de audio por separado nos permite manipular y modificar los sonidos junto con la calidad del video. Skype es una herramienta muy utilizada por el mundo desde hace bastante tiempo y todavía nos sigue sirviendo con numerosas mejoras y actualizaciones para simplificar el complejo mundo de las redes hoy en día y las herramientas para usarlo correctamente nos ayudan a comunicarnos mejor con los demás. También puede agregar gráficos geniales con su video para adornar su trabajo. Entonces, si desea comprar gráficos, plantillas y otros artículos similares, incluso si solo tiene habilidades rudimentarias de Photoshop, hay muchos diseñadores realmente hábiles aquí con costos bastante asequibles si desea comprar gráficos y otros artículos similares.
