Hoy en día, es bastante fácil transformar su computadora en una PC TV, y muchos hogares usaron este método como una alternativa de DVR en el pasado. Conecte la conexión de la fuente de señal al sintonizador de TV externo, como el servicio de cable, satélite o antena. Un cable coaxial con un acoplador en el extremo es la conexión más típica. Al girar el acoplador en el sentido de las agujas del reloj alrededor del conector roscado, se conecta el cable al sintonizador. Sin embargo, la forma en que vemos televisión está evolucionando, y la mayoría de las estaciones y eventos deportivos ahora ofrecen sus aplicaciones a través de aplicaciones y plataformas de transmisión. Algunos de ellos exigen una membresía, mientras que otros son completamente gratuitos.
Enchufe el cable USB del sintonizador de TV externo en cualquier puerto USB accesible en la computadora para conectarlo a la computadora. En la era de la información, hay poco tiempo para sentarse frente al televisor y ver nuestra aplicación favorita. Queremos urgentemente poder grabar aplicaciones de televisión y verlas cuando queramos. Debido a su adaptabilidad y movilidad, una computadora portátil es el mejor dispositivo para grabar televisión en una computadora. Muchos usuarios de PC ya no usan sus PC como DVR debido a la gran cantidad de herramientas de transmisión accesibles en cualquier momento, y las aplicaciones de DVR que alguna vez fueron populares han perdido popularidad. Una PC puede grabar aplicaciones de TV utilizando la aplicación Windows Media Center, que se incluyó en varias versiones de Windows. A pesar de esto, los clientes de PC con Windows que deseen grabar programas en sus portátiles pueden usar las opciones de DVR.
Parte 1. Cómo recibir señal de TV en la computadora
La grabación de programas de televisión necesitará hardware y software especializados, pero nada prohibitivo. Su PC primero necesitará un sintonizador de TV. Si su computadora no viene con uno, puede comprar un sintonizador de TV externo que se conecta a su computadora a través de USB o una tarjeta sintonizadora de TV que se coloca en el interior. El siguiente paso es conectar una señal de televisión a su computadora. Discuta sus opciones exactas para obtener su señal de TV a su computadora con su proveedor de señal de TV, por ejemplo, compañía de cable o satélite. Es posible que necesite un decodificador de ellos, o puede simplemente conectar un cable a su computadora desde su pared.
Eso concluye la sección de hardware. Ahora necesitará un software que le permita ver y grabar televisión en vivo en su computadora. Hay muchas aplicaciones similares disponibles, así que búscalas. Algunos sistemas operativos, una vez más, ya tendrán dicho sistema instalado de fábrica. Si ese es el caso, comience con ese paquete. No necesita comprar nada más si se ajusta a sus necesidades. Si lo desea, existen soluciones de terceros con una variedad de características. El uso de su PC para grabar programas puede eliminar el requisito de una grabadora de video digital. Las computadoras más nuevas, como Windows Media Center, pueden venir con software de grabación de video, lo que requiere solo un sintonizador de TV para obtener una señal que se puede grabar. También están disponibles sintonizadores de TV externos con conexiones USB simples, lo que elimina la necesidad de abrir la torre de la computadora o la computadora portátil para instalar tarjetas especiales.
Muchos tienen funciones similares a DVR, como la capacidad de pausar la televisión en vivo. Otros pueden tener incluso más funciones, como la capacidad de crear sus propias transcripciones o la capacidad de buscar una frase específica para iniciar la grabación. Algunos también te permitirán conectar la aplicación a tu televisor real. Ahora puede ver lo que ha grabado en su PC en su televisor. El punto es que cada aplicación tiene su propio conjunto de opciones, así que decida cuáles son las más importantes para usted antes de elegir una. Tenga en cuenta que estas opciones de software consumen muchos recursos, así que asegúrese de que las especificaciones de hardware de su computadora cumplan con los requisitos mínimos del programa de software.
Parte 2. La mejor manera de grabar TV en PC/Mac
Filmora es una grabadora de pantalla que admite la captura de pantalla de alta definición, así como la grabación de ti mismo usando la cámara web y las opciones de superposición. El grabador de pantalla Filmora es un software de grabación de pantalla simple que es ideal para grabar juegos o cualquier otra cosa que desee capturar. Incluye una suite de edición de video diseñada específicamente para cuentas de pantalla, que es mucho más que la típica aplicación básica de captura de pantalla. Alguien puede cortar, girar y hacer sus propios broches. También puede agregar una descripción y personalizar los efectos del cursor. Las grabaciones de pantalla realizadas con la grabadora de pantalla Filmora se pueden exportar como MP4, MKV, MOV o incluso GIF.
Pasos para usar Filmora TV Screen Recorder:
Paso 1:Descargue e instale el software
Para comenzar, primero debe descargar e instalar Wondershare Filmora en su computadora. Puede usar esta grabadora de TV sobre la marcha para sus necesidades. Simplemente vaya a la plataforma establecida de Wondershare en Internet y podrá encontrar todas las versiones del software Filmora, incluidas las versiones de Windows y Mac, junto con la versión más reciente.
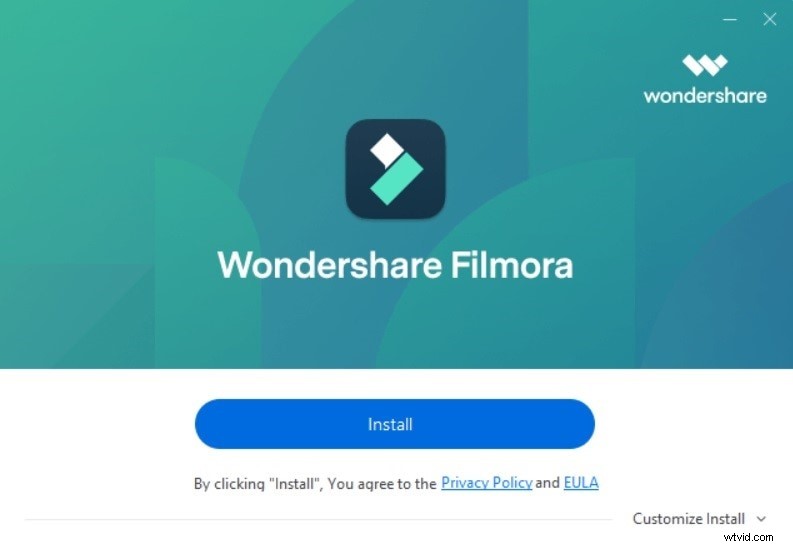
Después de eso, vaya a Archivo> Medios de grabación y seleccione el formato de archivo de documentación de pantalla deseado de la lista, como se muestra aquí. Te llevará a la interfaz de usuario fácil de usar de Filmora, donde puedes acceder de inmediato a la función de documentación, como se muestra en el siguiente diagrama:
Paso 2:Comenzar y finalizar la grabación
Después de las personalizaciones de la pantalla de grabación, como la cámara web, el micrófono, el sistema y mucho más, simplemente presione el botón Grabar e inmediatamente comenzará a grabar su propia pantalla personalizada. Ahora que ha terminado la grabación, presione el botón Detener de la misma manera que lo hizo cuando la inició. Una persona puede editar información específica con funciones completas dentro del editor porque Filmora le brinda numerosas herramientas de modificación para usar.
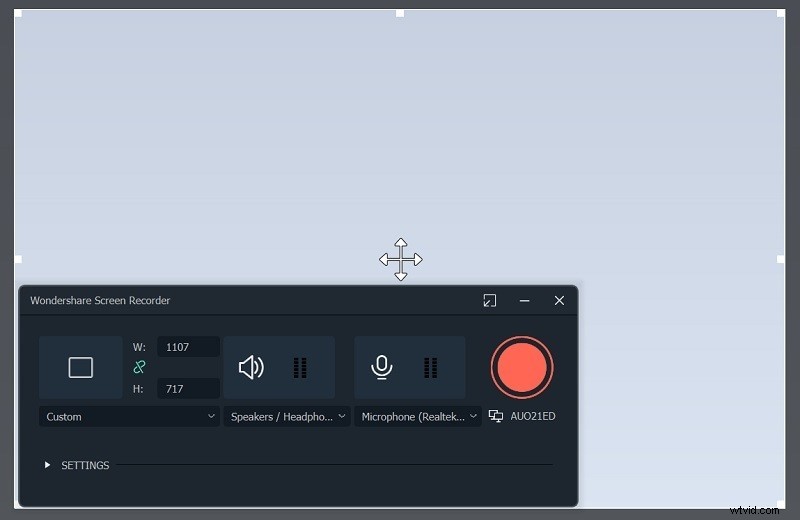
Paso 3: Guardar/Compartir grabaciones
Ahora, una vez que haya terminado de editar con Filmora y tenga todo resumido, puede guardar sus grabaciones modificadas directamente desde allí. Una vez que haya terminado con la parte de modificación, tiene muchas opciones en lo que respecta a la captura de pantalla y las grabaciones de la cámara web. Para hacerlo, presione el botón Exportar en la esquina superior derecha de la interfaz del elemento de la siguiente manera:
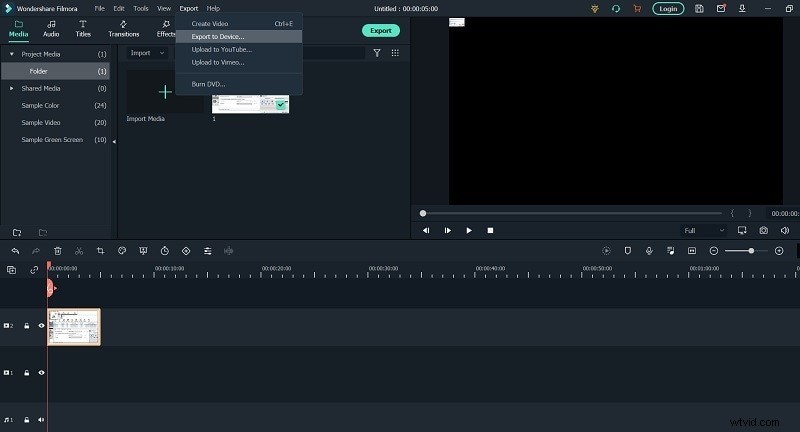
La mejor parte de esta grabadora de TV es que Wondershare Filmora también le permite cargar su propio contenido grabado y modificado directamente a YouTube o algunas otras plataformas conocidas; puede seleccionar fácilmente su plataforma preferida para compartir desde allí.
Parte 3. Otras formas de grabar programas de televisión en la computadora
1. Grabador de pantalla OBS
OBS Studio (Open Broadcaster Software) es una aplicación gratuita que funciona con Windows, macOS y Linux y tiene muchas funciones. Inicie y detenga su grabación usando el panel de control flotante del programa. OBS Studio puede grabar la actividad de la pantalla, su micrófono y el audio de la computadora en el camino. Luego, la aplicación guarda la salida como un archivo MP4. También puede usar el modo de estudio para agregar cortes, fundidos y otras transiciones a su video mientras lo transmite en vivo. Puede cambiar el formato y otros criterios para las partes de video y audio de la grabación usando la configuración del programa. OBS Studio puede parecer intimidante al principio, pero con la práctica, debería poder dominarlo.
Pasos para grabar programas de TV con OBS:
Después de descargarlo en su computadora, siga estas instrucciones para grabar su pantalla:
Paso 1. Inicie OBS Studio
Activa OBS Studio. Una vez que se haya iniciado el software, generalmente agregará una escena. De lo contrario, vaya a la esquina inferior izquierda de la pantalla y haga clic en el ícono + en el cuadro Escenas.
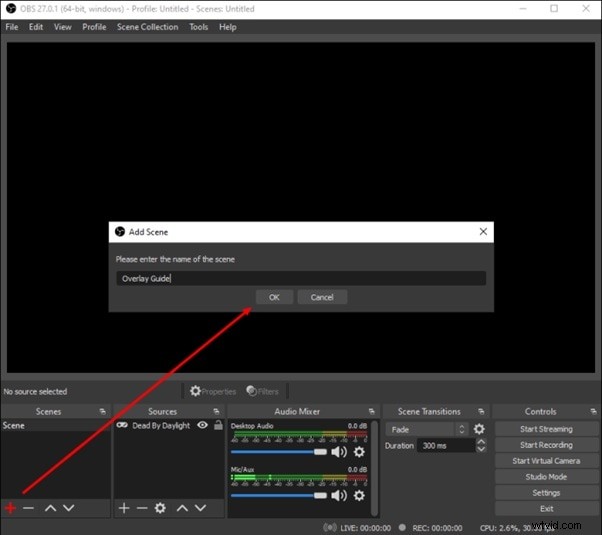
Paso 2:Personaliza TV como fuente
Haga clic en el icono + en la parte inferior del cuadro Fuentes, que se encuentra junto a Escenas.
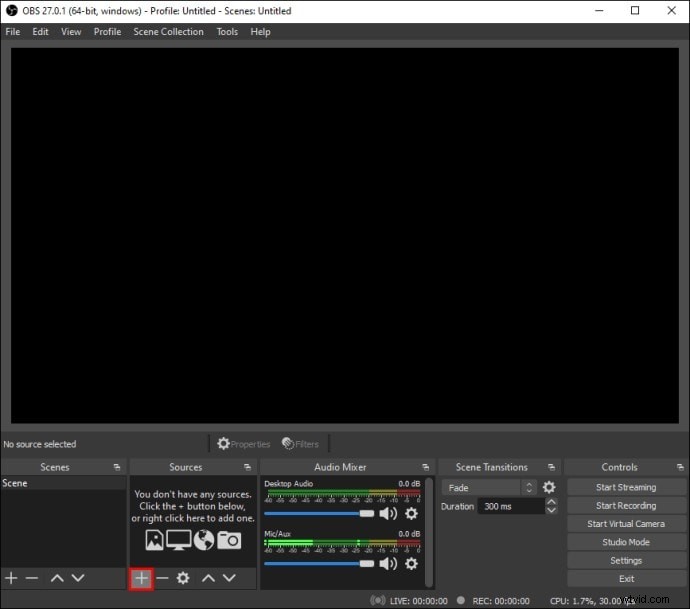
Paso 3:Iniciar la grabación de TV
En el menú de opciones, elija Captura de pantalla. Haz clic en el botón azul Iniciar grabación en la esquina inferior derecha de la pantalla cuando hayas terminado.
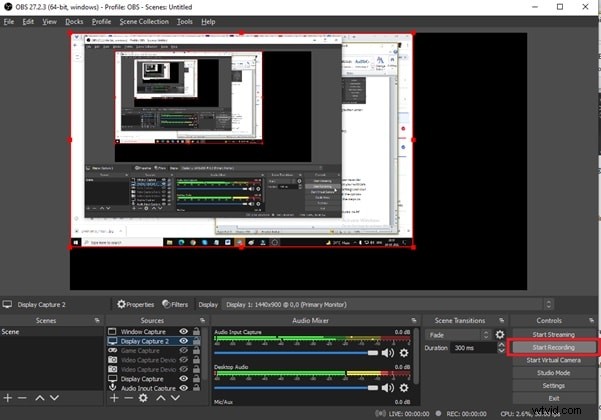
2. Grabador de pantalla Movavi
Esta aplicación es una de las mejores para capturar cualquier cosa en tu pantalla. Los usuarios pueden grabar la pantalla de su computadora, la cámara web, el sonido interno y externo, editar el video y subirlo directamente a YouTube y Google Drive desde la interfaz de la aplicación. El programador de grabación es la característica más importante que distingue a Movavi Screen Recorder de otras aplicaciones. Simplemente dígale a la aplicación cuándo desea que se grabe su pantalla y ella hará el resto. Tendrá acceso a una amplia gama de herramientas de edición, incluida la capacidad de agregar texto personalizable, mejorar la calidad del video, cortar y unir segmentos de video, aplicar efectos especiales o filtros, agregar pistas de audio y mucho más.
Pasos para grabar programas de TV en Movavi:
Paso 1:seleccione Grabar pantalla en el menú de Movavi Screen Capture Studio.
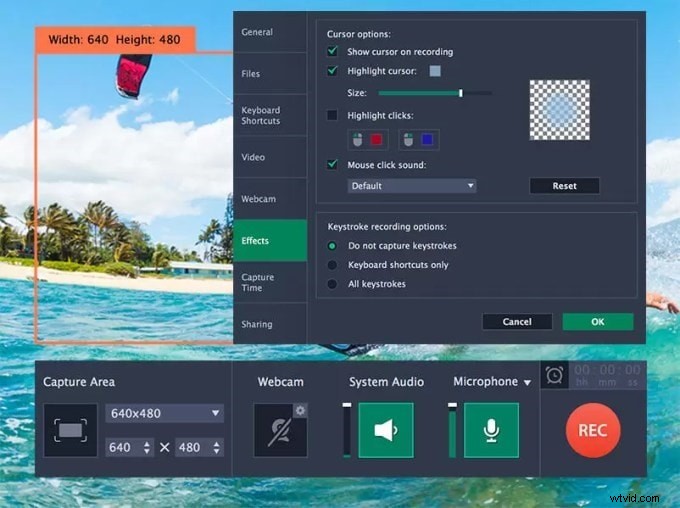
Paso 2:Haga clic y arrastre el cursor del mouse sobre el área que desea capturar para dibujar un marco a su alrededor, o use la lista en Área de captura.
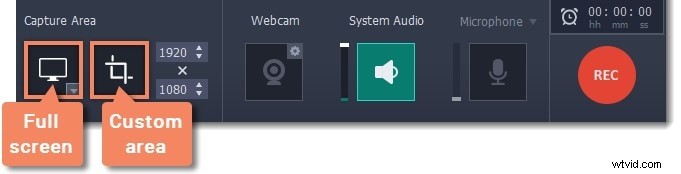
Paso 3:asegúrese de que los íconos de Audio del sistema o Micrófono estén resaltados al seleccionar una fuente de audio. Después de un retraso de 5 segundos, haga clic en REC para comenzar a grabar.
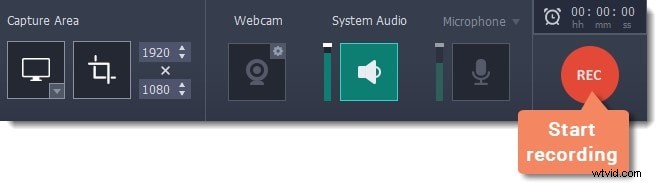
Paso 4:cuando haya terminado de grabar, haga clic en Detener. Para guardar el video, haga clic en Guardar como.
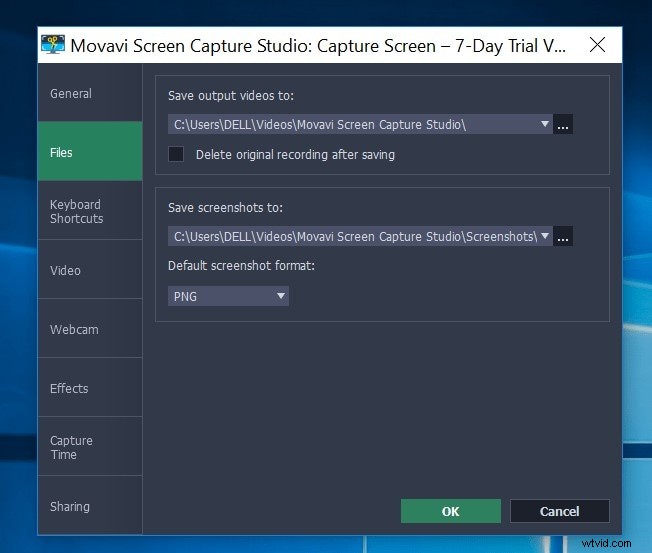
3. WindowsXbox
Game Bar es una característica de Windows 10 que le permite grabar juegos que juega en su PC o que transmite desde una consola Xbox. Sin embargo, puede capturar fácilmente la actividad de la pantalla de otras aplicaciones. Para habilitar la barra de juegos de Xbox, vaya a Configuración> Juegos> Barra de juegos de Xbox y active el interruptor Habilitar barra de juegos de Xbox. También puede cambiar los atajos de teclado para abrir la barra de juegos, tomar una captura de pantalla y grabar un video desde esta pantalla. También puede activar la barra de juegos presionando el botón Xbox en su controlador Xbox mientras está conectado a su PC
Pasos para grabar TV a través de Windows Xbox:
Paso 1:a excepción del escritorio de Windows, el Explorador de archivos y ciertas aplicaciones de Windows como Weather, podrá registrar la actividad en la mayoría de las aplicaciones y ventanas. Para abrir Game Bar, vaya a la pantalla que desea grabar y presione Win + G. En la pantalla, hay varios widgets de Game Bar con controles para tomar capturas de pantalla, grabar video y audio, y transmitir su actividad en pantalla.
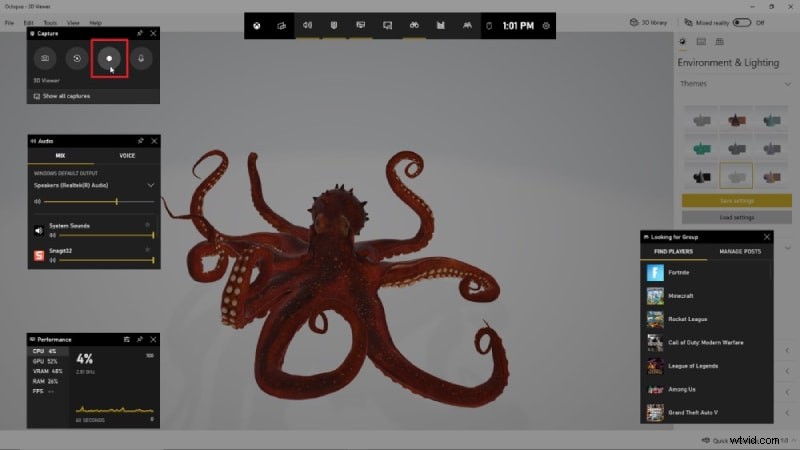
Paso 2:para registrar la actividad de su pantalla, haga clic en el botón Iniciar grabación o use el atajo de teclado Win + Alt + R. Ahora puede capturar las acciones de pantalla que desee. Los widgets de la barra de juegos desaparecen después de hacer clic en la pantalla y son reemplazados por una pequeña barra flotante en la esquina superior derecha de la pantalla que le permite controlar la grabación.
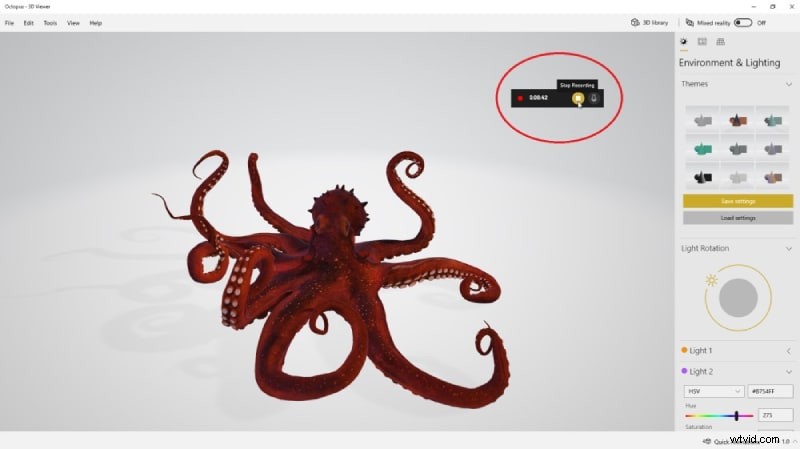
Paso 3:Haga clic en el botón Grabación en la barra flotante para detener la grabación. Cuando finalice la grabación, recibirá una notificación de que se ha grabado el clip del juego. Para ver su video en la barra de juegos, haga clic en la notificación. Para ver el video, presione el botón Reproducir.
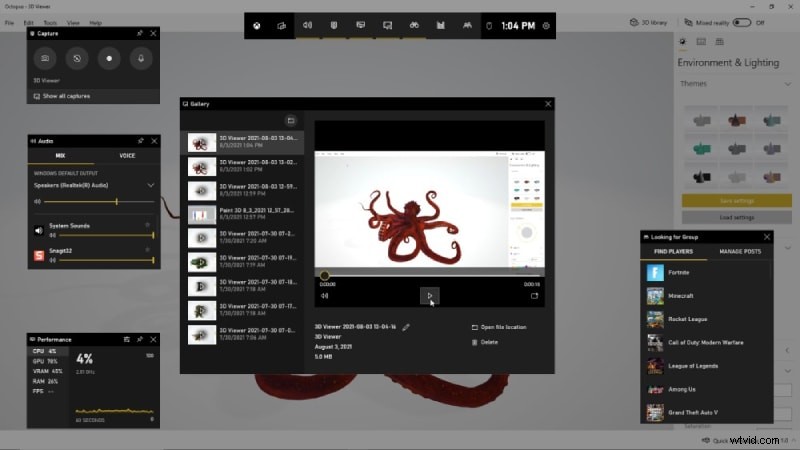
Paso 4:en el Explorador de archivos, también puede acceder y reproducir su video desde su ubicación predeterminada:C:\Users\[username]\Videos\Captures. Tus videos se guardarán como un archivo MP4, que luego podrás compartir donde quieras.
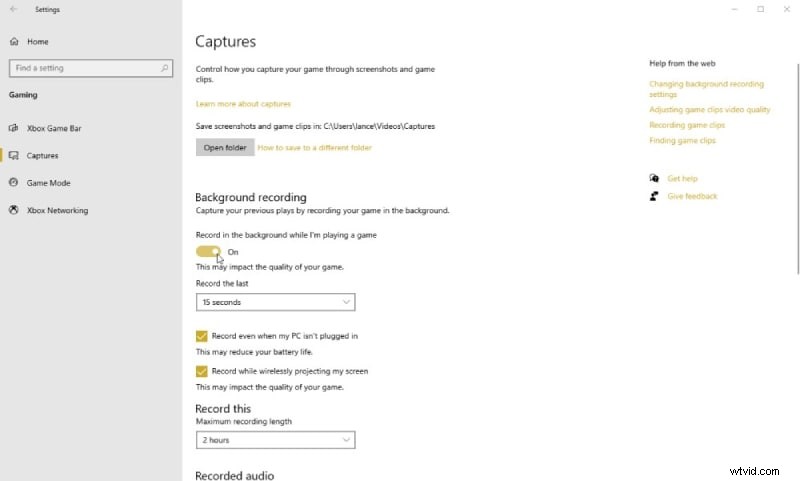
Paso 5:si vas a Configuración> Juegos> Capturas, puedes ajustar la barra de juegos. Puede cambiar la ubicación de archivo predeterminada para sus videos, habilitar la grabación en segundo plano para capturar la actividad después del hecho, elegir grabar video y audio y cambiar la velocidad de fotogramas entre 30 y 60 fotogramas por segundo desde aquí.
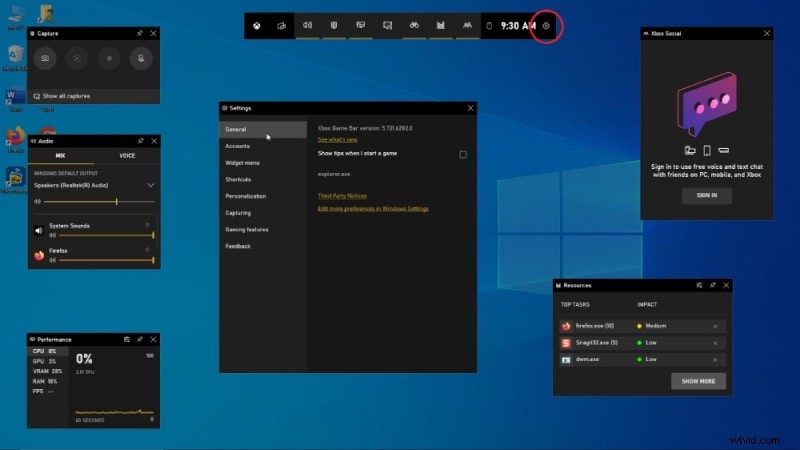
Haz clic en el ícono de Configuración a la derecha de la barra superior en la barra de juegos. Modifique los accesos directos, cambie el tema, modifique los widgets, configure la grabación en segundo plano y grabe el audio con el video navegando por las diversas categorías en Configuración.
4. Reproductor QuickTime
QuickTime Player es un software gratuito que le permite grabar y transmitir videos en vivo en su computadora. Los streamers y creadores de contenido de video de todo el mundo lo usan. Captura y combina medios de varias fuentes en tiempo real, incluida la pantalla de la computadora, la cámara web y el micrófono.
Pasos para grabar TV en QuickTime Player:
Paso 1:Vaya a Archivo> Nueva grabación de pantalla en QuickTime Player. Aparecerá un aviso para grabar la pantalla.
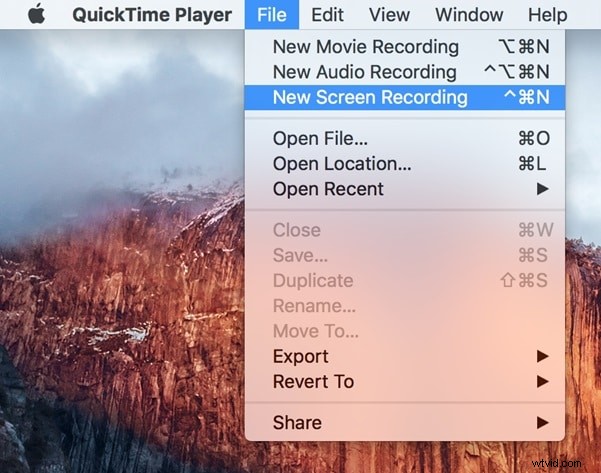
Paso 2:para asegurarse de que está configurado correctamente, haga clic en la flecha hacia abajo junto al botón de grabación antes de presionar el botón. Elige el micrófono que quieres usar si quieres que se grabe tu voz. Para grabar, necesitará un micrófono interno o externo. Si desea enfatizar los clics del mouse, seleccione "Mostrar clics del mouse en la grabación". Cuando está marcado, el cursor se resalta con un círculo negro al hacer clic. Cuando la casilla de verificación no está marcada, el cursor no está resaltado.
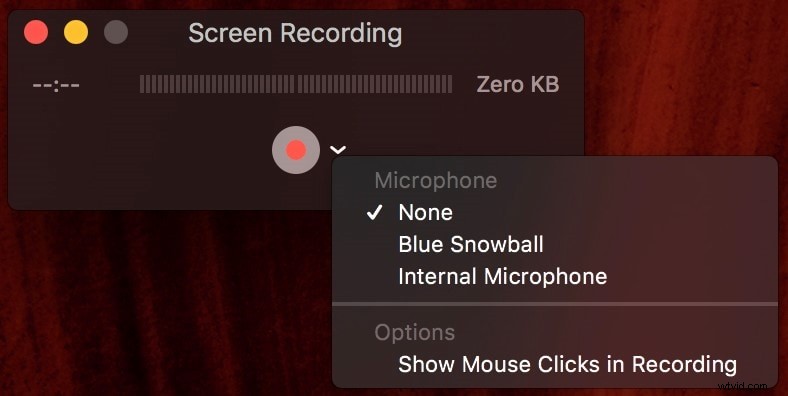
Paso 3:Haga clic en el botón de grabación cuando esté listo. En el centro de su pantalla, aparecerá una ventana emergente. Si desea grabar toda la pantalla, haga clic en cualquier parte de la pantalla. Si solo desea que se grabe una parte de su pantalla, haga clic y arrastre la sección que desea grabar sobre el botón "Iniciar grabación".
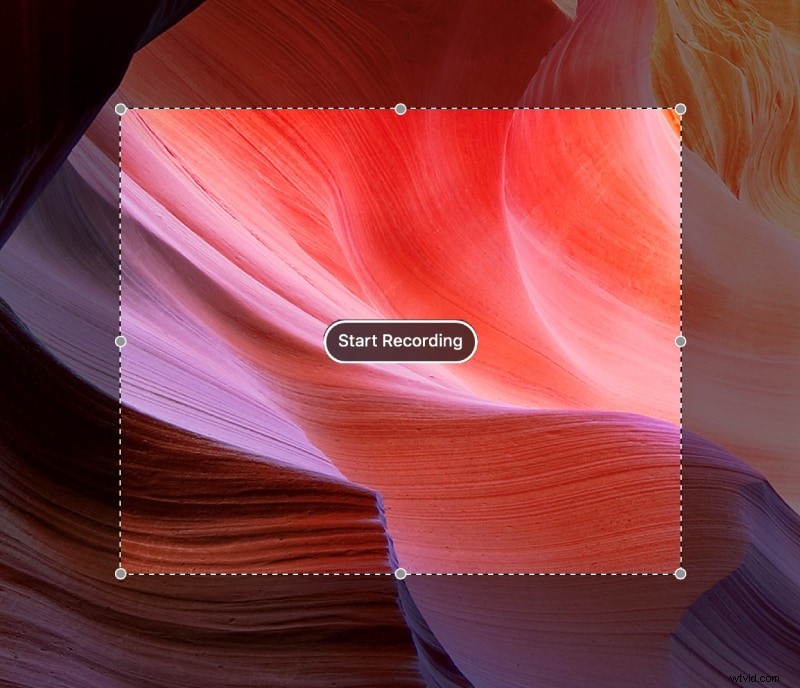
Paso 4:cuando esté listo para detener la grabación, haga clic en el icono Detener en la barra de menú superior. Puede revisar su grabación en la pantalla de su computadora. Si está satisfecho con el resultado y desea guardar la grabación, seleccione Archivo> Guardar. Aparecerá una ventana emergente sobre su video; asígnele un nombre y guárdelo.
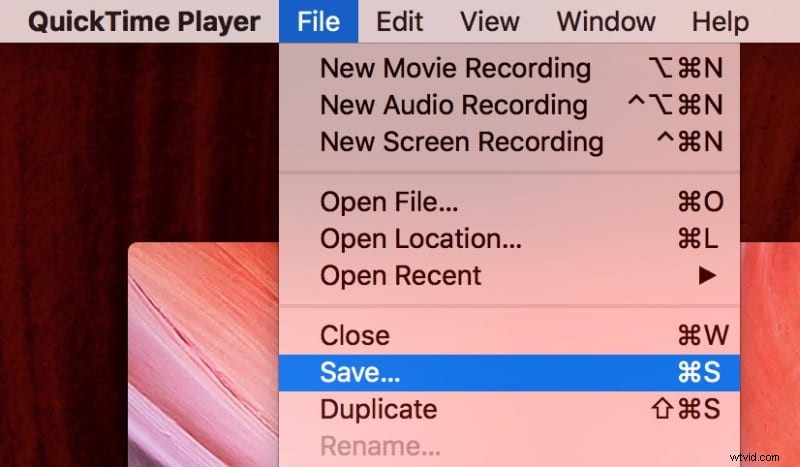
Parte 4. Cómo grabar TV en el móvil
Para iPhone:función de grabación integrada de iPhone
Una herramienta de captura de pantalla integrada está disponible en iOS 11 y dispositivos posteriores. Te mostramos cómo usarlo para grabar la pantalla de tu iPhone o iPad. Para comenzar, vaya a Configuración, Centro de control y Personalizar controles. Toque el signo Más junto al widget de Grabación de pantalla para agregar la herramienta de captura de pantalla al Centro de control. Para abrir el Centro de control, cierre Configuración y deslícese hacia abajo desde la esquina superior derecha de la pantalla. Simplemente toque el botón Grabación de pantalla para comenzar a capturar la pantalla. Después de una cuenta regresiva, comenzará el proceso y aparecerá un temporizador en la parte superior de la pantalla. Abra el Centro de control y toque el botón Grabación de pantalla nuevamente para detener la grabación. La grabación se puede encontrar en la carpeta Fotos.
Pasos para grabar TV a través de iPhone Recorder:
Paso 1: Vaya a Configuración> Centro de control> Personalizar controles para habilitar la grabación de pantalla. Toque el ícono de Registro de pantalla en el Centro de control. Es un círculo blanco rodeado por un anillo circular.
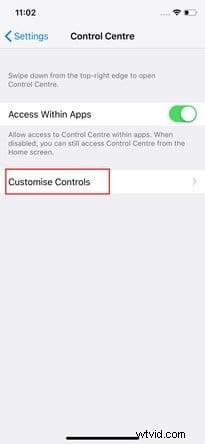
Paso 2: Tendrá tres segundos para cerrar el Centro de control después de tocarlo antes de que su teléfono comience a grabar. Para indicar que estás grabando, aparecerá una barra roja en la parte superior de tu pantalla. Como se muestra aquí, presione el ícono de audio del micrófono:
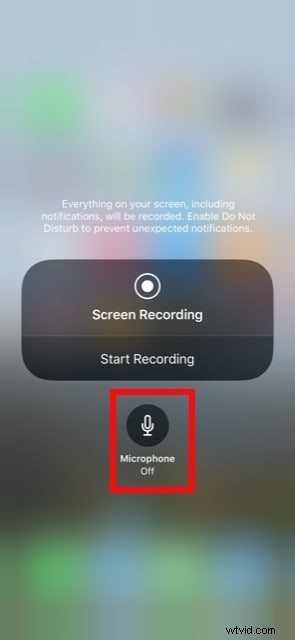
Paso 3: Para comenzar, simplemente presione el botón Iniciar grabación. La forma más rápida de detener la grabación es tocar el temporizador rojo en la parte superior de la pantalla cuando haya terminado. En su Centro de notificaciones, verá el mensaje Video de grabación de pantalla guardado en Fotos, que puede tocar para abrir la aplicación Fotos y ver su video. Para detener la grabación, vaya al Centro de control y toque el icono de Grabación de pantalla.
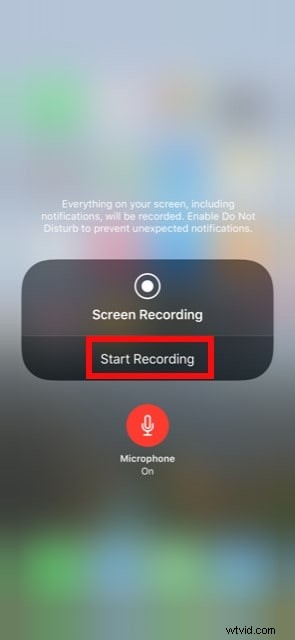
Para Android:Grabador de pantalla DU
DU Recorder es una aplicación gratuita que le permite transmitir en vivo y grabar su pantalla mientras juega, ve programas en vivo y otras actividades. Aunque la aplicación básica es gratuita, hay una versión premium que incluye funciones avanzadas como marcas de agua personalizadas, canales de comentarios VIP y otras opciones.
Pasos para grabar TV a través de Android Recorder:
Paso 1:desde Google Play u otras fuentes, descargue e instale DU Screen Recorder para su teléfono Android. Inicie la aplicación en su teléfono Android.
Paso 2:para grabar dispositivos Android, ajuste la calidad del video, la resolución del video, grabe audio, muestre toques, comparta videos y otras opciones.

Paso 3:con DU Screen Recorder, haga clic en el botón "Grabar" en el lado izquierdo para grabar todo, incluidos tutoriales en video, juegos y todas las demás actividades.

Paso 4:recorta, recorta, desenfoca, une y agrega una narración de audio a los videos capturados por DU Screen Recorder para crear un video excepcional.
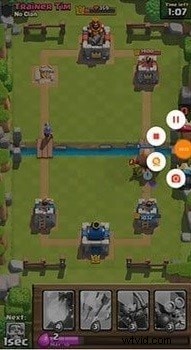
Conclusión:
Tener un potente grabador de pantalla de TV es esencial en estos días, y encontrar la mejor herramienta para satisfacer todas sus necesidades puede ser difícil. Gracias a Wondershare Filmora, que puede ayudarte a grabar tus programas de TV en la pantalla de la computadora en alta calidad y luego editar el metraje, agregar marcas de agua, insertar subtítulos y modificarlo a tu gusto. Este artículo explica cómo grabar su pantalla en computadoras iPhone, Android, Windows y Mac.
