El efecto de aparición gradual se usa comúnmente para presentar lentamente una toma a un espectador, pero también se puede usar para hacer que la transición entre dos tomas sea mucho más suave, especialmente cuando se combina con el efecto de desaparición gradual que a menudo se usa para concluir una toma o sugerir el final de una secuencia o de todo el videoclip.
Es posible que ya sepa que los paquetes de software de edición de video profesionales, como Adobe Premiere, permiten a sus usuarios agregar efectos de aparición y desaparición gradual a los videos, pero en este artículo le mostraremos cómo crear efectos de aparición y desaparición gradual. efectos de desvanecimiento en videos de maneras más fáciles. Entonces, exploremos los pasos que deberá seguir para agregar estos efectos a sus videos.
4 formas de agregar efectos de aparición y desaparición graduales a un video en Filmora
Si está utilizando la última versión de Filmora, hay varias formas que puede usar para hacer un fundido de entrada y salida de los clips. Si aún no ha instalado Filmora, haga clic en el botón de abajo para comenzar.
1. Agregue transiciones de disolución al video para que aparezcan y desaparezcan gradualmente las secuencias de video
La primera forma de hacer un fundido de entrada y de salida del metraje en Filmora es aplicando una transición de disolución. La disolución, también llamada disolución de vuelta a veces, es una transición gradual de una imagen a otra. A menudo se usa cuando la primera imagen comienza a desaparecer y la siguiente imagen comienza a mostrarse gradualmente.
Por lo tanto, puede aplicar la transición Disolver al comienzo del video desde una pantalla negra para que se desvanezca, y agregar la transición de disolución al final del clip en la negrura para que se desvanezca.
Aquí se explica cómo agregar una transición de disolución en Filmora.
- Después de importar secuencias de video a Filmora, arrástrelas y suéltelas en la línea de tiempo.
- Vaya a la pestaña Transición y busque Disolver en la categoría Básico. Si no lo vio, puede usar la barra de búsqueda para encontrarlo.
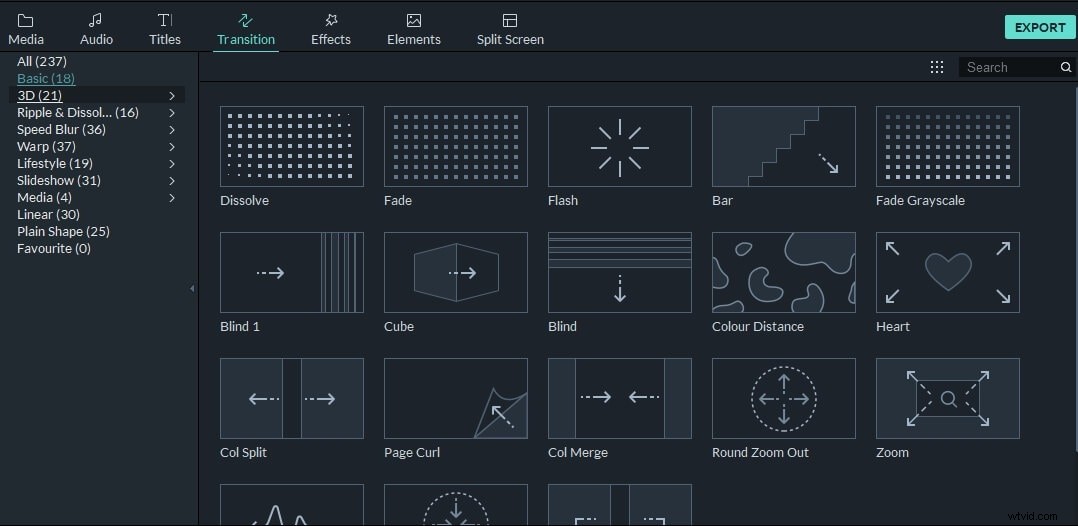
- Arrastre la transición Disolver a la parte inicial del clip y luego vuelva a arrastrar la transición Disolver hasta el final del clip.
Además de aplicar la transición Disolver al video de fundido, también puede probar el fundido o las transiciones en la categoría Ripple &Dissolve, como Desenfoque de dispersión, evaporación, ondulación, viento, remolino u onda.
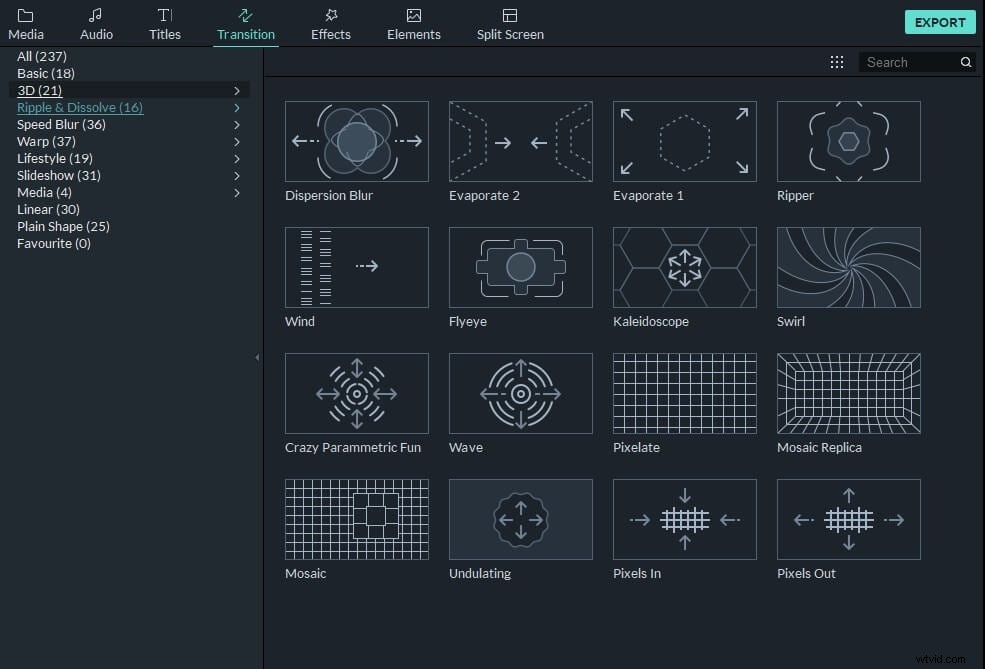
- Puedes ajustar la duración de la transición Disolver para obtener un mejor resultado.
Puedes obtener más información sobre la transición Disolver en nuestra guía Cómo agregar transiciones Disolver en Filmora.
2. Aplicar efectos de movimiento de desvanecimiento al video
Además de las transiciones regulares de disolución y desvanecimiento, también puede aplicar un efecto de desvanecimiento de movimiento para hacer que su metraje sea más vívido. Aquí se explica cómo aplicar el efecto de desvanecimiento de movimiento a un video en Filmora.
- Haga clic en el clip en la línea de tiempo y luego cambie a la pestaña Animación, desplácese hacia abajo y verá la opción Preset Motions (Legacy) en la pestaña Preset.
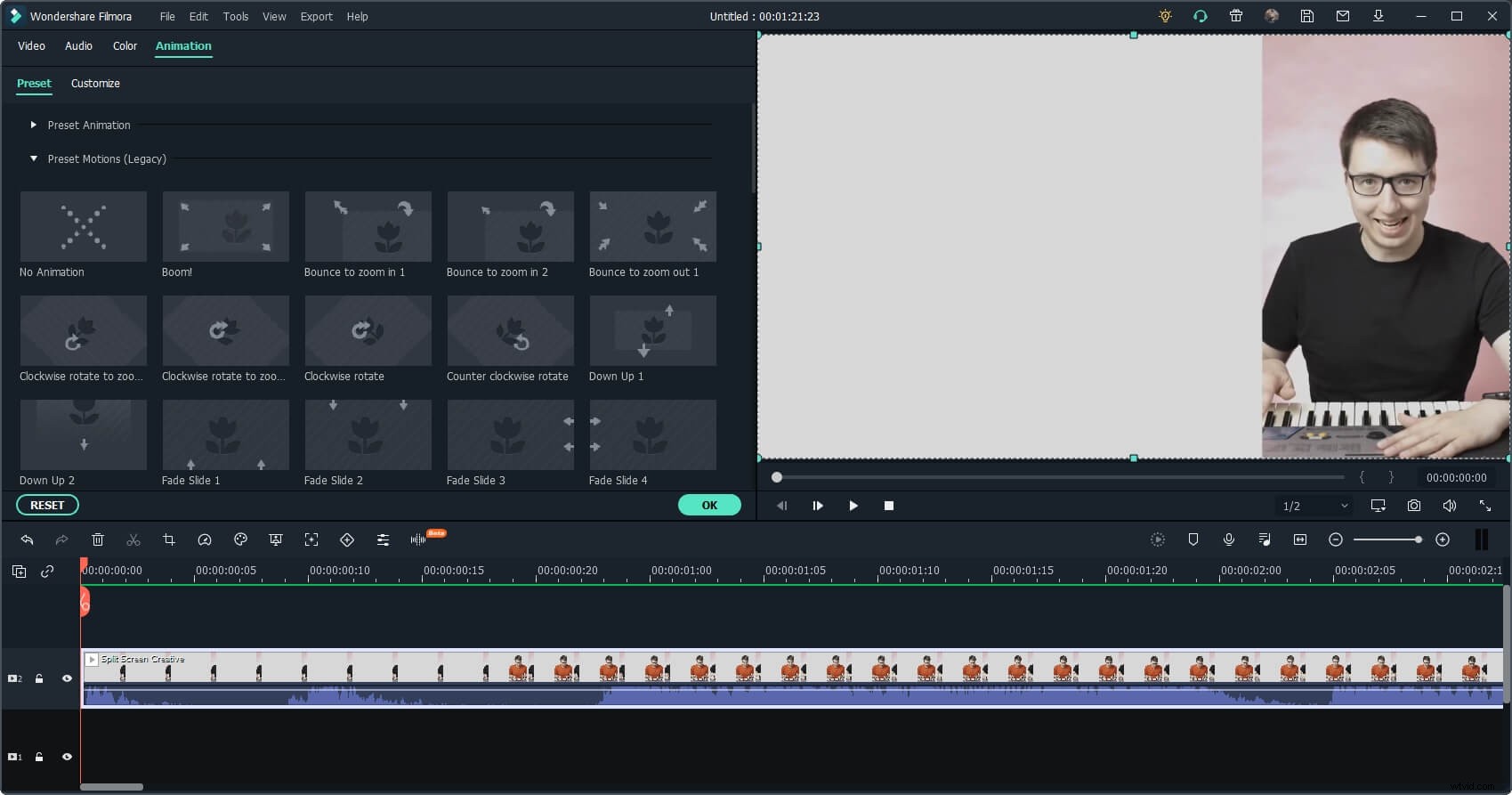
- Expándalo y verás que hay varios efectos de desvanecimiento disponibles, como desvanecimiento de acercamiento, desvanecimiento de alejamiento, desvanecimiento deslizante de arriba a abajo, desvanecimiento deslizante de abajo hacia arriba, desvanecimiento de izquierda a derecha o desvanecerse de derecha a izquierda.
- Haga doble clic en el efecto de desvanecimiento que desea usar y el efecto de movimiento de desvanecimiento se agregará al clip automáticamente.
3. Agregue colores de muestra al principio y al final del videoclip
En caso de que no desee ocultar ningún cuadro en su video, puede agregar una pantalla negra o una pantalla azul o cualquier color de pantalla al principio y al final del clip primero, y luego aplicar las transiciones Disolver o desvanecer o el efecto de desvanecimiento de movimiento. .
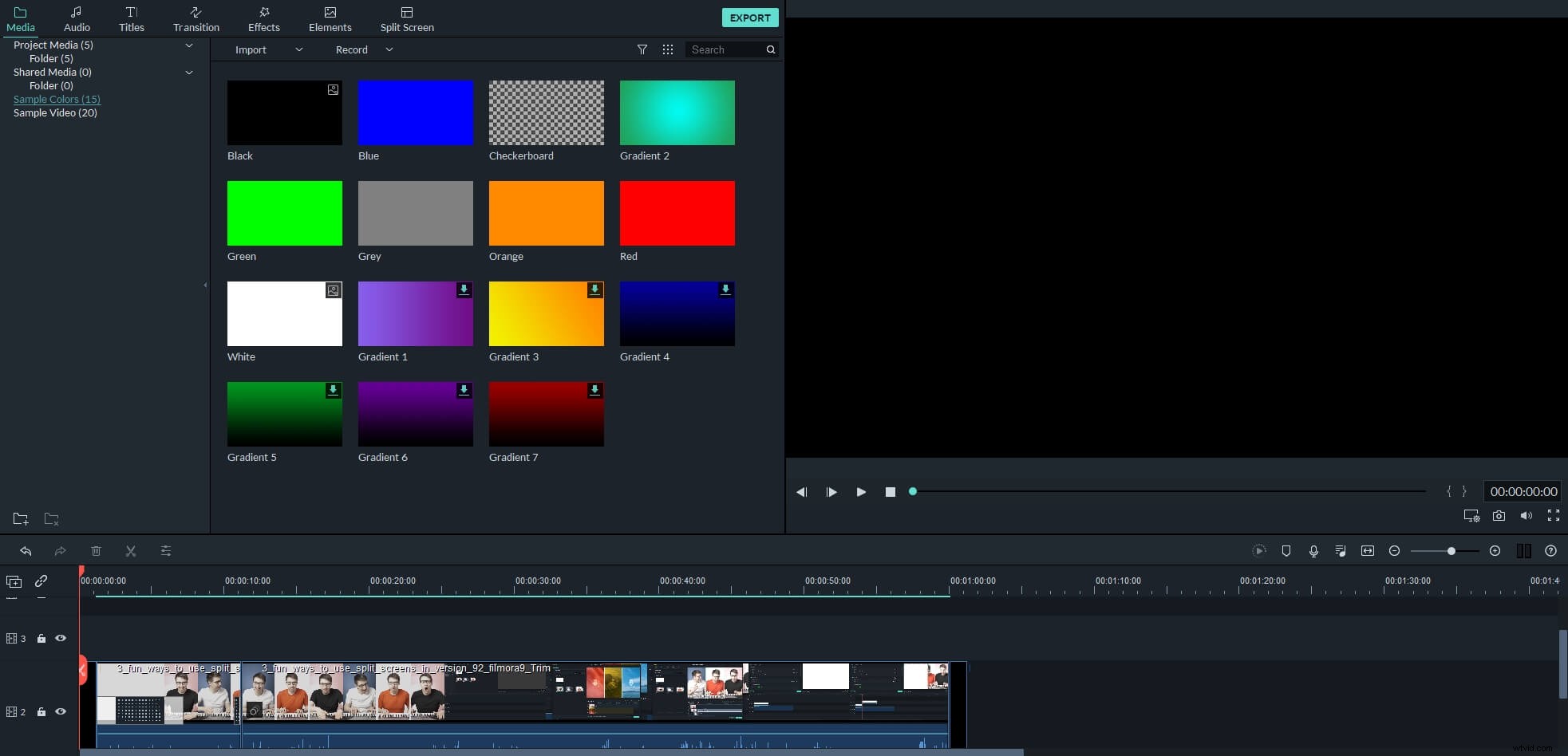
Hicimos un video tutorial sobre cómo hacer un fundido de entrada y salida de un video fácilmente en Filmora. El video está hecho con la versión anterior de Filmora, pero los pasos son similares.
4. Uso de fotogramas clave de animación para crear efectos de fundido
Hay una función de fotogramas clave de animación disponible para versiones posteriores a Filmora 10.0. Esta función es perfecta para agregar efectos de aparición y desaparición graduales para los usuarios que desean tener más control sobre la opacidad y la duración de la atenuación.
Estos son los pasos para agregar fotogramas clave de animación a videos atenuados.
Haga doble clic en el metraje de video en la línea de tiempo y luego vaya a la pestaña Animación.
Estas son las opciones Preestablecidas y Personalizadas disponibles, para crear un efecto de desvanecimiento, haga clic en la opción Personalizar y verá una pantalla como la siguiente:
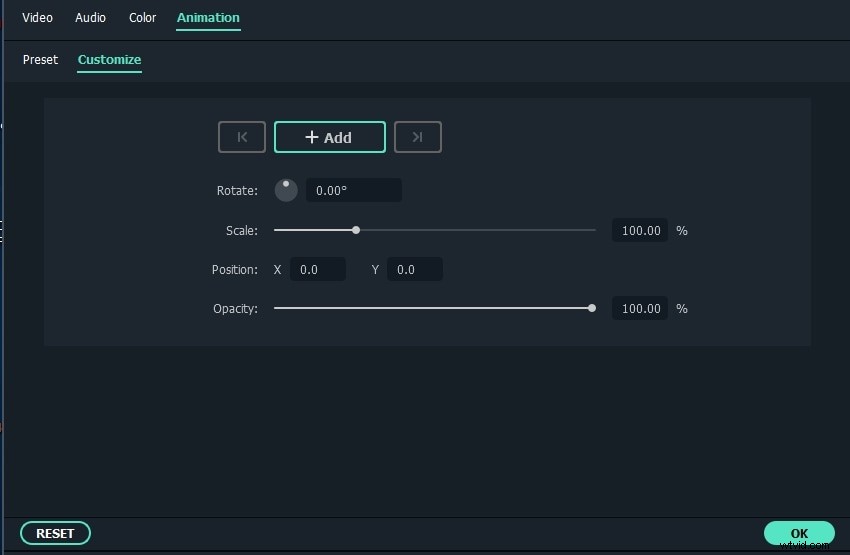
Mueva el cabezal de reproducción en la línea de tiempo y luego haga clic en el botón Agregar según corresponda, y luego ajuste el control deslizante Opacidad para crear un efecto de desvanecimiento.
Así de fácil, ¿no? Ahora puedes descargar el software y hacer efectos de aparición y desaparición gradual con los fotogramas clave de animación en Filmora. Puede seguir leyendo para descubrir un uso más creativo de los fotogramas clave de animación.
Además de los videos de entrada y salida graduales, Filmora puede hacer que el audio aparezca y desaparezca fácilmente. Consulta los detalles en nuestra guía sobre cómo hacer un fundido de entrada y salida de audio en Filmora o mira el video tutorial a continuación.
El YouTuber Aaron Bowman ha creado un tutorial sobre las transiciones de Filmora, explicando cómo agregar efectos de atenuación gradual a los videos, controlar la duración de las transiciones y cómo usar las animaciones de fotogramas clave para crear transiciones.
