Actualmente, muchos países están bloqueados debido al COVID 19. El trabajo en el hogar es un término que hemos estado escuchando ahora, mucho más que nunca. Pero la fácil disponibilidad de Internet, el avance de la tecnología y el desarrollo de aplicaciones en línea como Skype han permitido que un gran número de personas puedan realizar su trabajo desde casa.
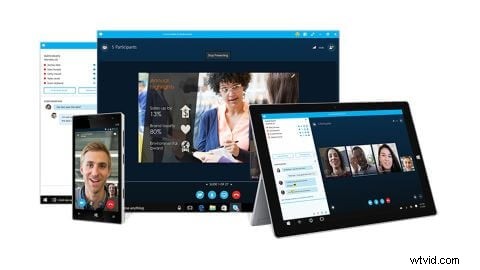
Fuente de la imagen:Reseñas de TechRadar
Además de videollamadas, reuniones en línea o conversaciones grupales, Skype también tiene una función para compartir pantalla que es muy útil para todas las personas que trabajan desde casa. La pantalla compartida en Skype le permite compartir la pantalla de su PC como un video en vivo mientras opera, con cualquier otra persona con la que esté en una llamada. ¡Imagínese los beneficios de esta función! Una fácil demostración de trabajo o progreso de trabajo a sus compañeros que están lejos, como si estuvieran sentados a su lado. Skype ha hecho que trabajar desde casa sea más fácil que nunca, siempre que tengas una conexión a Internet.
Ahora veamos cómo se puede compartir su pantalla usando Skype. Aprenderás:
- Parte 1: Cómo compartir pantalla en Skype
- Parte 2: Una grabación en vivo para compartir pantalla en Skype
Cómo compartir pantalla en Skype
Aquí aprenderemos cómo se puede compartir la pantalla de su PC como un video en vivo con otra persona a través de Skype. Antes de compartir, revise su ventana una vez para asegurarse de que no tiene nada que desee compartir con la otra persona.
Nota:una vez que comience a compartir la pantalla, todas sus actividades en la pantalla se mostrarán a la otra persona.- 1. Abra Skype e inicie una llamada de video o audio con la persona con la que desea compartir su pantalla

- 2. Durante la llamada, toca el + en la pantalla y haga clic en Compartir pantallas... opción
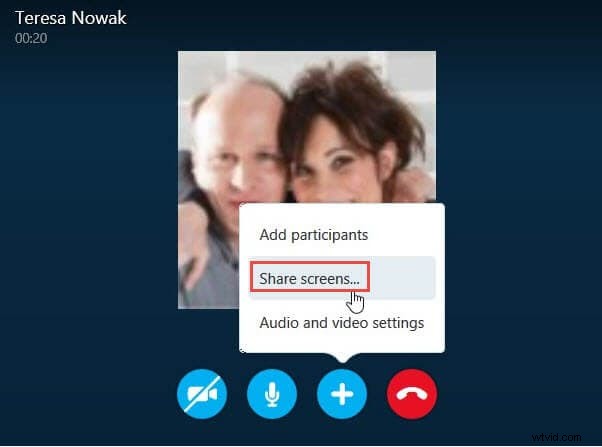
- 3. Aparecerá una vista previa de su pantalla actual debajo de la cual habrá dos opciones, Cancelar y Compartir pantalla. Toca Compartir pantalla opción para continuar
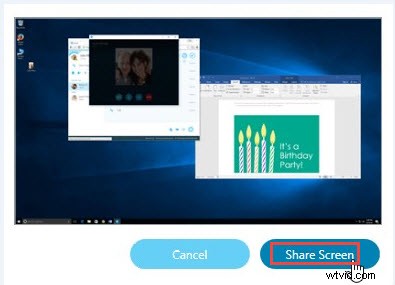
- 4. Ahora la persona del otro lado podrá ver todo lo que hay en la pantalla y todas las funciones que va a realizar en la pantalla, incluidos los programas que va a abrir
- 5. Una vez que haya terminado, para dejar de compartir la pantalla, toque de nuevo + y haga clic en la opción Dejar de compartir
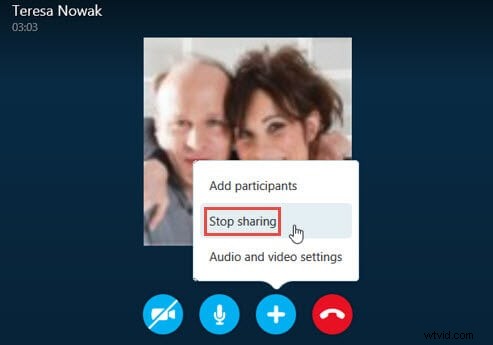
La sesión de pantalla compartida finalizará y podrá continuar con la llamada de voz o videollamada sin compartir su pantalla.
Una grabación en vivo para compartir pantalla en Skype
¿Qué sucede si desea grabar un video de su pantalla compartida en Skype con su compañero? Skype no tiene esa característica y tendrás que depender de otras aplicaciones como Filmora, que es una de las mejores y más utilizadas aplicaciones de edición de video en el mercado.
La grabadora de pantalla en Filmora te permite grabar la pantalla de tu escritorio, incluido el audio, y guardarlo en tu computadora.
Aquí discutiremos cómo funciona la función de grabación de pantalla en Windows.
Nota:comienza a grabar en Filmora antes de comenzar a compartir la pantalla en Skype si no quieres que la otra persona sepa que estás grabando.- 1. Descarga Filmora desde aquí , luego ábralo y haga clic en Nuevo proyecto para ingresar al modo de edición
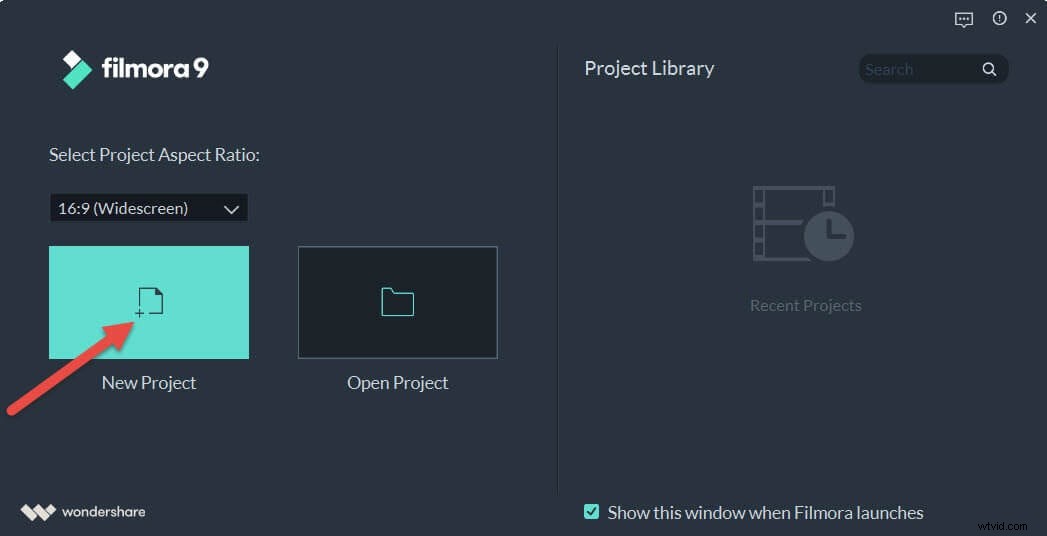
- 2. Haga clic en el botón Grabar y, de las opciones, seleccione Grabar pantalla de PC
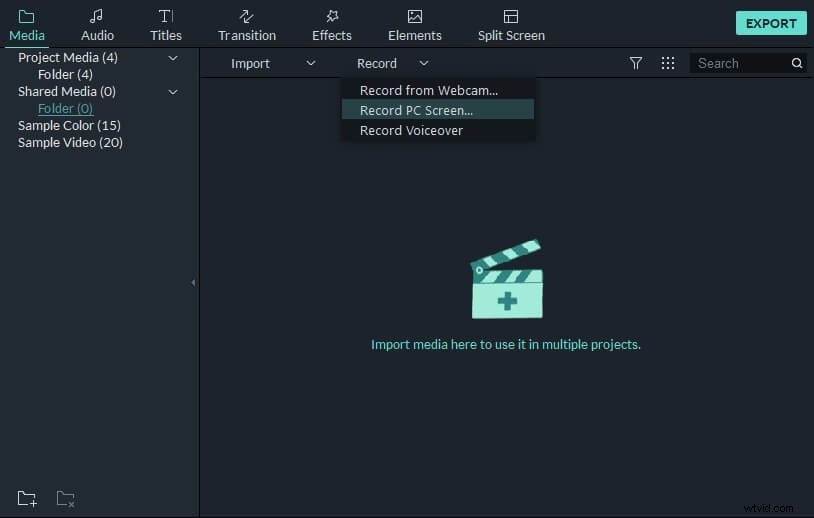
- 3. Aparecerá la grabadora de pantalla integrada
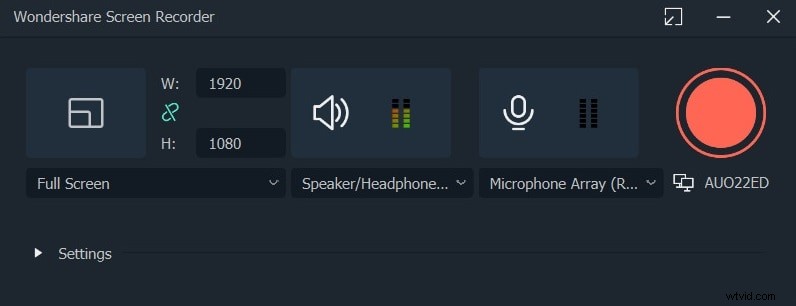
- 4. Puede ir a la configuración de grabación mediante el ícono de Configuración y configurar las teclas de acceso rápido para su grabación. O también puede habilitar la opción marcando Grabar la transmisión de la cámara para grabar su cámara web simultáneamente y también ajustar la velocidad de fotogramas.
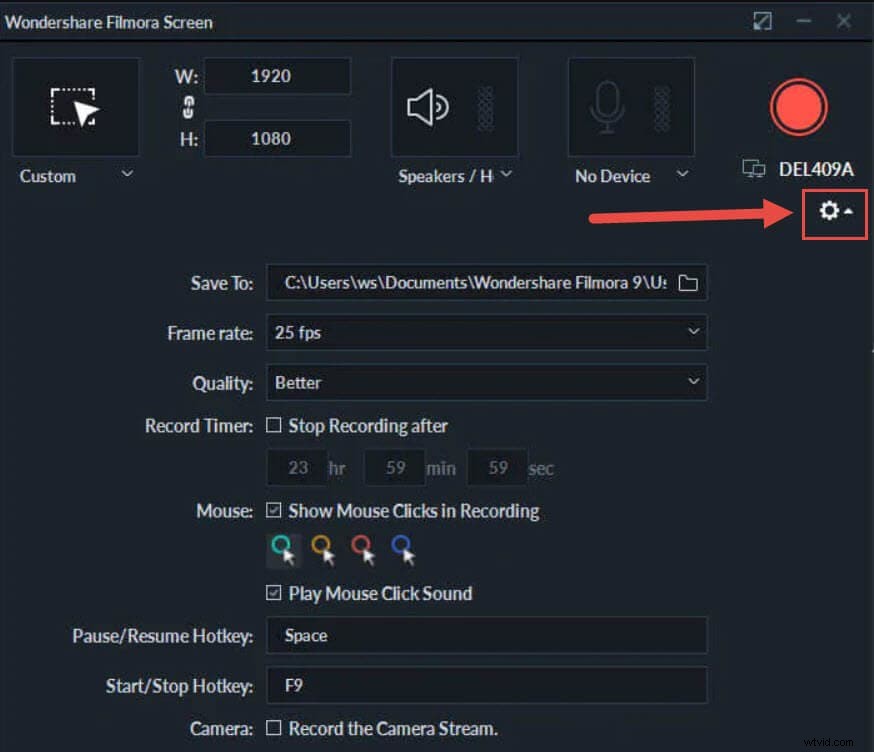
- 5. Una vez que haya terminado con la configuración, haga clic en el botón rojo para iniciar la grabación.
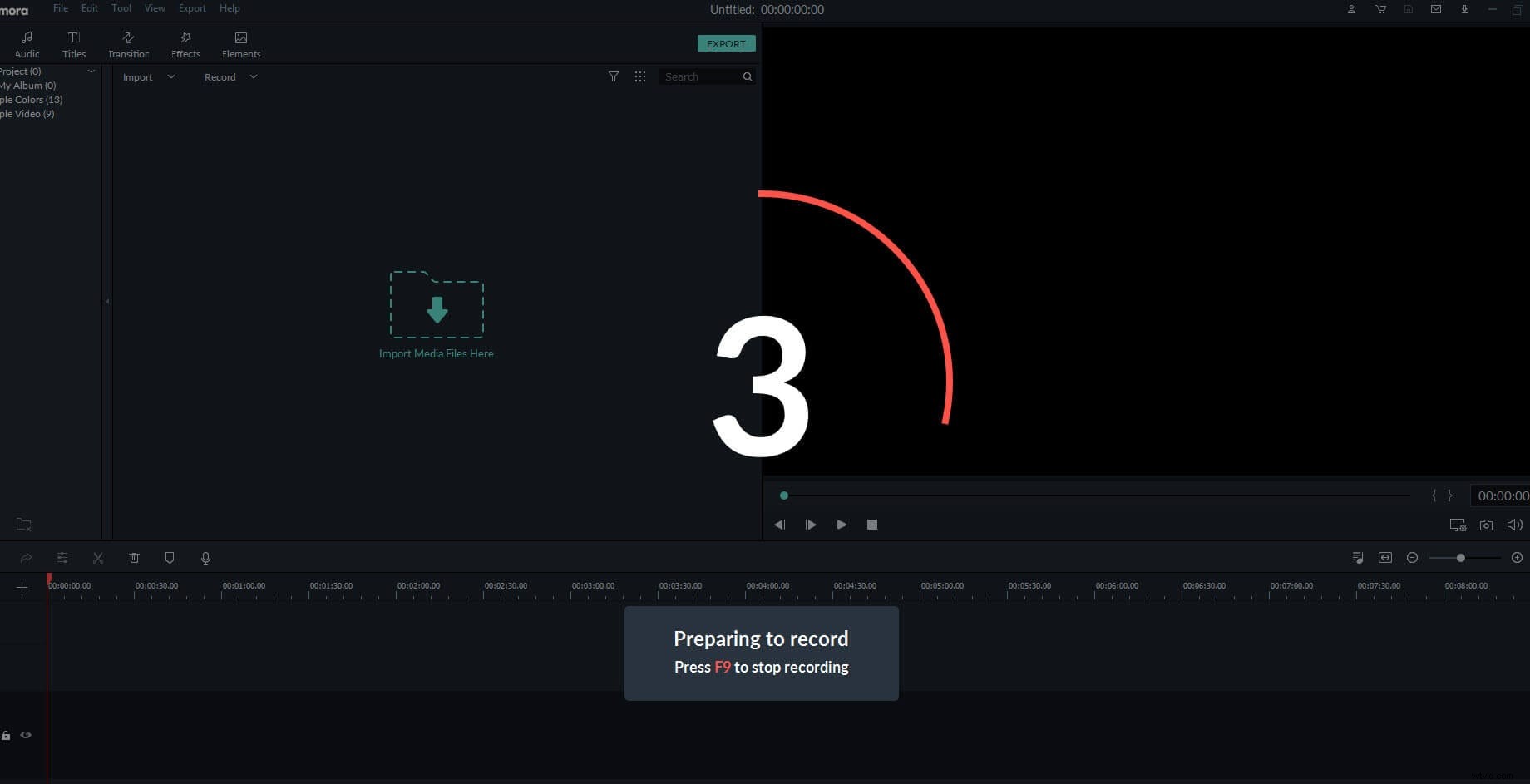
- 6. Ahora puede llamar a su compañero y comenzar a compartir videos en Skype. Filmora grabará todo el proceso de compartir pantalla. Después de terminar la grabación, el archivo grabado aparecerá en la biblioteca de medios automáticamente. Puede hacer clic con el botón derecho en él, seleccionar Revelar en Explorer para orientarlo en las carpetas de su escritorio.
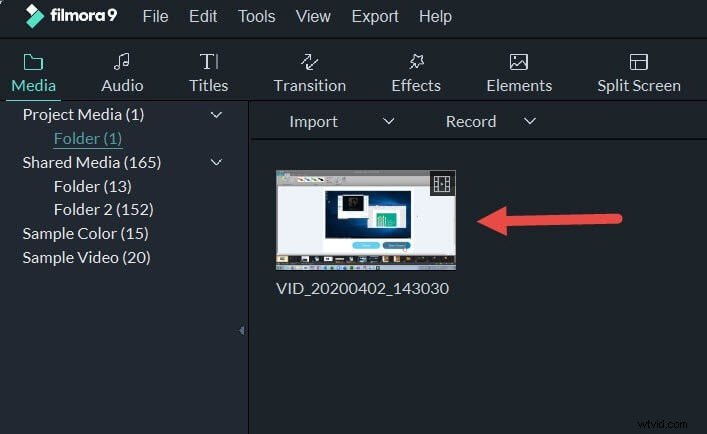
Para resumir
El uso de aplicaciones como Skype y Filmora ha hecho que trabajar desde casa sea más fácil que nunca. Compartir pantalla, reuniones en línea, seminarios, demostraciones, etc. se puede hacer fácilmente sentado en casa con la ayuda de estas aplicaciones. Háganos saber lo que piensa acerca de nuestra sugerencia y siéntase libre de dejar sus comentarios y opiniones a continuación.
