Nuestras vidas profesionales a menudo se vuelven agitadas, por lo que es fácil pasar por alto una reunión importante. La planificación es uno de los pasos clave para el éxito, y los profesionales de diferentes industrias utilizan los servicios de calendario para realizar un seguimiento de sus próximas reuniones.
No tiene que preocuparse por perderse una reunión si usa Zoom para comunicarse con sus socios comerciales. La sincronización de su calendario con este software de videoconferencia le permitirá saber exactamente cuántas reuniones ha programado en un día en particular en todo momento.
¿Cómo sincronizar Zoom Meetings con un calendario en dispositivos iOS?
Todas las reuniones de Zoom que agregó a la aplicación Calendario en su iPhone y iPad se pueden sincronizar con la aplicación Zoom. Además, Zoom le enviará recordatorios antes de una reunión, si habilita esta opción.
Todo lo que tiene que hacer para sincronizar su calendario con la versión iOS de Zoom es iniciar la aplicación y tocar el ícono de Configuración. Ir a las Reuniones y toca Calendarios sincronizados opción.
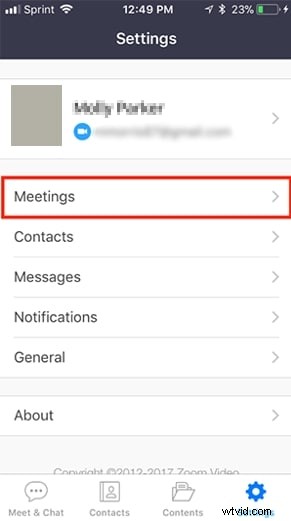
En la configuración de calendarios sincronizados, habilite Sincronizar reuniones de Zoom desde calendarios y luego puede seleccionar los calendarios que le gustaría sincronizar con Zoom.
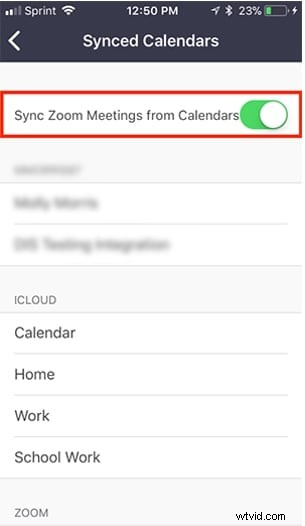
Si desea unirse a una reunión desde calendarios sincronizados, simplemente toque Próximas icono en Meet &Chat , seleccione una reunión a la que le gustaría unirse y toque Unirse botón.
¿Cómo sincronizar Zoom Meetings con un calendario en un escritorio?
Todas las versiones del cliente de escritorio Zoom se pueden integrar con Google Calendar, Exchange u Office 365. Cada seminario web o reunión en Zoom se puede unir directamente desde estas aplicaciones haciendo clic en el botón Unirse. En caso de que no se detecte el enlace para unirse, la información del anfitrión seguirá estando disponible en el calendario, pero el botón Unirse no se mostrará y se agregará la inscripción "No es una reunión de Zoom" junto a él.
Después de iniciar sesión en su cuenta de Zoom, debe hacer clic en Perfil y localice el Calendario e Integración de contactos opción. Haga clic en Conectar al calendario y contacto con el servicio active Permitir Zoom para obtener la función de eventos del calendario.
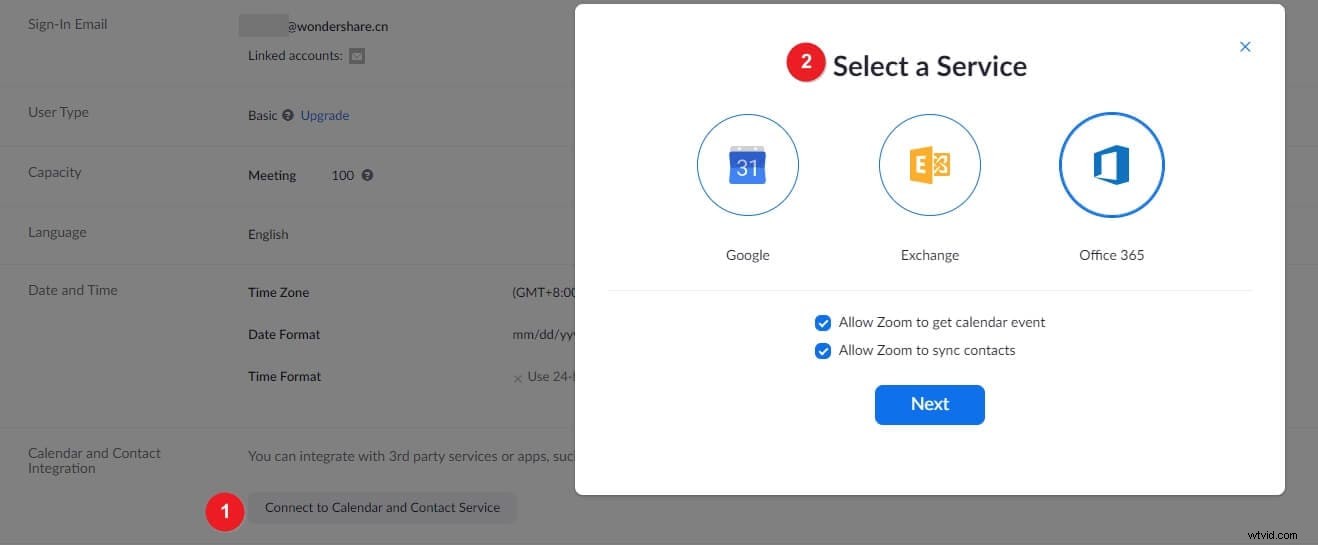
Opcionalmente, también puede permitir que Zoom sincronice los contactos, seleccione Google Calendar, Office 365 o los servicios de Exchange y haga clic en Siguiente. El proceso de autorización depende del servicio que haya seleccionado y debe seguir las instrucciones en pantalla para completar el proceso.
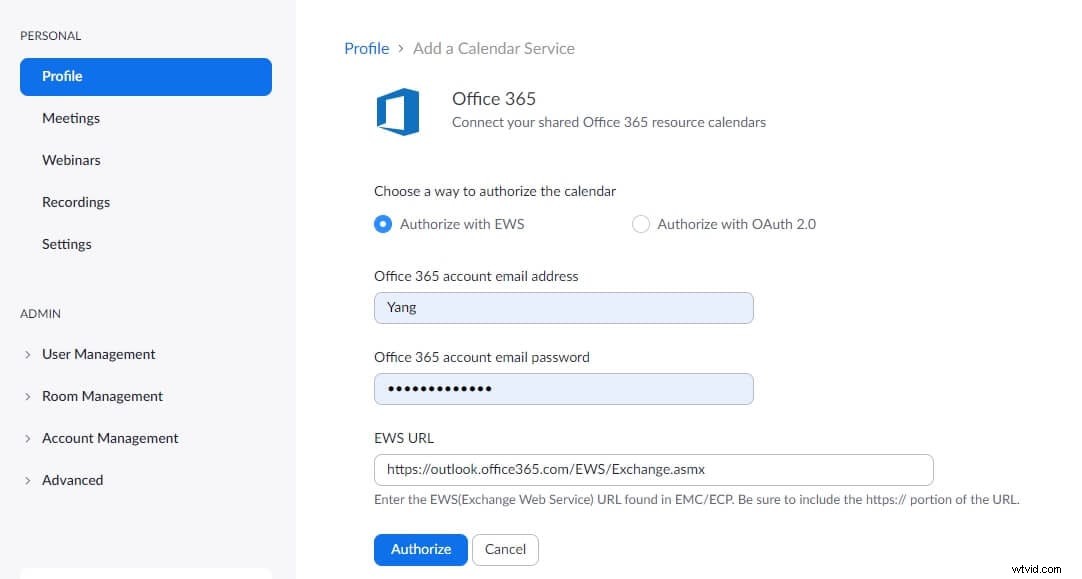
Después de sincronizar un calendario con Zoom, podrá consultar sus próximas reuniones. Simplemente abra la pestaña Reuniones y podrá ver todas las reuniones programadas para ese día. Seleccione la reunión a la que desea unirse y luego haga clic en el botón Unirse mientras que hacer clic en la reunión que está organizando le permite copiar invitaciones, editar, eliminar o iniciar reuniones.
Todas las integraciones de calendario se pueden eliminar fácilmente de Zoom, ya que solo tiene que ir a su perfil, buscar la Integración de calendario y contactos y haga clic en el botón Eliminar que se encuentra junto al nombre de la cuenta que desea eliminar.
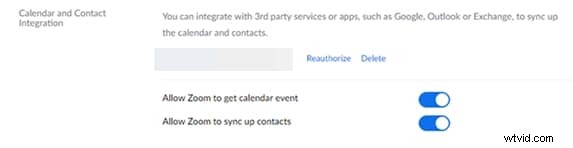
Aparecerá un cuadro de diálogo en la pantalla que le preguntará si desea eliminar la integración, por lo que solo tiene que hacer clic en el botón Eliminar para confirmar el cambio que desea realizar.
¿Cómo sincronizar Zoom Meetings con Google Calendar en teléfonos Android?
Los propietarios de teléfonos Android deben instalar el complemento Zoom para Google Calendar si desean sincronizar sus reuniones de Zoom con Google Calendar. El complemento le permite agregar reuniones de Zoom a eventos en el calendario e incluye los detalles de una reunión para simplificar el proceso de unirse a una reunión para los asistentes.
Una vez que haya instalado Zoom para el complemento de Google Calendar, las reuniones de Zoom se agregarán al calendario tan pronto como agregue un nuevo invitado. En caso de que desee deshabilitar esta función, debe usar su consola de administración de Google para acceder al menú de aplicaciones, abrir G Suite y hacer clic en Calendario. Vaya al menú Compartir, vaya a la sección Videollamadas y asegúrese de que la opción Agregar videollamadas automáticamente a eventos creados por un usuario no esté marcada.
Si desea programar una reunión desde un teléfono Android, debe iniciar Google Calendar y tocar el ícono más para seleccionar un evento. Proceda a insertar el título, la lista de invitados y otros detalles de la reunión que está creando y toque la opción Agregar conferencia. Elija la reunión de Zoom de la lista y Google Calendar agregará los detalles a su reunión de Zoom.
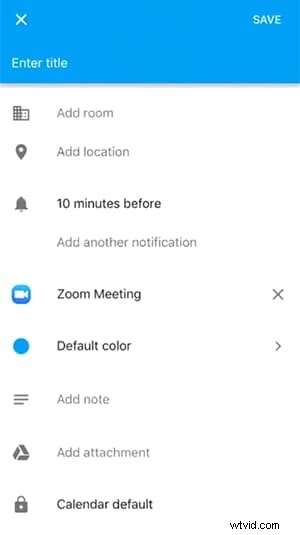
Puede ver todos los eventos que agrega a una reunión de Zoom y solo tiene que tocar el enlace Zoom Join si desea unirse a una reunión en Zoom.
Conclusión
La sincronización de aplicaciones de calendario con Zoom es un proceso intuitivo que no requiere más que unos minutos de su tiempo. No tendrá que preocuparse por perderse una reunión si integra Zoom con una aplicación de calendario, ya que la plataforma de videoconferencia le enviará recordatorios. Esta función es particularmente útil para los usuarios de Zoom que tienen varias reuniones todos los días, ya que les facilita conocer todos los detalles de cada cita que tienen en un día determinado. ¿Le ha resultado útil este artículo? Deja un comentario y comparte tus opiniones con nosotros.
