Las videoconferencias se están volviendo cada vez más importantes a medida que un número creciente de empresas optan por trasladar la mayoría de sus operaciones en línea. Una aplicación de videoconferencia como Zoom le permite organizar su calendario con semanas o incluso meses de anticipación al programar reuniones para una fecha en particular.
Programar una reunión de Zoom no es mucho más difícil que comenzar una nueva reunión en Zoom, ya que esta es una opción integrada que está disponible en todas las versiones de la aplicación. Entonces, en este artículo, le mostraremos cómo programar reuniones en Zoom desde su navegador web, una computadora o un dispositivo móvil.
¿Cómo programar reuniones de Zoom desde un navegador web?
Zoom ofrece extensiones para Mozilla Firefox y Google Chrome que hacen que el proceso de programación sea más rápido y sencillo. Sin embargo, no es necesario que instale estas extensiones en su navegador web para programar una reunión, ya que esta tarea también se puede realizar desde el portal web de Zoom.
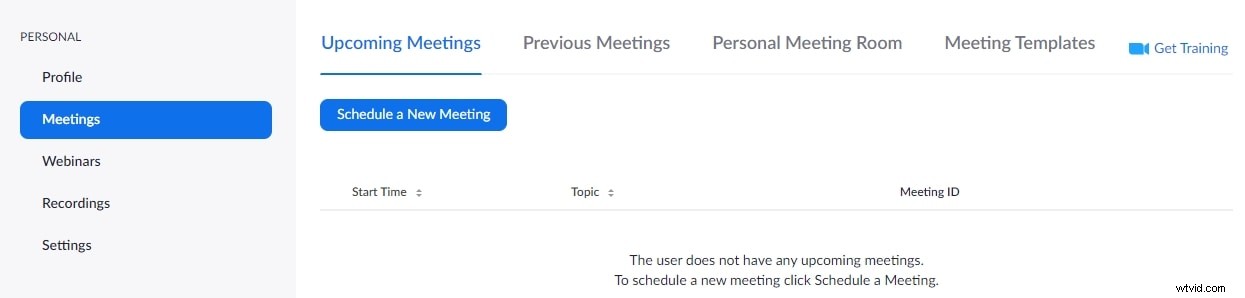
Haga clic en Reuniones después de iniciar sesión en su cuenta de Zoom y luego haga clic en Programar una nueva reunión que se encuentra en la pestaña Próximas reuniones. Luego puede comenzar a personalizar las opciones de la reunión agregando un tema, creando una descripción completa de la reunión o configurando la fecha y la hora de la reunión.
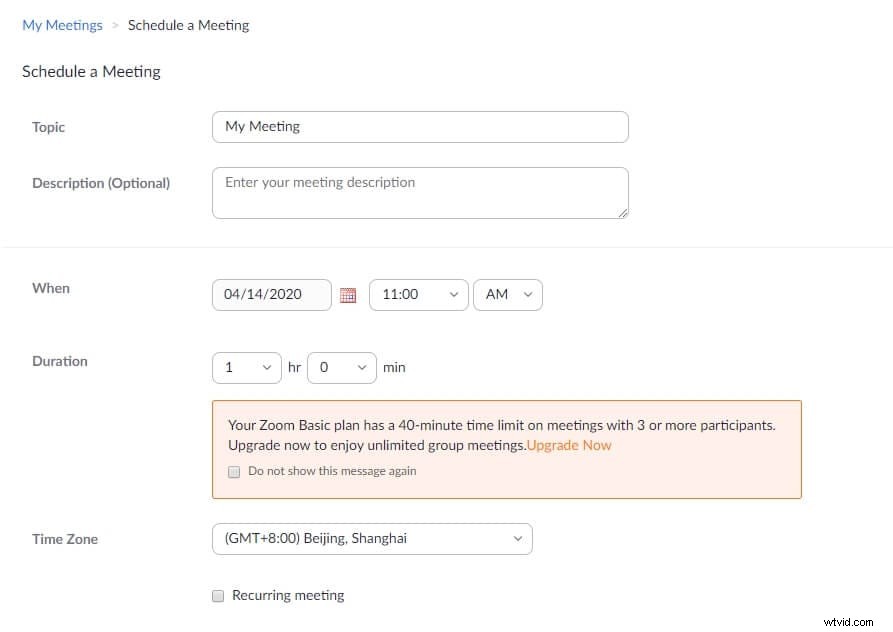
Zoom también le permite especificar la duración de una reunión, pero no tiene que preocuparse por ingresar la duración exacta de una reunión, ya que la reunión no finalizará automáticamente después de que expire el período de tiempo especificado.
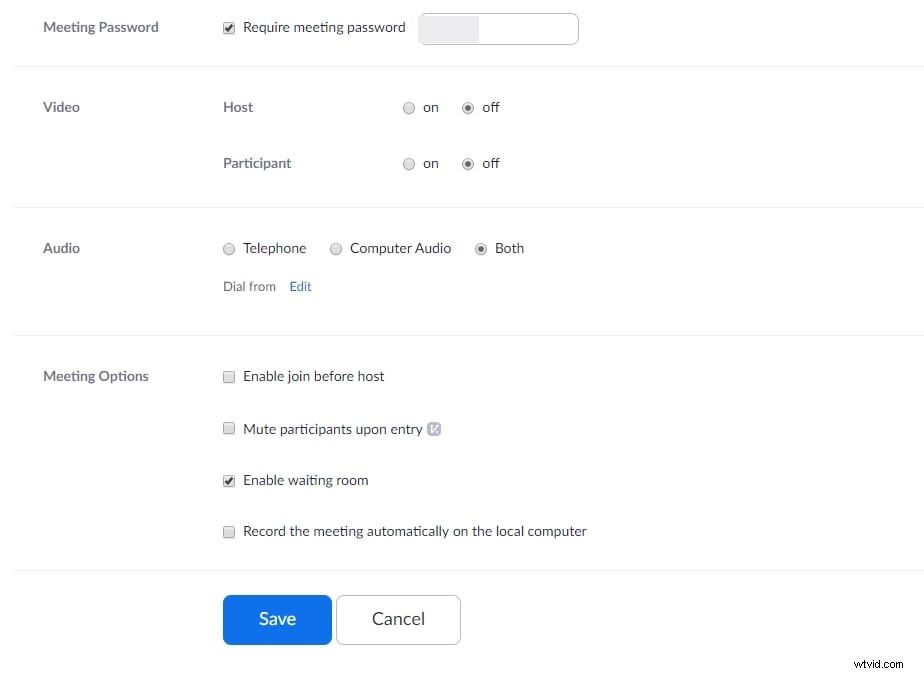
Además, puede decidir si la contraseña de una reunión es obligatoria, habilitar la opción de video del anfitrión y del participante o permitir que los asistentes se unan usando el audio de la computadora, el audio del teléfono o ambos. Como anfitrión de la reunión que está programando, puede elegir silenciar a todos los participantes cuando ingresan a una reunión o permitirles unirse a una reunión antes que usted.
Una vez que haya terminado de ajustar la configuración de la reunión, debe hacer clic en el botón Guardar y agregar la reunión a su calendario de Google, Outlook o Yahoo.
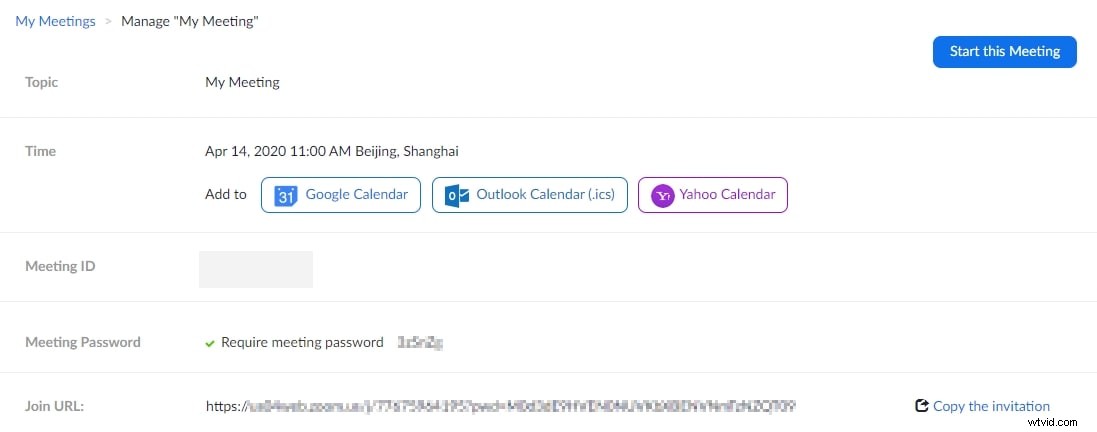
A continuación, puede copiar la invitación a la reunión y enviarla a los participantes por correo electrónico. Para aquellos que acaban de ingresar a la videoconferencia de Zoom, les recomendamos que consulten la guía Cómo configurar Zoom Meetings para una mejor experiencia de videollamada remota.
¿Cómo programar reuniones con Zoom Desktop Client?
Los usuarios de Mac y PC pueden programar reuniones con el cliente de escritorio Zoom en solo unos pocos pasos. Una vez que haya iniciado Zoom e iniciado sesión en su cuenta, debe hacer clic en Programar icono.
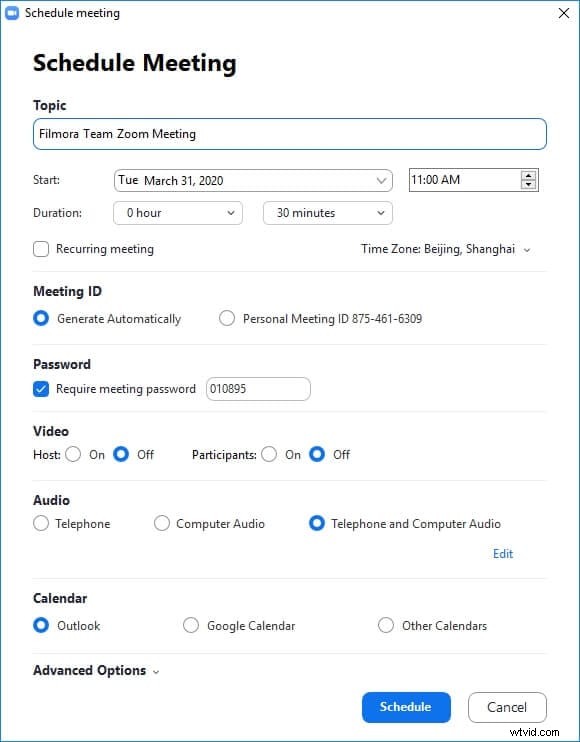
La ventana Agenda aparecerá en la pantalla, y puede ingresar el tema, especificando la fecha y hora de inicio de la reunión o establecer su duración. La zona horaria de su computadora se usará de forma predeterminada, pero puede cambiarla fácilmente haciendo clic en el menú desplegable Zona horaria y seleccionando una nueva zona horaria.
También puede elegir si desea habilitar el video del anfitrión y los participantes, elegir una de las opciones de audio disponibles o solicitar una contraseña para la reunión. Seleccione una de las opciones de calendario antes de hacer clic en el botón Programar para confirmar los cambios que ha realizado. Luego, debe abrir el servicio de calendario que seleccionó para agregar la reunión que creó.
¿Cómo programar reuniones desde un dispositivo móvil?
Las versiones de Zoom para iOS y Android le permiten programar reuniones y el proceso de programar una reunión con Zoom para dispositivos móviles es idéntico. Toca Horario después de iniciar la aplicación Zoom y proceder a ajustar la configuración de la reunión de la misma manera que lo haría en un portal web o en una versión de cliente de escritorio de esta plataforma de videoconferencia.
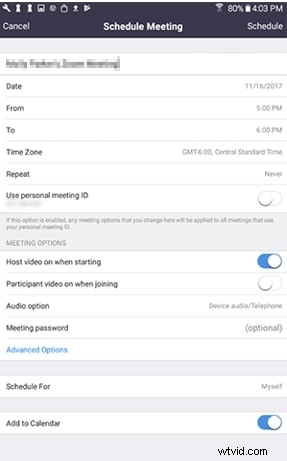
Tenga en cuenta que algunas opciones no estarán disponibles si están deshabilitadas o bloqueadas en su cuenta o en un grupo en el que está creando una reunión. Una vez que haya ajustado las opciones de video y audio, establezca la hora y la fecha de una reunión o habilite la función Agregar al calendario, puede tocar el botón Listo para completar el proceso de configuración.
¿Cómo programar reuniones periódicas?
Zoom permite a todos sus usuarios programar reuniones periódicas desde el portal web, el cliente de escritorio o la aplicación móvil. Todo lo que tiene que hacer es hacer clic en la casilla de verificación junto a la Reunión periódica opción al programar una nueva reunión.
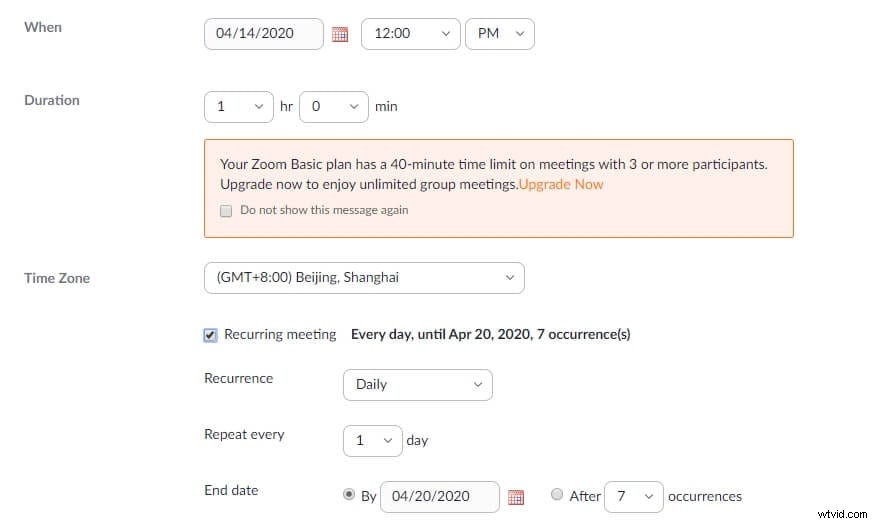
Una vez habilitada la función Reunión periódica, puede proceder a elegir la frecuencia de repetición, especificar la frecuencia con la que se repetirá la reunión y establecer la fecha de vencimiento. El número de ocurrencias está limitado a cincuenta, pero puede seleccionar la configuración Sin hora fija si desea que su reunión ocurra más de cincuenta veces.
Además, los anfitriones de reuniones periódicas que requieren registro deben elegir si desean permitir que los asistentes se registren una vez para asistir a todas las instancias, registrarse para cada instancia a la que asisten o registrarse una vez y elegir las instancias a las que desean asistir.
Haga clic en el botón Guardar para confirmar los cambios que ha realizado y luego haga clic en el botón Programar para completar el proceso de creación de una reunión periódica. Los anfitriones de las reuniones de Zoom pueden agregar, editar o eliminar repeticiones después de crear una reunión periódica, aunque las reuniones que se agregan a un servicio de calendario deben editarse a través del servicio de calendario al que se agregaron.
Diríjase a la pestaña Reuniones, haga clic en la reunión periódica que le gustaría editar y luego ubique la opción Mostrar todas las ocurrencias.
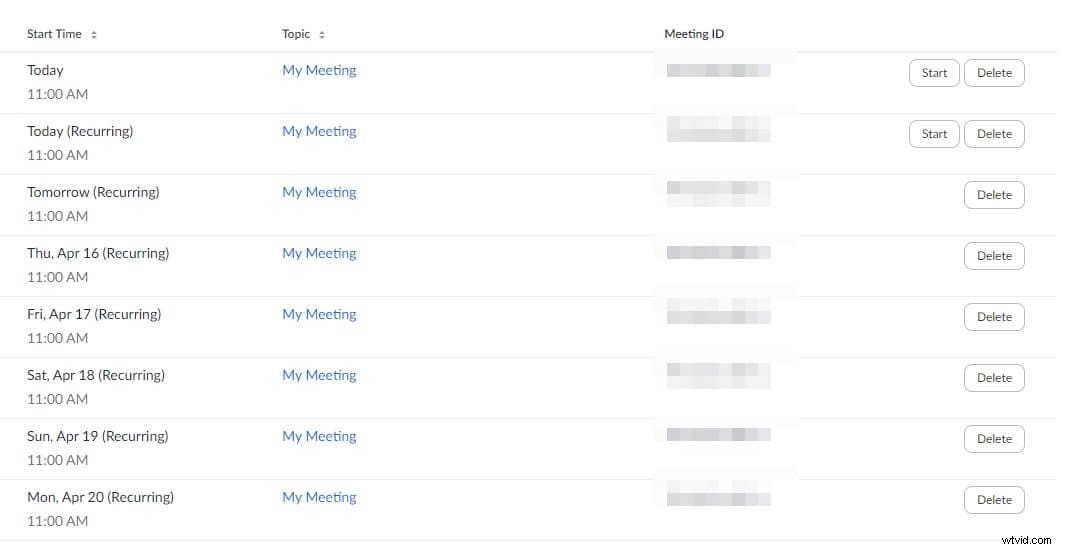
La lista de todas las ocurrencias aparecerá en su pantalla y debe hacer clic en las opciones Editar o Eliminar, según lo que desee hacer. En caso de que desee crear una nueva ocurrencia, debe hacer clic en la opción Agregar otra ocurrencia que se encuentra en la parte inferior de la lista de ocurrencias de reuniones. Cuando haya terminado, haga clic en el botón Guardar para confirmar los cambios que ha realizado. Además, Zoom le permite editar todas las ocurrencias si desea realizar el mismo cambio en una reunión.
Conclusión
Programar reuniones con Zoom es un proceso sencillo que cualquiera puede completar incluso si no ha usado esta plataforma de videoconferencia antes. Los usuarios que se comunican con miembros de su equipo o sus clientes pueden beneficiarse al máximo de programar reuniones de Zoom porque les permitirá saber exactamente cuándo tendrá lugar su próxima reunión. ¿Te resultó útil este artículo Deja un comentario y comparte tus opiniones con nosotros.
