Aunque Zoom se usa principalmente para llamadas y conferencias de video y audio, los mensajes de texto de la vieja escuela usando Zoom chat sigue siendo útil cuando desea deletrear una palabra que no puede pronunciar correctamente, o incluso cuando desea transmitir un mensaje en secreto a cualquiera de los participantes durante una llamada de voz o video en curso.
Dicho esto, si eres nuevo en la aplicación y quieres aprender cómo chatear en Zoom , aquí aprenderá un par de consejos y trucos útiles sobre cómo aprovechar al máximo la función de chat que ofrece el software.
- Parte 1:configurar Zoom Chat
- Parte 2:Cómo chatear en Zoom
- Parte 3:Guardar chats de Zoom
- Parte 4:deshabilitar el chat en Zoom
- Parte 5:Preguntas frecuentes sobre Zoom Meeting Chats
Parte 1:¿Qué es Zoom Chat y la configuración de chat para el chat seguro de Zoom Meeting?
Zoom chat es una forma de conversar con los participantes de una reunión a través de mensajes de texto. Esto es algo similar a lo que la gente hizo en Yahoo! Era del mensajero. Sin embargo, a diferencia de Yahoo! Messenger, Zoom no tiene salas abiertas donde los usuarios puedan encontrar nuevos amigos. En cambio, permite chatear solo con aquellos que están conectados entre sí a través de una llamada de conferencia.
Cuando se habla de las configuraciones de chat, se puede acceder a todas las opciones contextuales haciendo clic en Configuración (equipo ) en la esquina superior derecha de la ventana de Zoom y seleccionando Chat categoría de la barra izquierda de la Configuración ventana que se abre a continuación.
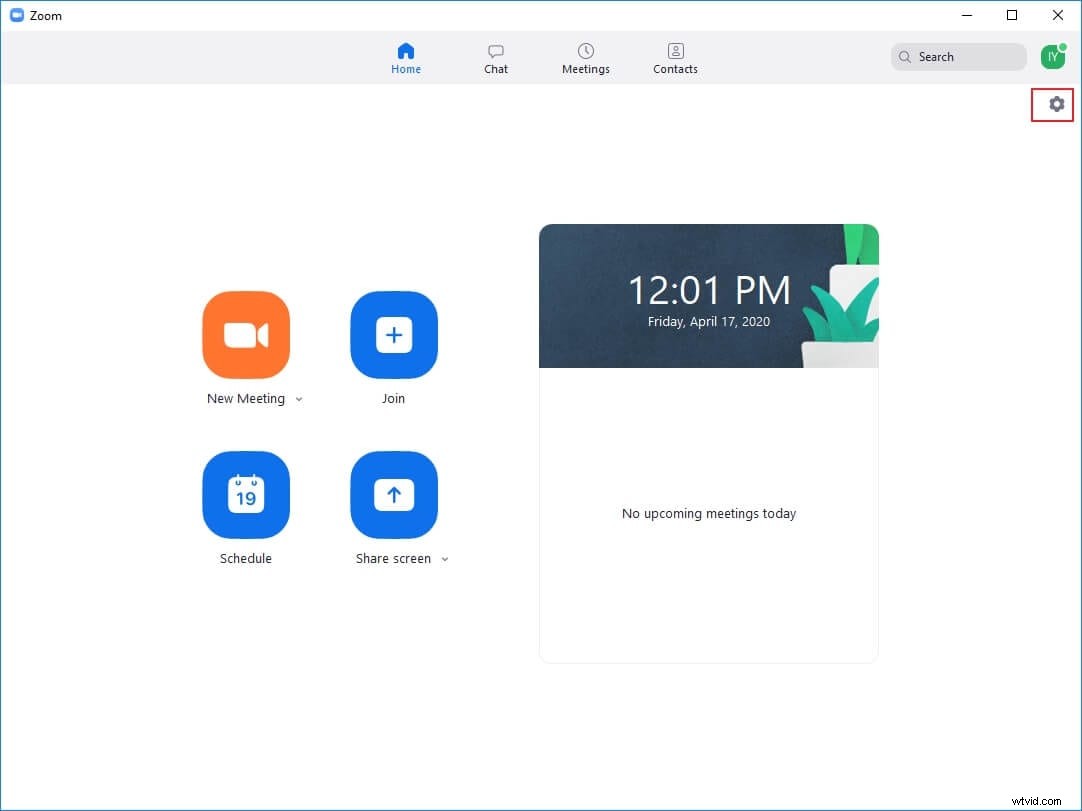
Una vez allí, las siguientes son las opciones que puede configurar para asegurar su Zoom chat experiencia:
- Estado activo
Marcado de forma predeterminada, Cambiar mi estado a "Ausente" cuando estoy inactivo por ‘n’ minutos le permite cambiar automáticamente su estado activo a Ausente cuando Zoom no detecta ninguna entrada de usted durante un cierto período de tiempo. El umbral de tiempo inactivo se puede configurar ingresando un valor en el cuadro disponible.
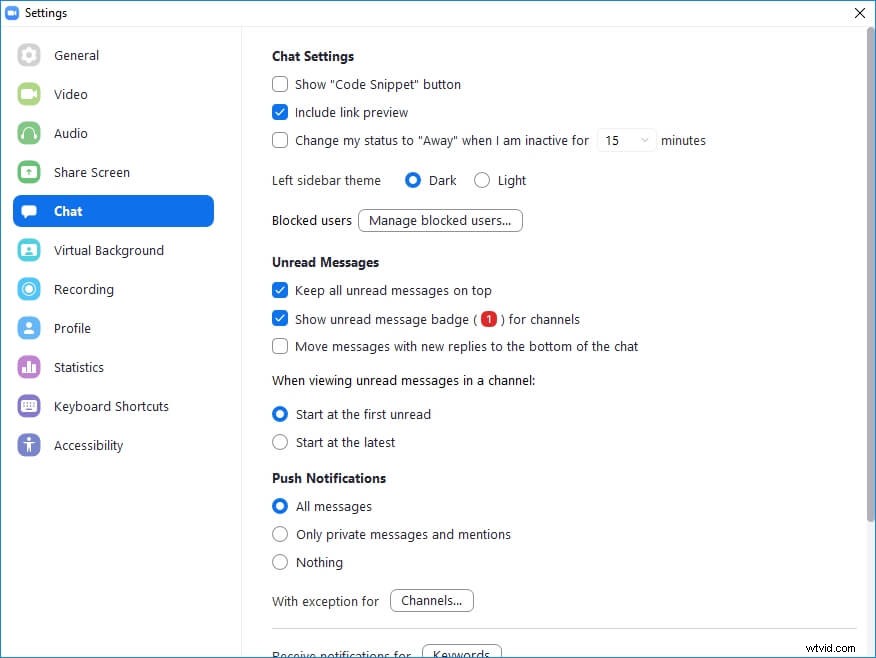
- Desbloqueo
La Gestionar usuarios bloqueados junto a Usuarios bloqueados label le permite ver la lista de todos los usuarios que ha bloqueado. El Desbloquear en la parte inferior de Usuarios bloqueados El cuadro le permite desbloquear a los usuarios para chatear.
- Notificaciones automáticas
Los botones de opción debajo de esta sección le permiten elegir qué tipo de mensajes de chat pueden activar notificaciones automáticas para que se muestren en su pantalla.
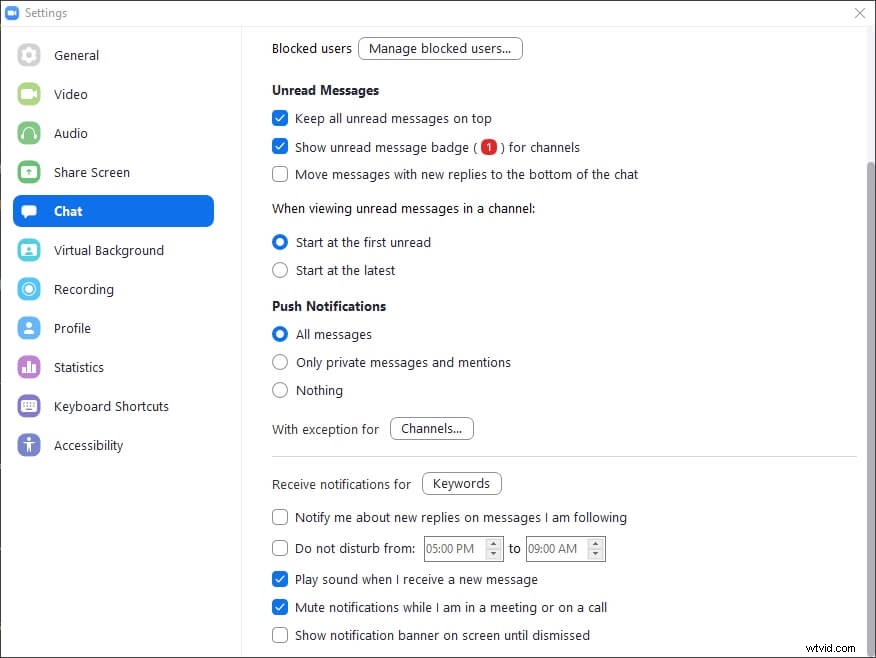
- Otras notificaciones
Las palabras clave junto a Recibir notificaciones de etiqueta le permite definir las palabras clave en los mensajes de chat que pueden activar notificaciones.
- No molestar
El No molestar desde La casilla de verificación le permite definir la duración del día en que Zoom no le notificará sobre ningún mensaje de chat.
- Vistas previas de mensajes
Cuando aparece Mostrar vista previa del mensaje está desmarcada, Zoom evita que el texto de los mensajes de chat aparezca en la pantalla y debe abrir el mensaje para ver su contenido.
Parte 2:Cómo chatear en Zoom
Cuando se trata de enviar mensajes de texto, hay varias opciones disponibles para que elijas cómo chatear en Zoom . Por ejemplo, puede enviar un mensaje a todos en el chat o enviar un mensaje privado a uno de los participantes, mencionar a los participantes mientras escribe un mensaje e incluso puede enviarles un archivo si es necesario. Puede aprender cómo hacer todo esto siguiendo los métodos correspondientes que se detallan a continuación:
1. ¿Cómo mencionar personas en Zoom Chat?
Como sucede con la mayoría de las plataformas de redes sociales en estos días, incluso en el chat de Zoom, puede usar el signo @ seguido de los primeros caracteres de la persona que desea mencionar. Cuando comience a escribir, aparecerá una lista de participantes con los nombres coincidentes y podrá elegir el que desea mencionar.
2. ¿Cómo enviar anuncios de chat?
Nota: Configuración y uso de los Anuncios la función solo está disponible para los miembros pagos.
El proceso de envío de anuncios de chat con Zoom se puede completar en tres pasos que se describen a continuación. Mientras que los dos primeros pasos explican cómo habilitar los Anuncios característica y agregue los usuarios que pueden enviar o recibir anuncios, el tercer paso enseña cómo enviar anuncios a todos los usuarios que agregó.
Paso 1:habilite los anuncios
Inicie su navegador favorito, inicie sesión en el portal web de su cuenta de Zoom, vaya a Administración de cuentas> Gestión de mensajería instantánea> Configuración de mensajería instantánea> Visibilidad y luego activa los Anuncios cambiar.
Paso 2:Agregar usuarios para anuncios
Haga clic en + , en el campo disponible, escriba la(s) dirección(es) de correo electrónico de los usuarios a los que desea permitir que envíen o reciban los anuncios y haga clic en Agregar para agregar los participantes una vez encontrados. A continuación, ahora puede cerrar sesión de forma segura en el portal web de su cuenta de Zoom y continuar con el siguiente paso.
Paso 3:Enviar anuncios
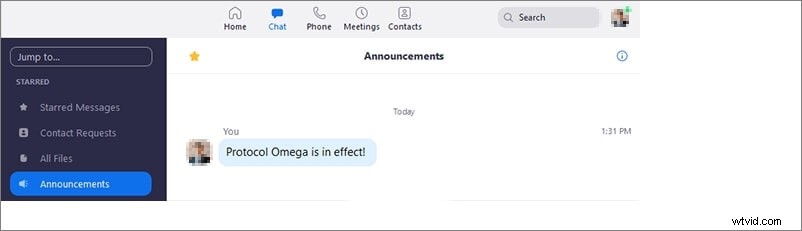
Inicie la aplicación Zoom e inicie sesión en su cuenta. Haz clic en Chatear icono de la parte superior, haga clic en Anuncios en la barra de la izquierda, escriba un mensaje en el cuadro de texto de la derecha y/o adjunte un archivo si es necesario. Pulse Intro para enviar el mensaje/archivo adjunto como un anuncio a todos los destinatarios.
3. ¿Qué tipos de archivos admite Zoom Chat?
Nota: La restricción de tipos de archivos y la configuración granular de otras opciones solo se pueden realizar si ha adquirido un plan de suscripción de pago.
En el momento de escribir este artículo, Zoom chat admite casi todos los tipos de archivos. Sin embargo, al iniciar sesión en su cuenta en el portal web de Zoom, puede restringirlos por sus extensiones. Por ejemplo, puede configurar su cuenta de Zoom para enviar solo los archivos con extensiones JPG, ZIP o RAR.
Parte 3:Cómo guardar chats de Zoom
Zoom también le permite guardar sus conversiones de texto para futuras referencias. Puede guardar los chats manualmente o configurar Zoom para que lo haga automáticamente. Ambos procesos se explican a continuación:
1. Cómo configurar chats guardados automáticamente
Paso 1:Vaya a la sección En reunión (básica)
Inicie un navegador web e inicie sesión en su cuenta de Zoom en el portal web. En la barra de navegación de la izquierda, haz clic en Configuración de debajo de PERSONAL y haga clic en En reunión (básico) desde el panel central.
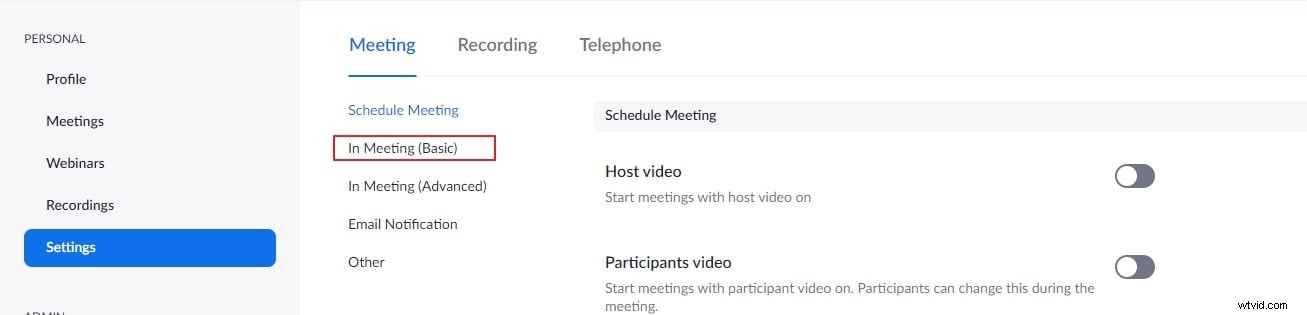
Paso 2:habilite el guardado automático
Activa el interruptor junto a Guardar chats automáticamente para configurar su cuenta de Zoom para guardar los chats automáticamente cuando comienza una reunión.
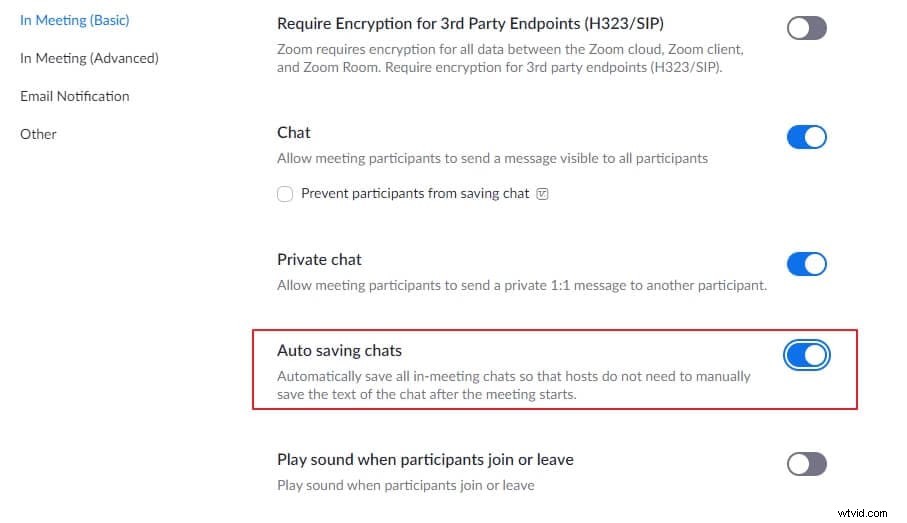
2. Cómo guardar los chats de Zoom manualmente
Paso 1:Inicie el panel de chat y revise la conversación
Durante una sesión de reunión/conferencia, haga clic en Chat icono de la parte inferior para revelar el panel de chat si aún no está expandido. A continuación, revise todos los mensajes de chat para ver si tienen alguna importancia. Si es así, continúe con el siguiente paso.
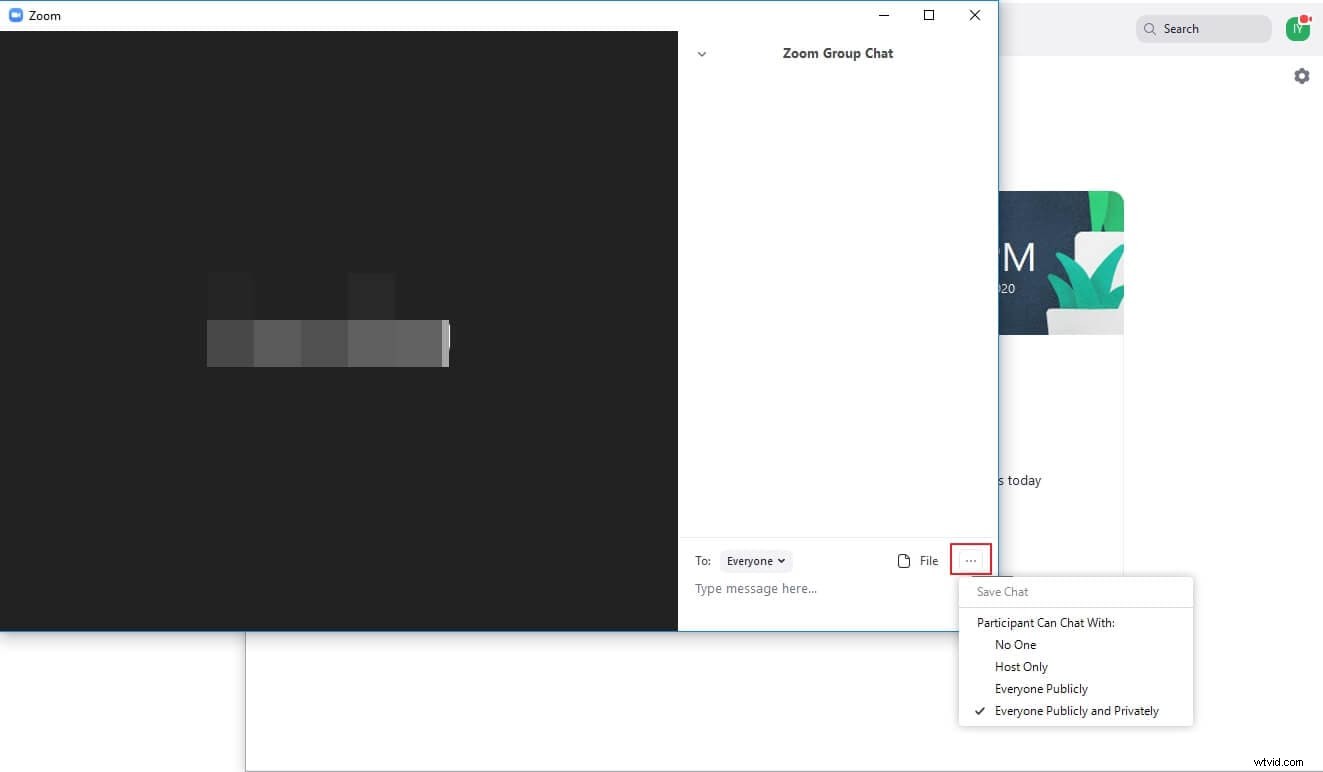
Paso 2:Guarda el chat manualmente
Haz clic en Más (con tres puntos horizontales) en la esquina inferior derecha del panel de chat, haga clic en Guardar chat y siga las instrucciones en pantalla desde allí para guardar Zoom chat manualmente.
Nota: Por defecto, los chats se guardan en un Bloc de notas archivo, y se puede encontrar en los Documentos carpeta de su cuenta.
Parte 4:¿Cómo deshabilitar el chat en Zoom como anfitrión?
Si está organizando una reunión de Zoom, puede controlar la forma en que las personas chatean. Para más detalles, puede permitir o no permitir Zoom chat privado para los miembros en una sesión en particular, o puede deshabilitar permanentemente la función de chat para su cuenta de Zoom por completo. Para saber cómo configurar Zoom para ambos, puede seguir los pasos que se detallan a continuación:
1. ¿Cómo deshabilitar el chat privado de Zoom?
Paso 1:habilitar el panel de chat
Durante una sesión de reunión, haga clic en Chat icono de la parte inferior de la interfaz para habilitar el panel de chat.
Paso 2:deshabilitar el chat
Haz clic en Más en el área inferior derecha del panel que habilitó y, en el menú que aparece a continuación, haga clic en Solo host o Nadie para permitir que los usuarios chateen solo con el anfitrión de la reunión (usted en este caso) o evitar que chateen en absoluto, respectivamente.
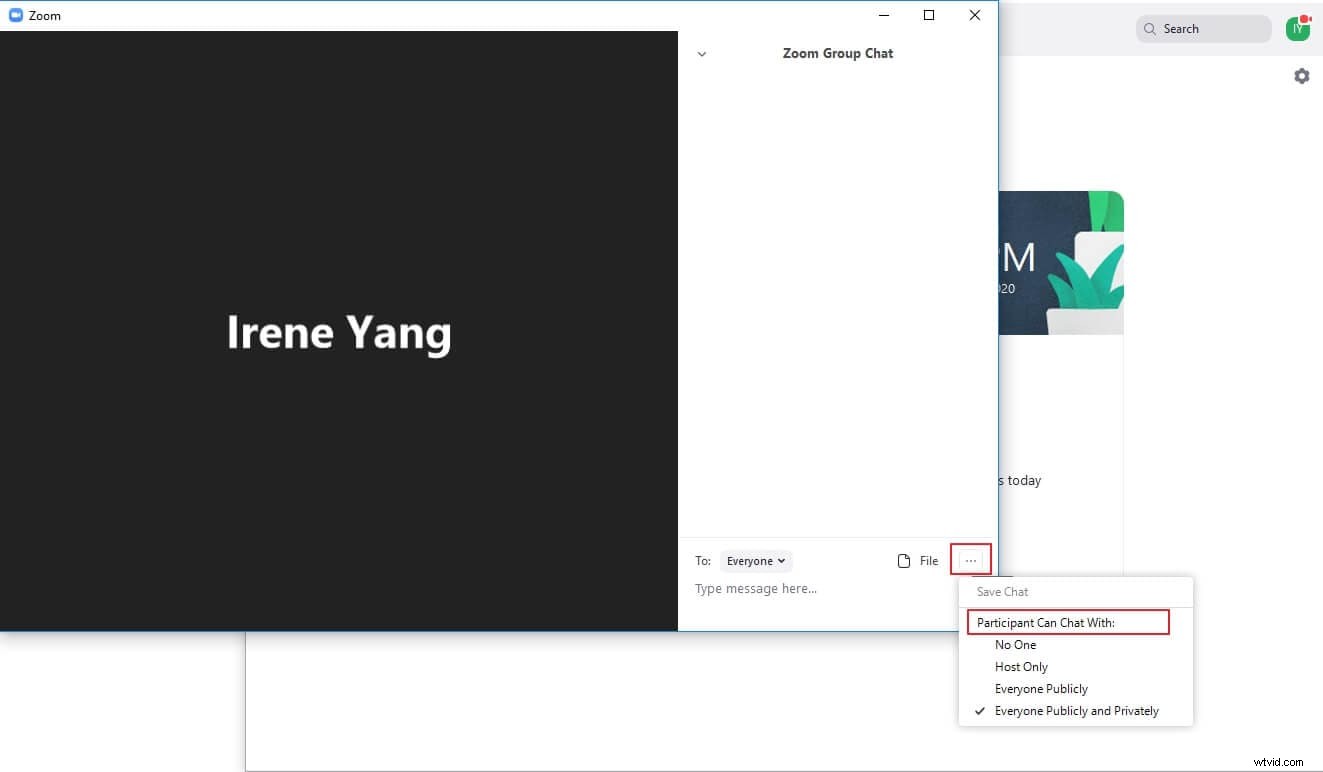
2. ¿Cómo deshabilitar permanentemente los chats de Zoom?
Paso 1:Acceda a la sección de configuración En la reunión (básica)
Abra un navegador de Internet, inicie sesión en su cuenta de Zoom en la web, haga clic en Configuración de debajo de PERSONAL categoría de la barra izquierda y haga clic en En reunión (básico) desde el panel central.
Paso 2:deshabilitar permanentemente el chat
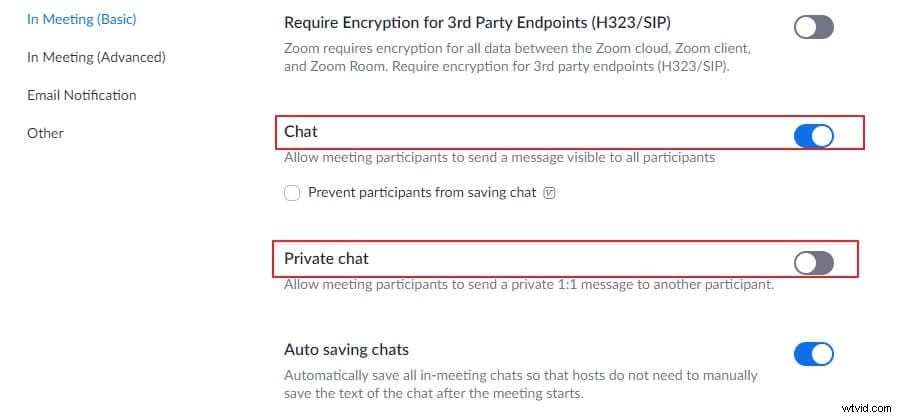
Desactivar el Chat interruptor de palanca, y en el Desactivar para "Chat" cuadro que aparece a continuación, haga clic en Desactivar para deshabilitar todos los tipos de chats y las funciones relacionadas, es decir, incluido el Zoom chat privado y guardado automático.
Nota: Alternativamente, puede desactivar el Chat privado alternar individualmente para evitar que los participantes se envíen mensajes privados entre sí durante una sesión de reunión.
Preguntas frecuentes sobre los chats de reuniones de Zoom
P) ¿El chat de Zoom es seguro, protegido y encriptado? ¿Puede el anfitrión de Zoom ver chats privados?
A) Sí y No.
Para responder a la primera pregunta, los chats de Zoom están encriptados. Sin embargo, el cifrado está deshabilitado de forma predeterminada y debe habilitarse activando Requerir cifrado para terminales de terceros (H323/SIP) cambiar de En reunión (básico) sección.
Sugerencias Como anfitrión de una videollamada, si no desea que el participante guarde el contenido del chat, debe habilitar Evitar que los participantes guarden el chat y guarda los cambios. 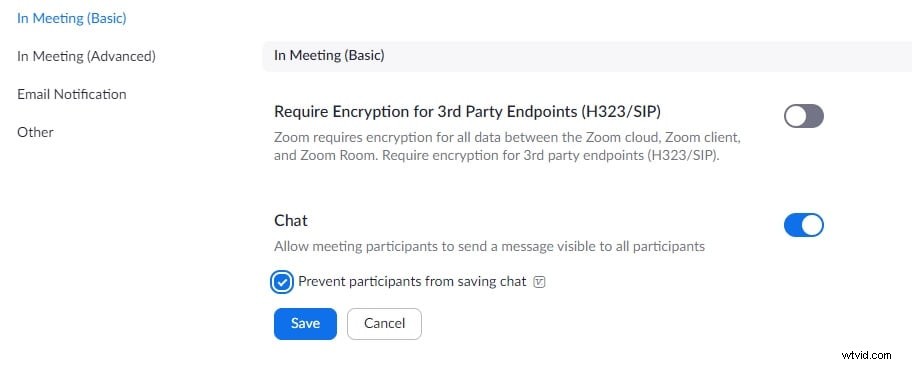
Además, si tiene una suscripción paga de Zoom, puede usar el método de cifrado avanzado que está disponible en Administración de mensajería instantánea página en el portal web de su cuenta. Sobre la segunda pregunta, el anfitrión no puede ver los mensajes privados que los participantes se envían entre sí durante una sesión de reunión.
P) ¿Pueden las personas ver mi chat cuando estoy compartiendo la pantalla?
A) No.
Siempre y cuando esté chateando usando Zoom chat , otros participantes no pueden ver su conversación. Sin embargo, si hay algo más en su pantalla, como su perfil/chat de Facebook, su cuenta de correo electrónico o la página de su cuenta bancaria, los participantes con los que está compartiendo su pantalla pueden ver todas esas ventanas.
Conclusión
Zoom chat es una manera fácil de conversar con los participantes en caso de que haya que deletrear algunas palabras típicas o compartir algunos archivos. Estos chats no solo están encriptados, sino que también pueden ser controlados por el anfitrión para que los participantes puedan enviar mensajes solo al anfitrión, entre ellos o a nadie en absoluto.
