Quisiera grabar una llamada de Skype ¿Acabas de tener con tu jefe porque te perdiste algunos puntos bebiendo el café?
Sí, sucede muchas veces cuando tenemos que decir que sí incluso si nos olvidamos de los puntos más importantes en la llamada de Skype pero no podemos pedir perdón.
Ahora que te has dado cuenta de la necesidad de grabar llamadas en skype y necesitas una grabadora mp3 de skype para sincronizar con las actualizaciones importantes más adelante.
Un grabador de llamadas mp3 de Skype es una herramienta de uso gratuito que puede registrar sus llamadas importantes y de alta prioridad. No se esfuerce por grabar las conversaciones y reuniones más importantes de la oficina, se puede hacer fácilmente con la ayuda de una grabadora de llamadas de Skype. En este artículo, aprenderá:
- Parte 1: ¿Cómo descargar un registro mp3 de Skype?
- Parte 2: ¿Cómo grabar una llamada de Skype a través de la grabadora de mp3 de Skype?
- Parte 3: ¿Dónde guarda los archivos mp3 Skype Recorder?
- Parte 4: Grabadora de MP3 alternativa a Skype:Wondershare Filmora
Parte 1:¿Cómo descargar la grabadora mp3 de Skype?
La grabadora de MP3 Skype solo es compatible con Windows con un marco .Net preinstalado (si no, se instalaría automáticamente al instalar la grabadora de MP3 Skype). Puede hacer clic aquí para descargar la versión gratuita de mp3 Skype Recorder.
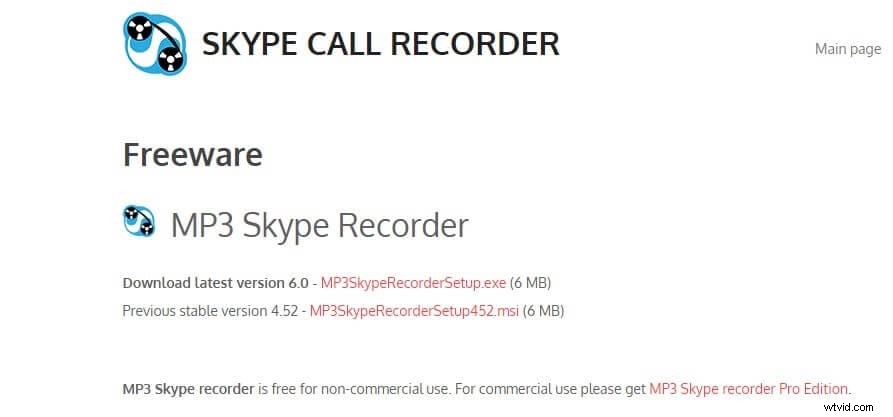
Parte 2:¿Cómo grabar una llamada de Skype a través de una grabadora de mp3 de Skype?
Aunque las grabaciones son completamente automáticas en esta herramienta, se requieren pocos pasos para configurar la grabación para que comience por sí sola.
Paso 2 :Apague el botón de grabación automática seleccionando OFF botón si desea grabar las llamadas manualmente. Cuando las llamadas estén listas para ser grabadas, puede hacer clic en ON botón para reactivar la grabación en la llamada actual.
Paso 3 :Como el proceso es automático, siempre que se detecte una llamada, la grabadora de mp3 skype se iniciará por sí sola y se mostrará una pequeña indicación cuando se inicie la grabación. Si no necesita esta alerta, debe comprar la edición profesional de la grabadora mp3 de Skype.
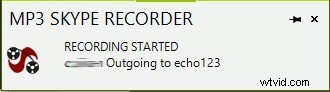
Paso 4 :Para verificar si la grabadora funciona bien, puede verificar el estado de la grabación en la barra inferior de la ventana de la grabadora. Verá que el tamaño actual del mp3 cambia constantemente y eso indica que la grabadora está recibiendo sonido que se codifica en un archivo.

Paso 5 :Una vez finalizada la llamada, la grabación se detendrá o puede detenerla haciendo clic en OFF botón. Después de terminar con la llamada, mostrará todos los detalles sobre la grabación, como el nombre del archivo, la opción de eliminar o mover. Sin embargo, para cambiar el nombre, mover o eliminar el archivo, debe comprar la edición pro.
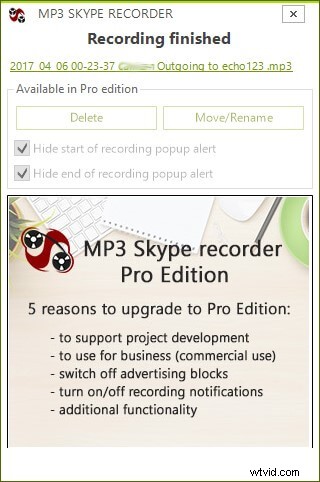
Parte 3:¿Dónde guarda los archivos mp3 Skype Recorder?
¿No sabe cómo encontrar los archivos de grabación de Skype? Estos son los pasos para usted:
Paso 1:Verifique la carpeta de grabación

La forma más fácil de acceder a las grabaciones de llamadas de Skype es hacer clic en el icono que tiene una carpeta grande y una imagen de nota musical. Verá este ícono en la pantalla principal de la grabadora mp3 de Skype.
Paso 2:Carpeta de ruta de grabación
Puede verificar la carpeta donde se guardan las grabaciones de Skype haciendo clic en la carpeta de destino de la grabación ubicada en la ventana de la grabadora.

Paso 3:Cambia la ruta de grabación
Si desea cambiar el destino de la grabación, haga clic en la ruta y elija la carpeta donde desea guardar las grabaciones.
Sin embargo, las grabaciones se guardan en la carpeta de la aplicación del usuario de forma predeterminada, ya que Microsoft recomienda esta ruta. Si por error ha seleccionado una ruta diferente, puede restaurarla a la predeterminada haciendo clic en Restaurar la configuración predeterminada de la carpeta. ubicado en el lado derecho de la carpeta de su grabadora.
Nota:Todas las imágenes de arriba provienen de voipcallrecording
Parte 4:alternativa a la grabadora MP3 de Skype:Wondershare Filmora
Filmora es una herramienta maravillosa que te ayuda a editar videos, agregar transiciones y efectos especiales a tus archivos multimedia con muchas otras funciones. Esta herramienta es compatible con Mac y Windows y lo que la hace más confiable es que no necesita ser un experto en tecnología para operar esta herramienta.
Filmora tiene muchas características geniales que van más allá de grabar la pantalla, ya que puedes crear tus proyectos y manipular tus archivos multimedia de la forma que quieras.
Pasos para grabar una llamada de Skype con Wondershare Filmora:
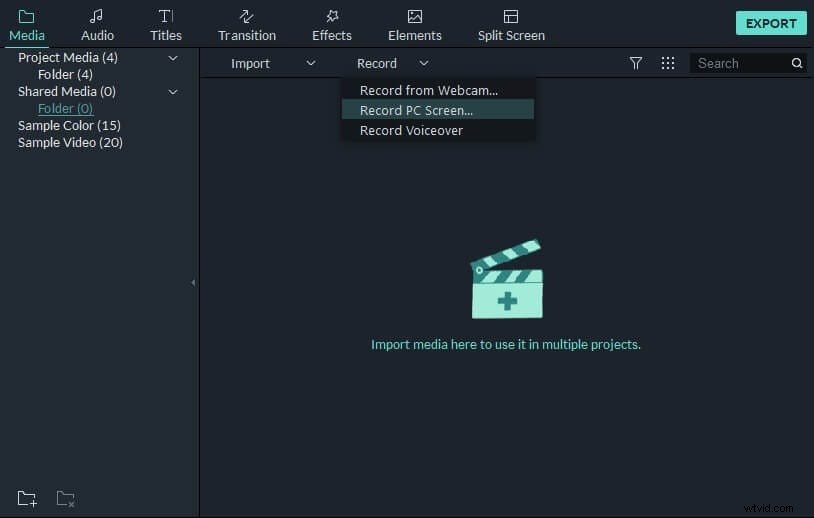
Paso 3 :Prepare su llamada de Skype e inicie la grabadora con la opción de audio como se indica a continuación en la pantalla.
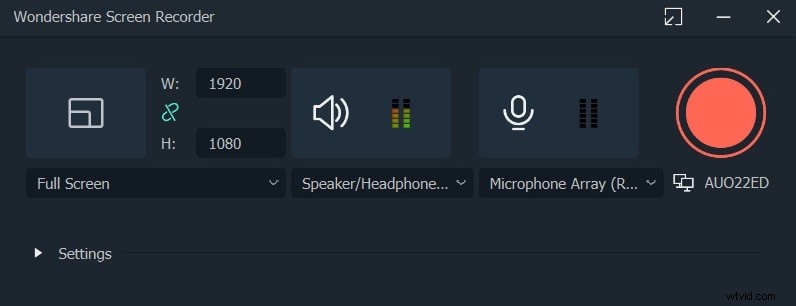
Paso 4 :Haga clic en el botón rojo para iniciar la grabación.
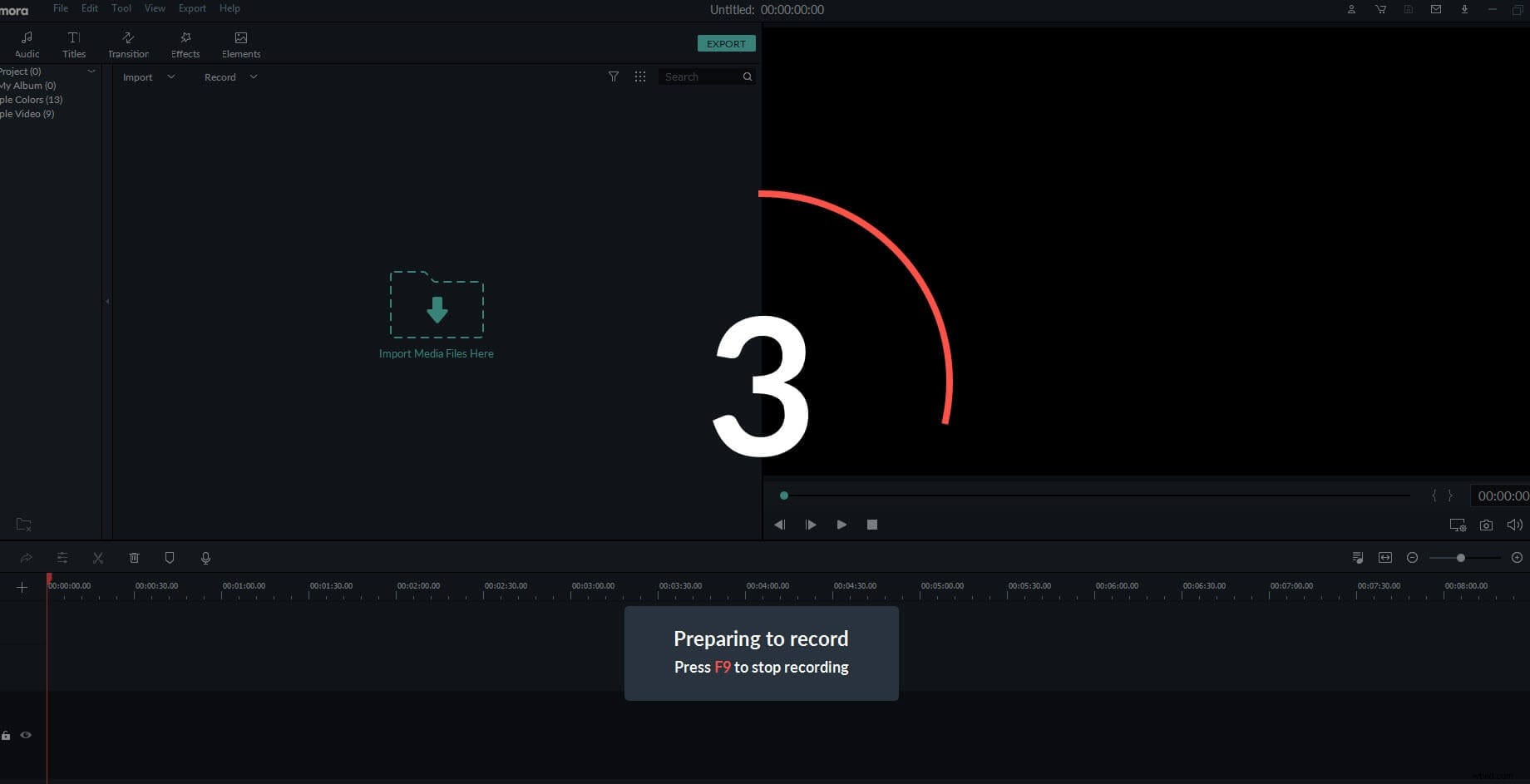
Paso 5 :Una vez que termine su llamada, puede detener la grabación de la pantalla y encontrar el archivo de video en la biblioteca de medios. A continuación, arrastre y suelte el archivo de vídeo en la línea de tiempo.
Paso 6 :Finalmente haga clic en Exportar para guardar la versión de audio de su archivo. Ahora, tienes tu conversación guardada en formato mp3 en tu computadora.
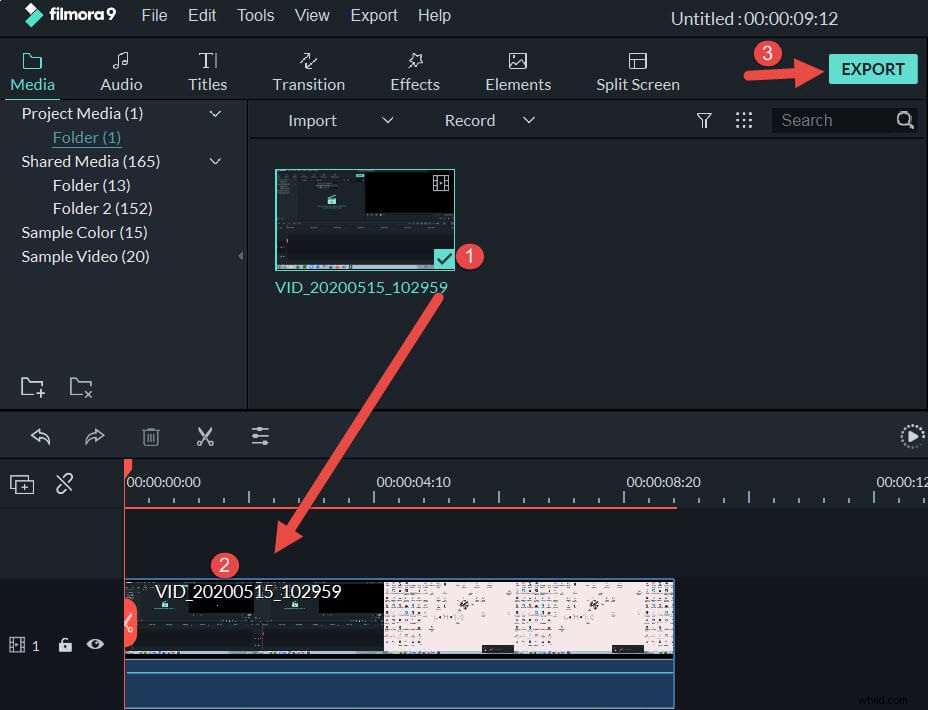
Conclusión
Hoy aprendiste mucho sobre grabador mp3 de skype y para grabar llamadas de Skype en su computadora con sencillos pasos. Sin embargo, después de leer este artículo, es posible que esté pensando en la compatibilidad del software que solo se ejecuta con Windows, ya que puede haber muchos usuarios que operen la MacBook. Entonces, para abordar eso, Filmora es la mejor solución en la que puede confiar. Ya sea la grabación de llamadas de Skype o la edición de videos y la adición de efectos, esta herramienta es una solución todo en uno para sus problemas.
Si te gusta Filmora y las funciones que ofrece, muestra un poco de amor en los comentarios y, sin duda, nos encantaría escuchar cualquier tipo de sugerencia que podamos implementar para hacer tu vida más fácil con nuestras herramientas premium.
