La aplicación de videoconferencia y chat Zoom se ha convertido en un rehén tremendamente famoso para miles de millones de personas que estudian, trabajan y socializan desde casa. A pesar de varias preocupaciones de seguridad que surgieron junto con la plataforma social de Zoom, ahora cuenta con encriptación de extremo a extremo y otras formas de proteger su privacidad. Además, también ha resuelto chats de "Zoombombing" y otras fallas de privacidad. En general, Zoom agrega nuevas funciones diariamente según las preocupaciones de las personas y la introducción de filtros de video de Zoom. está entre ellos.
Los filtros de reunión de Zoom ayude a que sus reuniones de video sean un poco menos extrañas y, con suerte, evite la ansiedad y la fatiga de Zoom.
- Parte 1:¿Cómo usar filtros de zoom nativos y de terceros?
- Parte 2:Cómo usar los filtros de video de Zoom:una guía paso a paso [Escritorio, Android, iOS]
- Parte 3:¿Cómo usar los filtros de Snapchat en Zoom? [Una mirada detallada]
- Parte 4:Consejos para hacer una reunión de Zoom de alta calidad
Parte 1:¿Cómo usar filtros de zoom nativos y de terceros?
#¿Sin filtro? ¡No, gracias!
Puede pasar el rato con varios filtros de video de Zoom, que incluyen cuernos de unicornio en crecimiento, usar un parche en el ojo de pirata o gafas aeroespaciales para subir de nivel las llamadas de su equipo, las horas felices o las noches de juegos.
A continuación hay dos secciones que explican cómo usar los filtros nativos de reuniones de Zoom y filtros de Snapchat de terceros para Zoom.
Cómo utilizar filtros de zoom nativos
Entre muchos filtros de reunión de Zoom, puede seleccionarlos y cambiarlos fácilmente según sus preferencias.
Ve a la flecha hacia arriba junto a Detener video en la sesión de reunión de Zoom y toque el botón Elegir filtro de video botón.
Cómo usar filtros de terceros
Las integraciones de terceros como Snap Camera también le brindan funciones para divertirse con filtros de video para Zoom.
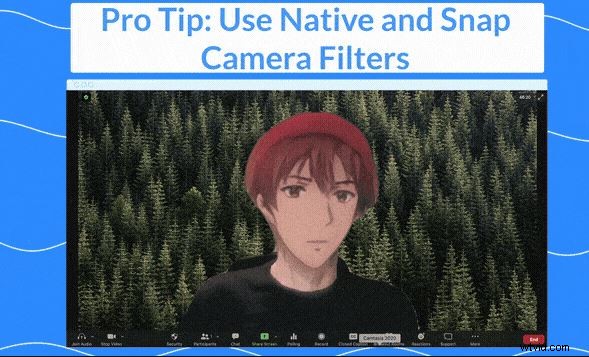
Fuente:blog.zoom.us
- Descargue e inicie la última versión de Zoom en su sistema informático.
- Toca tu imagen de perfil presente en la esquina superior derecha del cliente de escritorio de Zoom y elige la Configuración.
- Haga clic en Vídeo en el panel izquierdo.
- Debajo de la cámara , ve al menú desplegable y selecciona la aplicación de terceros como tu cámara, Filtros de Snapchat para Zoom .
Parte 2:Cómo usar los filtros de video de Zoom:una guía paso a paso [Escritorio, Android, iOS]
Una vez que esté en una sala de Zoom, puede usar filtros de video para Zoom. Sin embargo, debe tener en cuenta que una reunión de Zoom no puede comenzar sin una cuenta y solo puede usar los filtros de Zoom una vez que se une a una reunión.
Pasos para aplicar filtros de reunión de Zoom en su escritorio
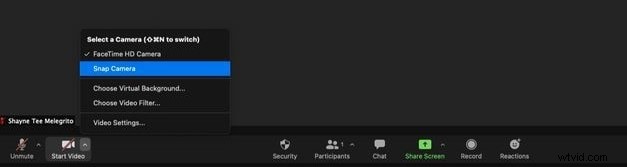
Requisitos para usuarios de Windows:
Los usuarios de Windows necesitan un sistema operativo de 64 bits y un cliente de escritorio Zoom versión 5.2.0 (42634.0805) o superior instalado.
Requisitos para usuarios de Mac:
Necesitará un cliente de escritorio Zoom si usa macOS, versión 5.2.0 (42634.0805) o superior, y ejecuta macOS 10.13 o superior.
Pasos para acceder a los filtros de vídeo de Zoom en Windows o Mac:
- Únase o inicie una reunión.
- Presiona la flecha en la sección superior derecha del botón de video.
- Toque Elegir filtro de video …
- Elija un filtro de fondo.
Alternativamente:
- Vaya a la página de inicio de su cuenta de Zoom y haga clic en Configuración
- Seleccione Fondo y filtros> Filtros de vídeo .
- Elija un filtro de fondo.
Pasos para aplicar filtros de reunión de Zoom en un dispositivo iOS o Android

Requisitos para dispositivos iOS y Android:
Para iOS, su dispositivo debe ejecutar iOS 11 o superior. Otros dispositivos compatibles son iPhone 8 y iPad 2017 o superior. Mientras tanto, la plataforma requiere Android 8.0 o superior.
A continuación se indican los pasos exactos si los filtros de vídeo de Zoom no se muestran en su dispositivo Android o iOS.
- Únase o inicie una reunión a través de Zoom
- Seleccione la opción Más en la parte inferior derecha de la pantalla.
- Toca Fondo y filtros , luego toca Filtros .
- Elija un filtro de fondo .
Parte 3:¿Cómo usar los filtros de Snapchat en Zoom? [Una mirada detallada]
Al usar Snap Camera y Zoom simultáneamente, puedes experimentar con varios filtros de Snapchat para Zoom . He aquí cómo hacerlo con unos pocos clics:
Paso 1:configurar la cámara instantánea
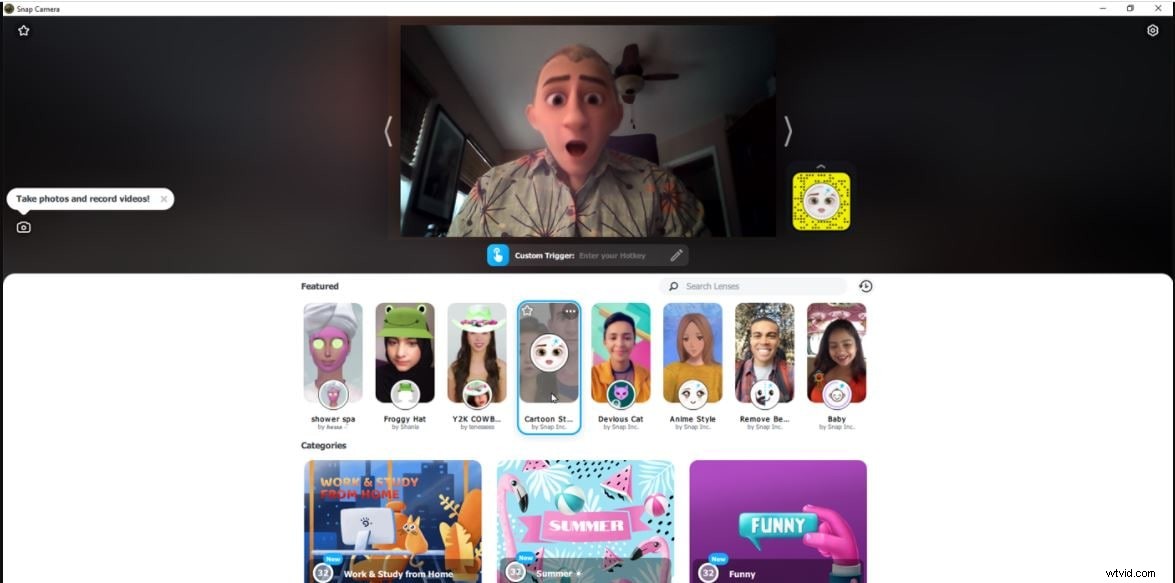
Fuente:pcmag.com
Si aún no lo ha hecho, primero instale el software Zoom Client for Meetings. A continuación, instala la cámara instantánea. aplicación.
Ahora, abre la cámara instantánea app para verte a ti mismo en el visor de la cámara.
Paso 2:Encuentra los filtros
Busque los filtros entre las diferentes categorías o búsquelos escribiendo un término en la búsqueda campo.

Después de seleccionar un filtro, abra Zoom e iniciar o unirse a una reunión.
Ahora, cambie la fuente de la cámara que usará Zoom sobre la pantalla de video. Selecciona el ícono de flecha al lado de Iniciar video y elige Capturar cámara para cambiar.
Paso 3:Cambiar filtros
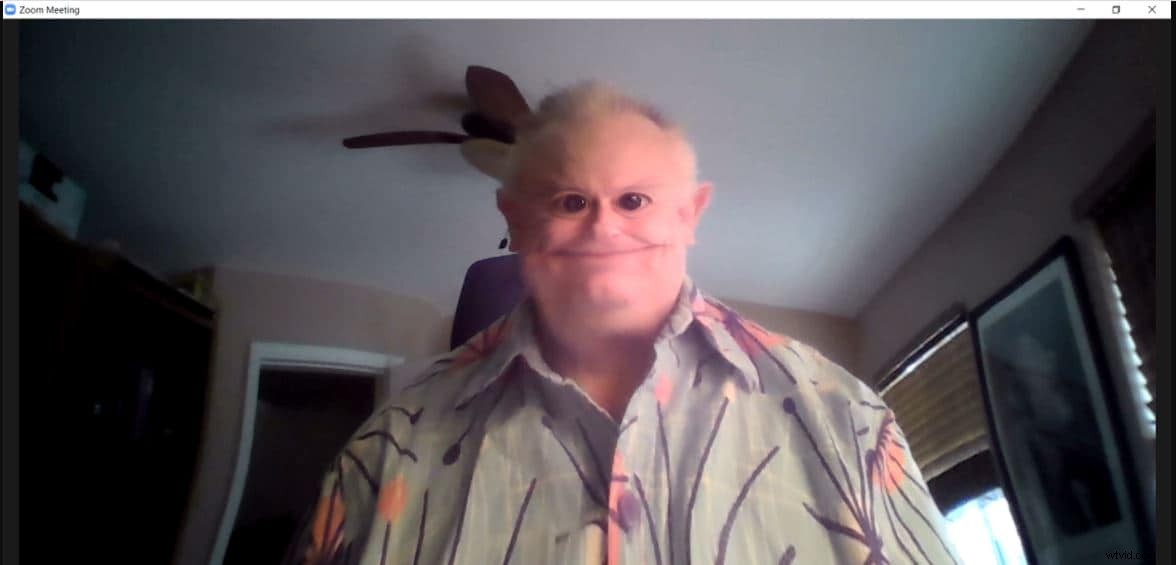
Fuente:pcmag.com
Elija Iniciar video para activar tu video y verte cambiado con los filtros de Snapchat para Zoom seleccionados .
Luego puede cambiar entre diferentes filtros en cualquier momento durante la sesión. Coloque la cámara instantánea aplicación en consecuencia, por lo que está al lado de la aplicación Zoom para una fácil administración. Cambia un filtro adicional en Snap Camera y cambia tu apariencia.
Para volver a su apariencia y fondo habituales, haga clic en el filtro que acaba de seleccionar. Luego, apague la aplicación Snap Camera para cerrar Snap Camera por completo.
Vuelve a la ventana de video de Zoom, haz clic en la flecha al lado del Video de nuevo y cambia la fuente a tu cámara principal.
Paso 4:Configuración de la cámara instantánea
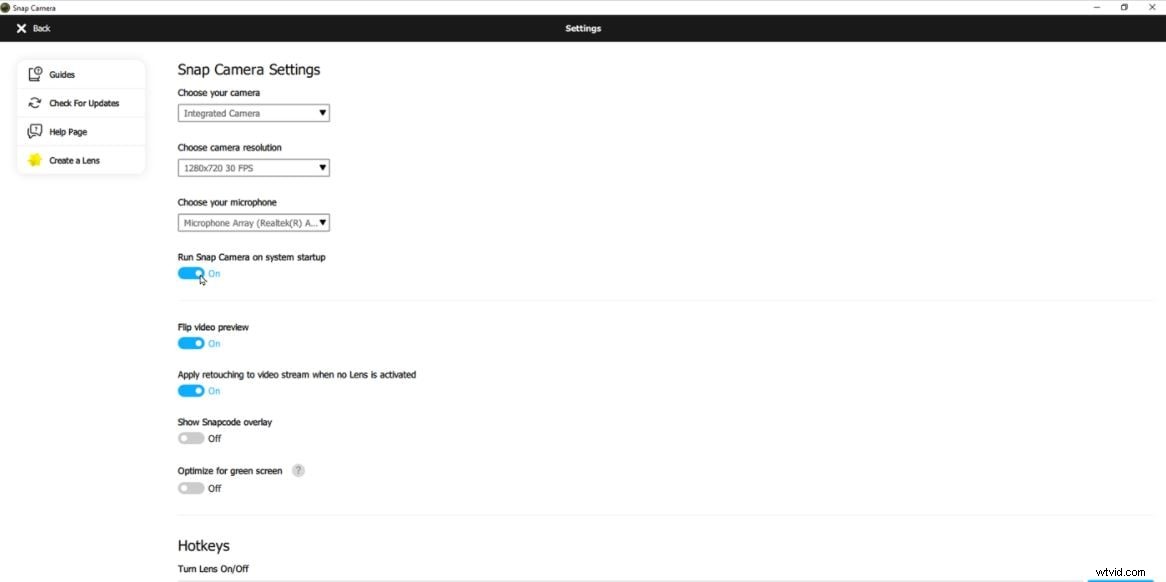
Abre la cámara instantánea aplicación y elige el ícono de Configuración en la esquina superior derecha.
Alterne el botón que dice Ejecutar Snap Camera al iniciar el sistema . Ahora la aplicación se iniciará automáticamente cuando inicie sesión en Windows.
Parte 4:Consejos para hacer una reunión de Zoom de alta calidad
Aprender a configurar los filtros de reuniones de Zoom es sencillo, está bien, pero también puede optimizar las reuniones de Zoom para obtener la mejor experiencia.
A continuación se ofrecen algunos consejos para mejorar la calidad de las reuniones de Zoom:
1. Efecto Espejo
El efecto de espejo se activa de manera predeterminada y le permite voltear la pantalla de video durante la conferencia. Para habilitar o deshabilitar esta función, haga clic en Configuración en la esquina superior derecha de la ventana de Zoom (cuando no esté en una conferencia), seleccione Video en el panel izquierdo y marque o desmarque la casilla Duplicar mi video de la derecha, respectivamente.
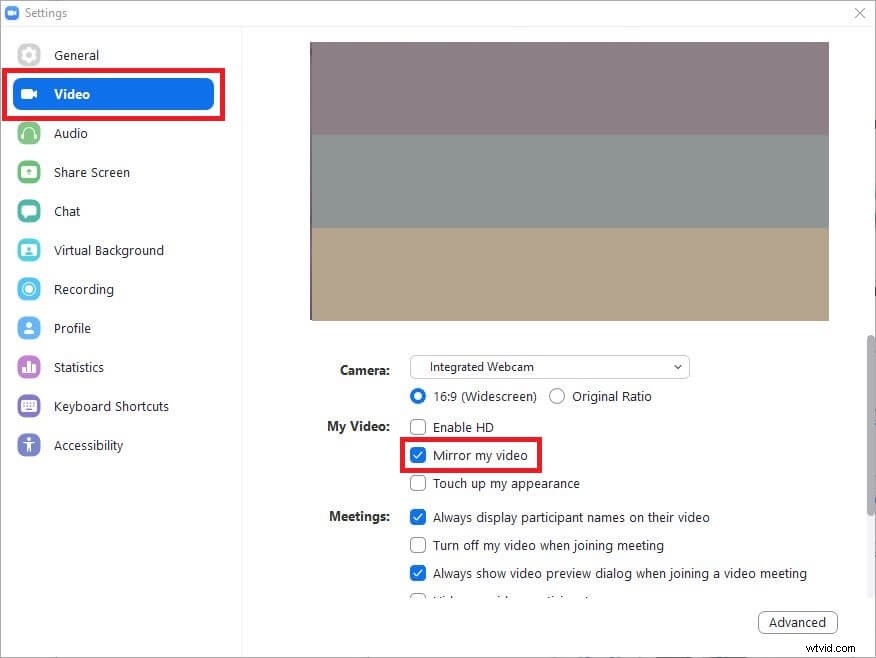
2. Retoque de apariencia
Esta característica hace que las imágenes de su cámara sean menos nítidas. Es un gran efecto distraer a los demás participantes de la reunión con las imperfecciones que tiene tu cara de sueño o tu ropa cuando te levantas de la cama.
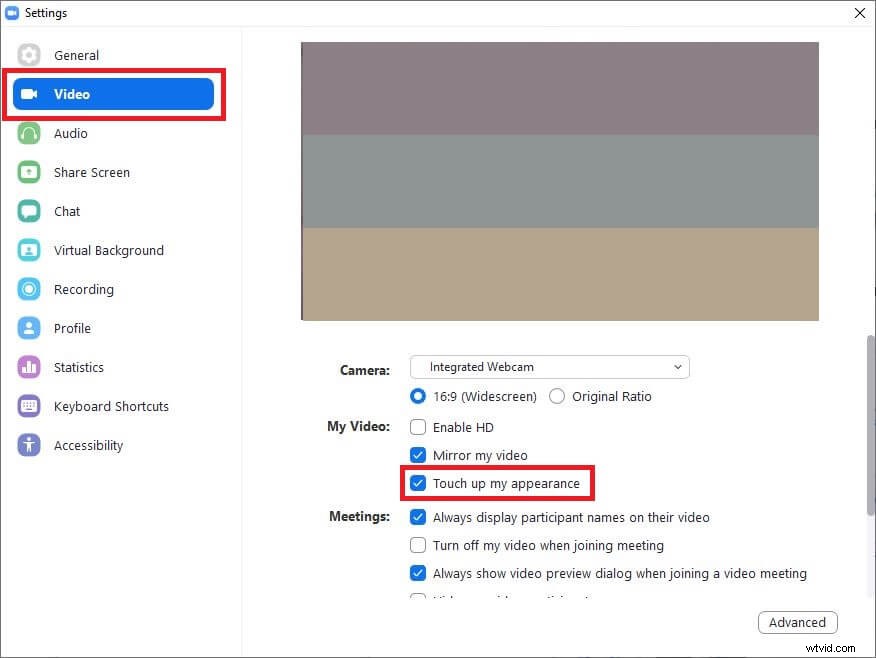
3. Fondos virtuales
Los fondos virtuales te permiten ocultar esas sábanas arrugadas o desordenadas o esas toallas mojadas que generalmente rondan por tu hogar desordenado. Cuando está habilitado, puede elegir un entorno agradable u otra belleza escénica visible para otros participantes durante la sesión.
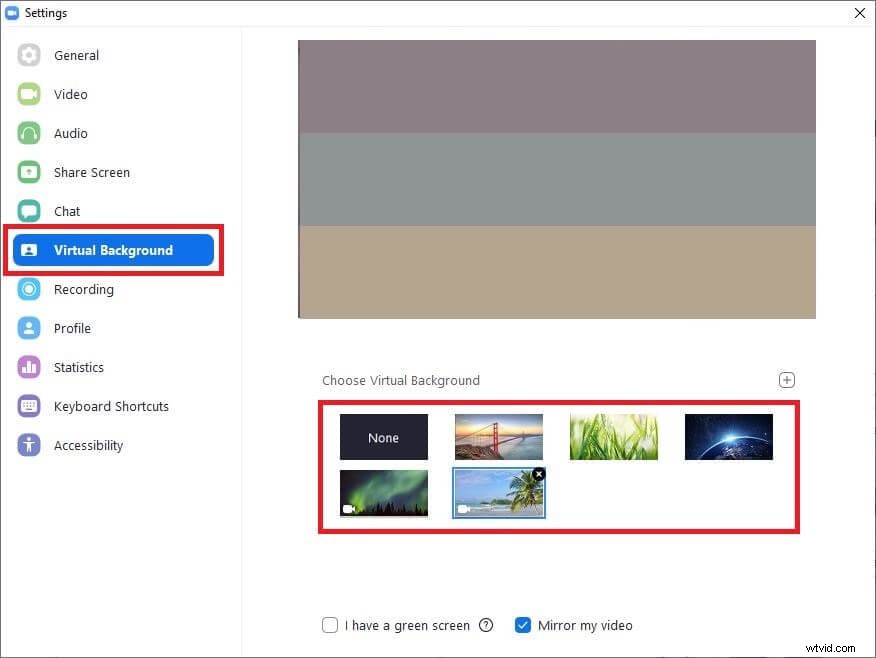
4.Evitar compartir pantalla
Puede evitar que todos los participantes ignorantes compartan sus pantallas accidentalmente mientras está discutiendo un asunto serio. Para ello, pulsa la flecha hacia arriba junto a Compartir Pantalla en la parte inferior de la ventana de la cámara, haga clic en Uso compartido avanzado Opciones y elige Solo host botón de opción de la sección Quién puede compartir que aparece en el cuadro siguiente.
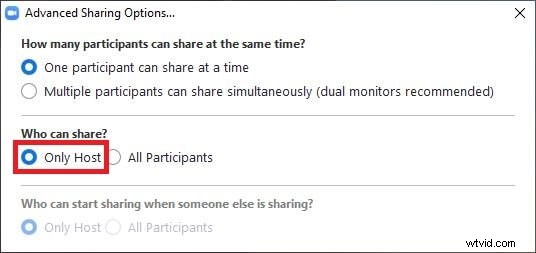
5. Silenciar participantes
Puede silenciar a todos los participantes de una sola vez y eliminar las voces innecesarias que aparecen como un mercado de pescado. Para hacer esto, seleccione Gestionar participantes desde la parte inferior de la pantalla de la cámara y luego presione el botón Silenciar todo botón de Participantes esquina inferior izquierda del panel.
También puede seleccionar Silenciar junto al nombre de cada participante en el panel Participantes para silenciarlos individualmente.
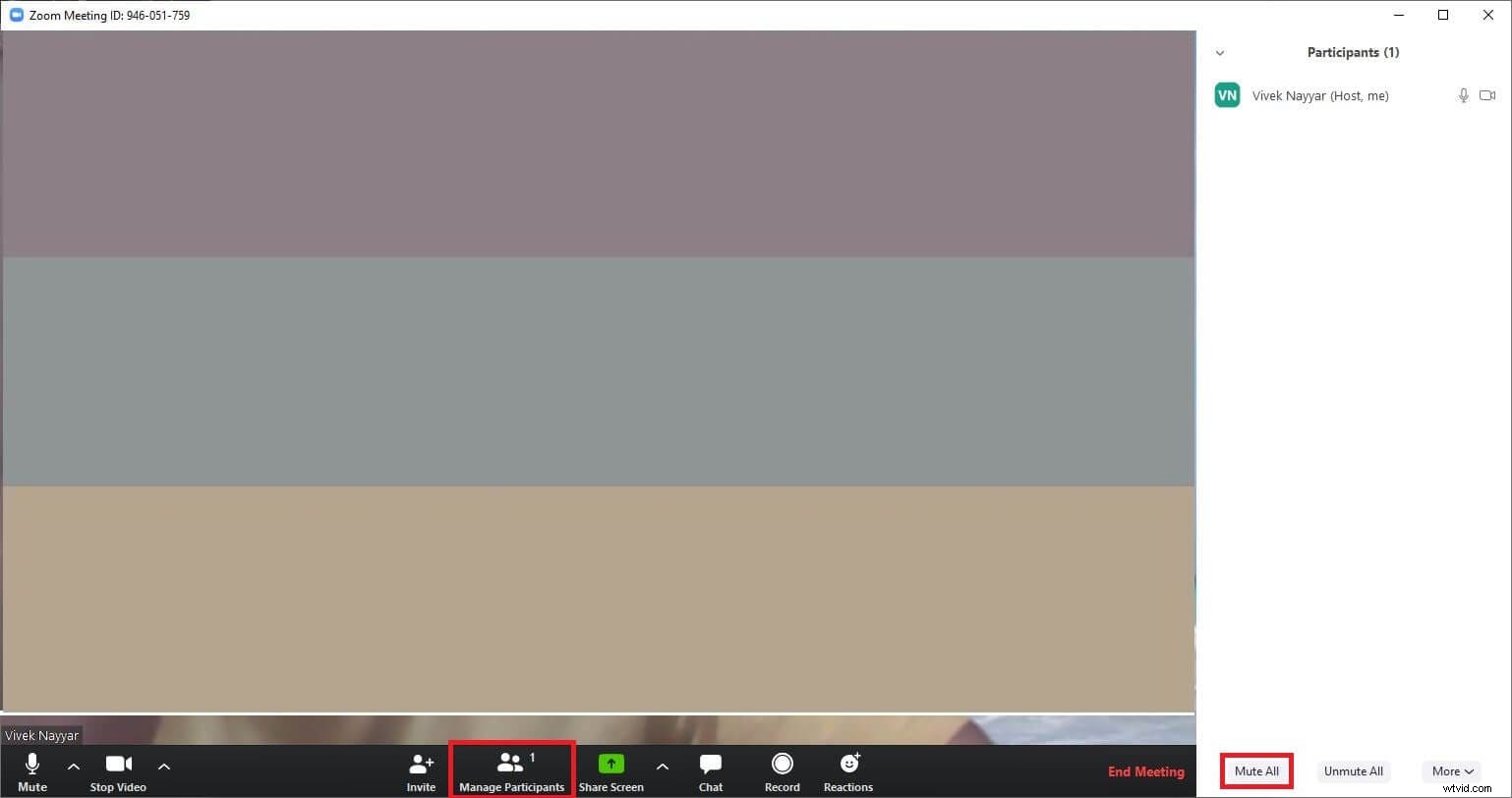
Conclusión
El proceso de aplicar los filtros de video de Zoom es simple, y aprender a configurar una cámara de terceros para los filtros de Snapchat para Zoom es aún más simple. Sin embargo, para este último, debe instalar un complemento que está disponible gratuitamente en el sitio web oficial del proveedor. Para concluir, al ser una de las soluciones más sencillas (es decir, gratuita en la mayoría de los escenarios) para videoconferencias y reuniones de negocios virtuales, casi todos los profesionales corporativos de todo el mundo prefieren Zoom.
