¿Sabías que Google Meet ahora también tiene una función de chat? ¡Sí! Así es. Los participantes de la videoconferencia ahora pueden compartir mensajes y enlaces mediante el chat de Google Meet. . Pueden hacer todo esto sin decir una palabra durante la sesión. ¡Esto no solo evita interrupciones durante la videoconferencia, sino que también es muy conveniente!
Si buscas descubrir cómo chatear en Google Meet , entonces sigue leyendo. Ya sea que esté utilizando un dispositivo móvil o una computadora portátil, puede aprender cómo usar el chat privado en Google Meet con esta guía completa que se describe a continuación!
- Parte 1:Chatea en Google Meet en una computadora de escritorio
- Parte 2:Chatear en la aplicación móvil Google Meet
- Parte 3:crea un chat grupal en Google Meet
- Parte 4:crea un chat privado en Google Meet
- Parte 5:cambiar el tamaño de fuente del chat de Google Meet
- Parte 6:agregar emojis a Google Meet Chat
- Parte 7:desactivar Google Meet Chat
- Parte 8:recuperar el historial de chat de Google Meet
Parte 1:¿Cómo chatear en Google Meet en una computadora de escritorio?
Hay momentos en que las personas tienen algo muy importante que compartir con los participantes en la reunión, sin embargo, simplemente no es su turno de hablar. En momentos como estos, la función de chat de Google Meet puede resultar muy útil.
Mientras usa una computadora portátil o de escritorio, usar la función de chat es muy fácil. Todo lo que tiene que hacer es simplemente unirse a la reunión que se supone que debe hacer.
Una vez que se haya unido a la sesión, mire hacia la parte inferior derecha de su pantalla. Allí verás numerosas opciones, pero no te confundas. Dirígete al letrero de la burbuja de diálogo y haz clic en él, como se muestra en la imagen a continuación.

Al hacer clic en la burbuja de diálogo, se abrirá una ventana de chat en el lado derecho de la pantalla. En la parte inferior de la ventana, habrá un cuadro de texto en blanco.
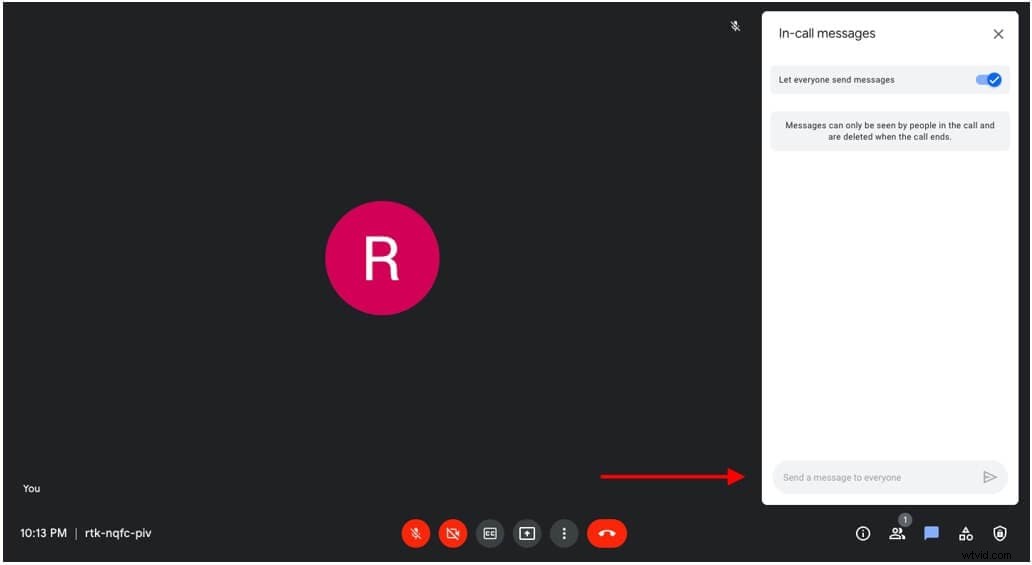
Haga clic en el cuadro de texto en blanco y escriba el mensaje que le gustaría compartir.
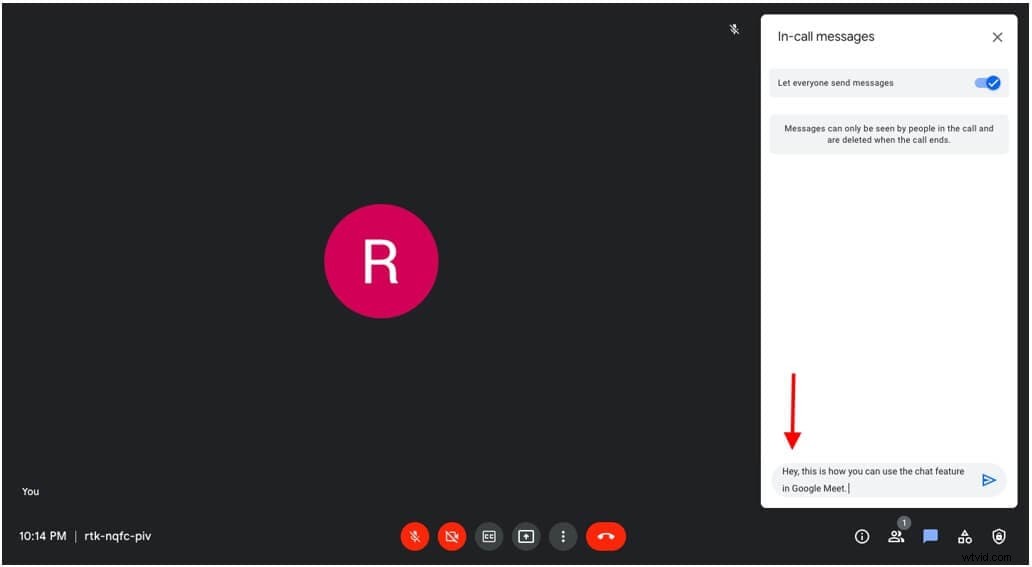
Después de escribir el mensaje, para enviarlo a todos los participantes de la reunión, haga clic en el botón enviar. Otra forma de enviar el mensaje es simplemente presionando la tecla "Enter" en su teclado.
Tan pronto como presione la flecha, su mensaje será visible para todos los miembros disponibles en la reunión en ese momento.
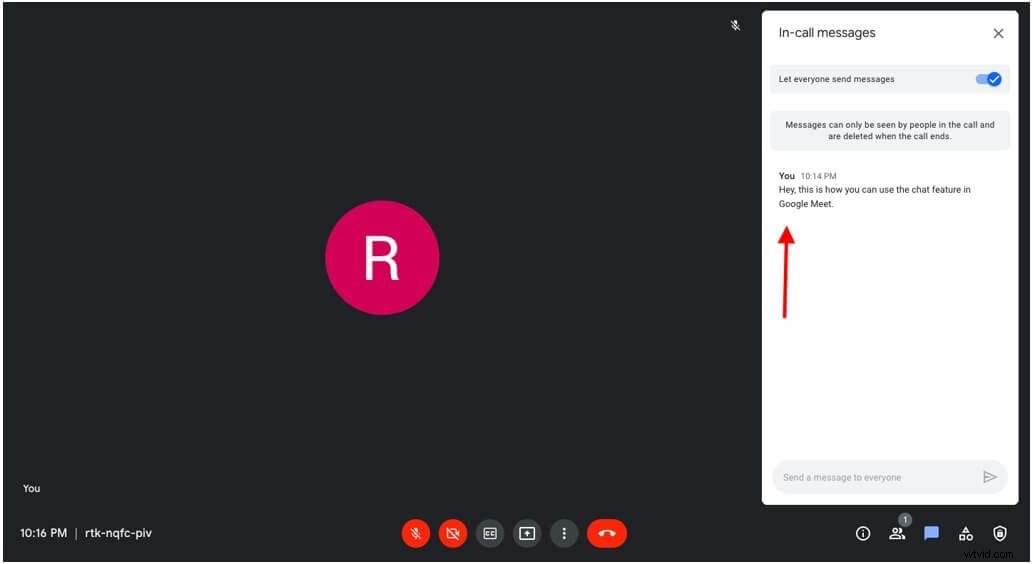
Parte 2:¿Cómo chatear en la aplicación móvil Google Meet?
¿No tiene su computadora portátil y necesita asistir a una conferencia de Google Meet y usar la función de chat? Bueno, ¡también puedes usar fácilmente la función de chat en tu dispositivo móvil!
Lo primero es primero, únase a una conferencia de Google Meet en su aplicación móvil Google Meet. Para ello, debe crear una nueva reunión o unirse a la sesión mediante un enlace de reunión.
Una vez que se haya unido a la reunión, toque el botón de opciones adicionales ubicado en la parte inferior de la pantalla. Este es el botón que tiene tres puntos.
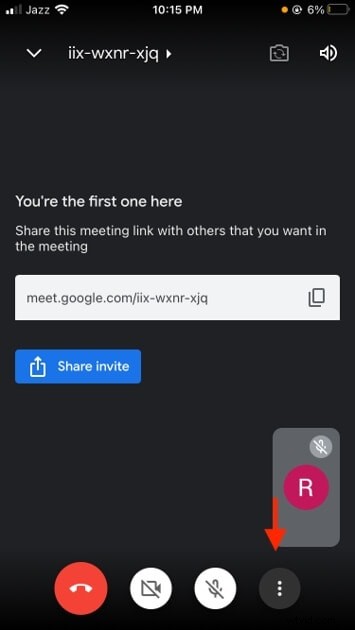
Cuando presiona el botón de opciones adicionales en Google Meet, aparecerán más opciones con respecto a los subtítulos, agregar nuevos participantes a la reunión y más. De todas estas muchas opciones, debe seleccionar la opción "mensajes de llamada" para habilitar el chat privado en Google Meet.
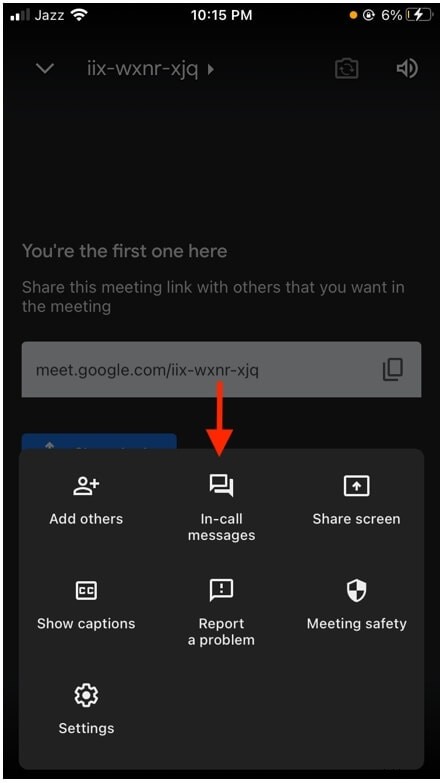
Después de hacer clic en la opción, su pantalla mostrará un cuadro de texto emergente en toda su pantalla. Aquí es donde escribirá un mensaje o pegará un enlace que le gustaría compartir con otros miembros de la conferencia de Google Meet. Una vez que haya escrito una redacción del mensaje que le gustaría transmitir en la reunión, simplemente presione enviar.
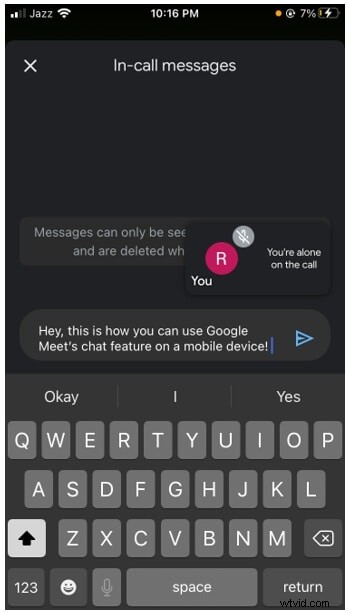
Después de hacer clic en enviar, el mensaje o mensajes se compartirán con todos los demás participantes en la reunión. Tenga en cuenta que no puede eliminar mensajes en Google Meet, así que envíe mensajes con prudencia. Mediante el uso de la función de chat, las personas pueden transmitir su mensaje a todos los miembros de la reunión sin interrumpir toda la reunión. No es necesario activar el micrófono para comunicarse cuando también tiene disponible la función de chat.
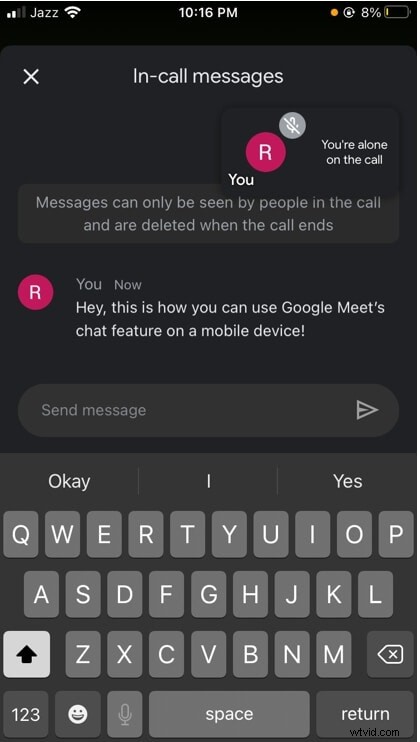
Parte 3:¿Cómo crear un chat grupal en Google Meet?
Si bien no hay forma de crear un chat grupal en Google Meet directamente, lo que las personas pueden hacer es crear un hangout y luego activar los videos. De esta manera, las personas de un determinado grupo pueden hacer videollamadas y chatear simultáneamente.
Para que esto funcione, primero ve a Gmail y crea un grupo de Hangouts. Para crear un grupo de hangout, busque la barra "Hangout" y haga clic en el icono "Agregar", ubicado cerca de la parte inferior izquierda de la pantalla.
Después de hacer eso, pegue la dirección de correo electrónico del participante que le gustaría invitar y agréguelo al hangout.
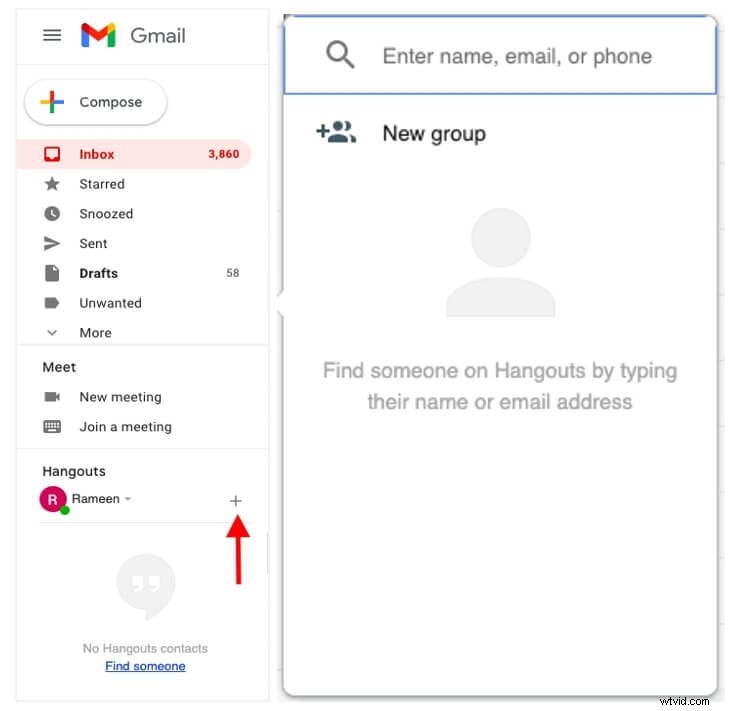
Después de eso, envíeles un enlace de Hangouts y habilite el video.
Una vez hecho esto, las personas ahora pueden chatear y realizar videoconferencias al mismo tiempo.
Parte 4:¿Cómo crear un chat privado en Google Meet?
Muchas personas se preguntan si pueden chatear en privado en Google Meet, pero esa opción no es posible en la función de chat de Google Meet hasta ahora. Todos y cada uno de los mensajes o enlaces que las personas comparten durante una conferencia en Google Meet se comparten con todos los participantes que están en la reunión durante ese tiempo.
Por ejemplo, si un participante abandona una reunión y usted le envía un mensaje cuando ya se ha ido, ese participante vuelve a unirse, el participante no podrá recibir ni ver su mensaje. Sin embargo, todos los presentes en la sesión mientras se envió el mensaje pueden leerlo. No hay opción para crear un chat privado en Google Meet a partir de ahora.
Parte 5:¿Cómo cambiar el tamaño de fuente del chat de Google Meet?
Google Meet viene completamente equipado con numerosas características y funciones, sin embargo, cambiar el tamaño de fuente del chat no es una de ellas. Los participantes no pueden realizar ningún cambio en la fuente de los mensajes enviados en el chatbox. No pueden aumentar el tamaño, el espaciado, el estilo de fuente o el color de los mensajes que se envían. Si bien estas opciones están disponibles en otras funciones de la aplicación de Google, como Gmail y más. Todavía están por entrar en juego en Google Meet.
Parte 6:¿Cómo agregar emojis a Google Meet Chat?
Si quieres que tus mensajes en Google Meet sean un poco extravagantes o divertidos, ¿por qué no agregas un emoji para animar las cosas? Los emojis son la manera perfecta de llamar la atención sobre mensajes apremiantes, que de otro modo las personas podrían pasar por alto. Es posible que haya notado que la función de chat de Google Meet no tiene un botón de emoji visible para usted; sin embargo, aún puede enviar emojis en Google Meet.
Simplemente únase a la reunión de la que le gustaría formar parte.
Una vez que se haya unido a la sesión de Google Meet, diríjase a la parte inferior derecha de la pantalla, ubique el icono de la burbuja de diálogo y haga clic en él.

Después de hacer clic en el icono de la burbuja de diálogo, se abrirá una ventana de mensajes en el lado derecho de la pantalla.
Desde allí, vaya al cuadro de texto de mensajes y haga clic con el botón derecho en el dispositivo de su computadora para ver un menú de opciones adicionales. Independientemente del dispositivo que estés utilizando, la primera opción del menú adicional será la de emoticonos y símbolos.
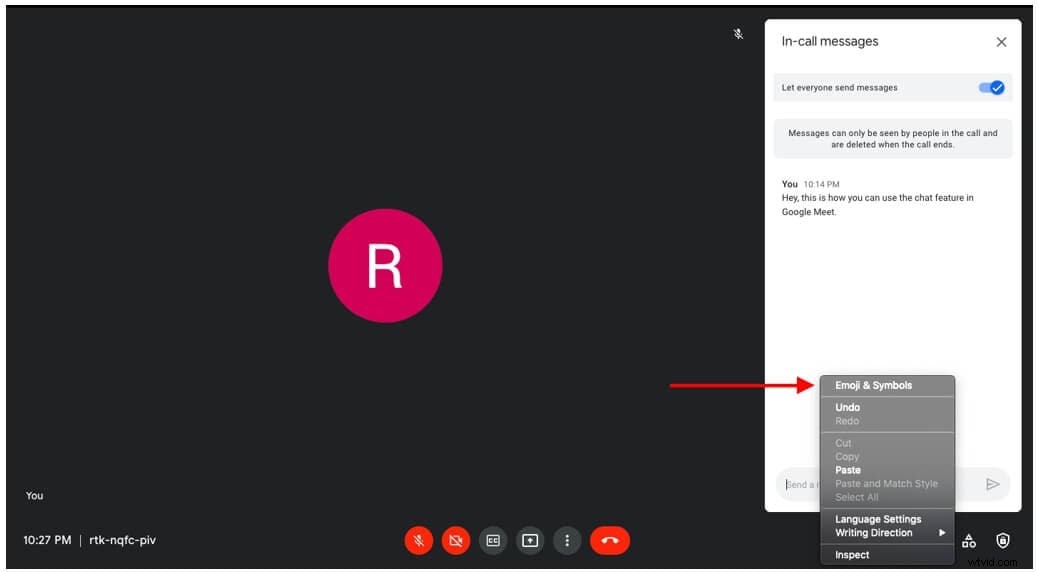
Haga clic en la opción emoji y símbolos y aparecerá en la pantalla una ventana emergente con todos los emojis disponibles en su dispositivo, como se muestra en la imagen a continuación.
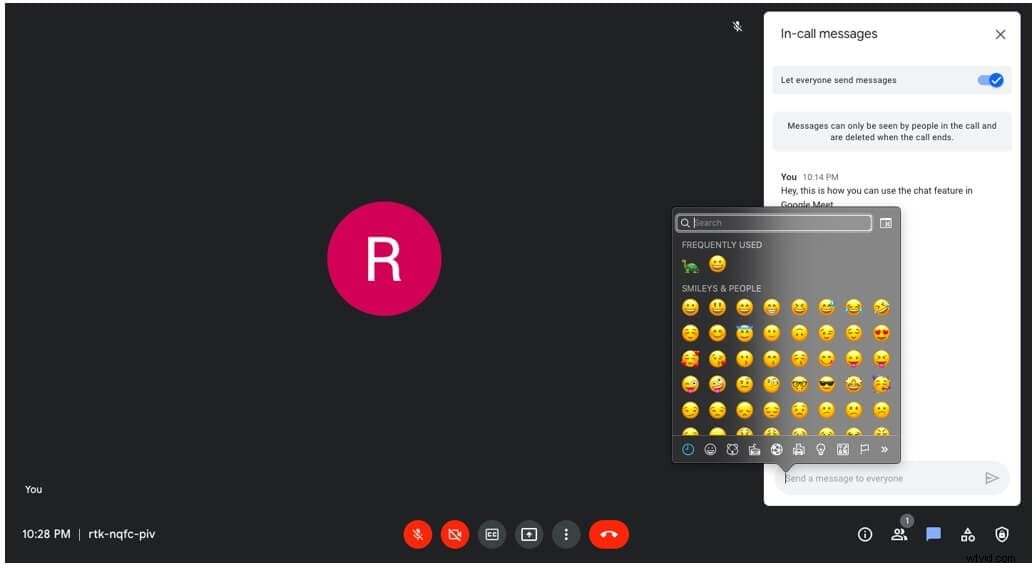
Parte 7:¿Cómo desactivar Google Meet Chat?
¿Te cansas de todos los mensajes que se comparten en la sesión de Google Meet? Enviar demasiados mensajes puede distraer bastante. Además, las personas también pueden hacer un mal uso de la función de gato en Google Meet para enviar mensajes hostiles o inapropiados durante una sesión de trabajo profesional. Por lo tanto, los anfitriones también tienen la opción de desactivar los mensajes en Google Meet.
Entonces, si te preguntas cómo desactivar el chat en Google Meet sesiones, la respuesta a eso es bastante simple. ¡Míralo a continuación!
Primero, únase a una sesión de Google Meet que esté organizando. Recuerde, para hacer uso de esta función, debe ser el anfitrión de la reunión.
Después de unirse a la sesión, diríjase a la configuración del anfitrión de la reunión. Para acceder a la configuración del anfitrión, haga clic en el botón "Seguridad de la reunión" ubicado en la parte inferior derecha de la pantalla.
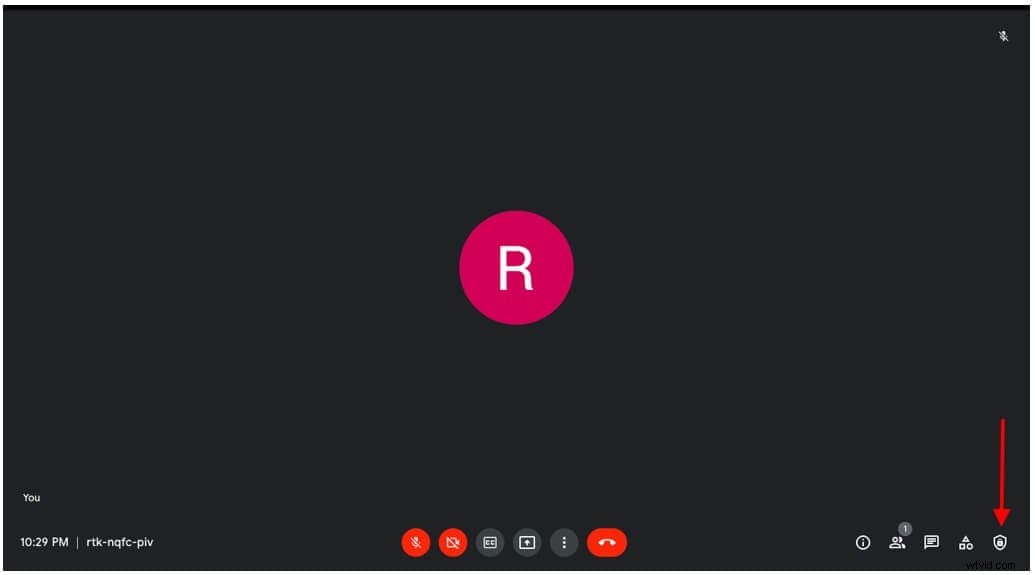
Aparecerá una ventana emergente en el lado derecho de la pantalla con opciones y configuraciones. Desde esta configuración, haga clic en el botón "enviar mensajes de chat" para desactivar la función de chat.
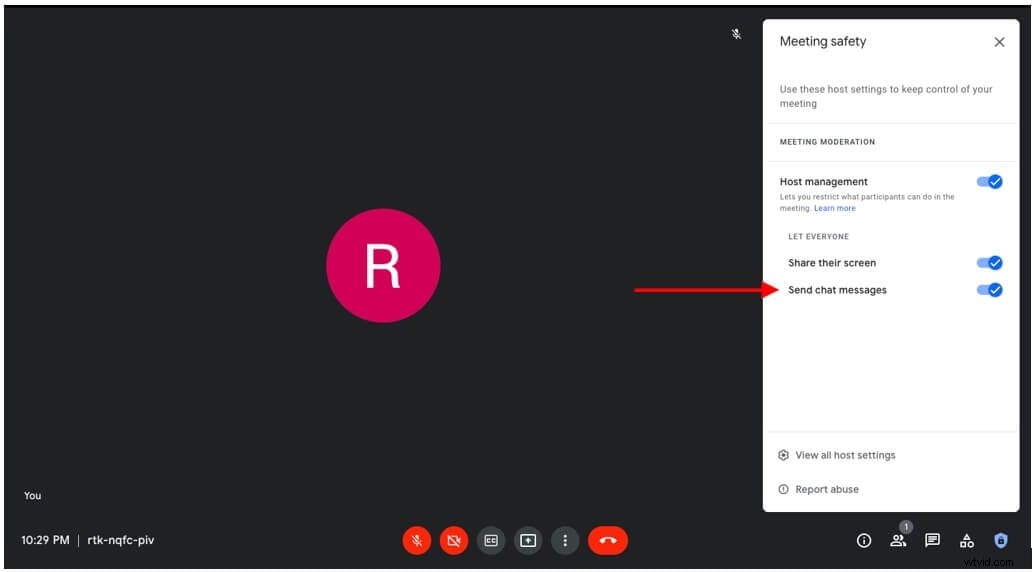
Parte 8:¿Cómo recuperar el historial de chat de Google Meet?
A diferencia de Google Hangouts, las personas no pueden recuperar chats en Google Meet. Una vez finalizada la llamada, el chat se elimina automáticamente. A menos que la reunión de video se grabe con una cuenta de Google Workspace, el chat en Google Meet se archiva.
¿Estás listo para usar la función de chat en Google Meet?
Hacer uso de la función de chat de Google Meets puede ser extremadamente útil y útil si un participante en una reunión quiere transmitir un mensaje, pero no quiere interrumpir la sesión. Las personas pueden compartir mensajes, enlaces y emojis con todos los participantes de la sesión. No solo eso, sino que las personas pueden usar la función de chat en sus computadoras portátiles y en sus dispositivos móviles. La función de chat es muy fácil de usar, ¡solo siga unos simples pasos y estará listo para comenzar!
