Si está utilizando Microsoft Teams desde un lugar con fondos inapropiados o viejos y polvorientos, la aplicación lo respalda. Teams tiene una gran cantidad de imágenes integradas que se pueden usar como fondo virtual para que su presentación general se vea decente y profesional. Dicho esto, aquí aprenderá cómo cambiar el fondo en Microsoft Teams en computadoras portátiles y dispositivos móviles.
Mientras revisa las siguientes secciones, también conocerá cómo agregar un fondo en Teams y usa esos fondos personalizados durante las videollamadas. Cuando termine de leer, podrá cambiar el fondo en Microsoft Teams en una computadora portátil, cargar y usar sus fondos personalizados, cambiar el fondo en Teams en dispositivos inteligentes, generalmente teléfonos celulares, y tendrá una mejor comprensión de cómo funciona el programa y las restricciones que conlleva.
Parte 1:¿Cómo cambiar el fondo de pantalla de Microsoft Teams antes de una reunión en una computadora portátil?
Teams le permite usar un fondo virtual antes de iniciar o unirse a una reunión. Este enfoque asegura que los demás participantes no se distraigan con las paredes y los elementos decorativos hogareños y poco profesionales que pueda tener su habitación. Para aprender cómo cambiar el fondo en Microsoft Teams , puedes seguir los pasos que se explican a continuación:
Paso 1:Prepárese para una reunión de Teams
Inicie Microsoft Teams en su computadora portátil (aquí se usa una PC con Windows 10 para la demostración). Asegúrate de que el Chat está seleccionada en el panel izquierdo, haga clic en Nueva reunión (Videocámara ) del área superior derecha del Chat panel y haga clic en Iniciar reunión .
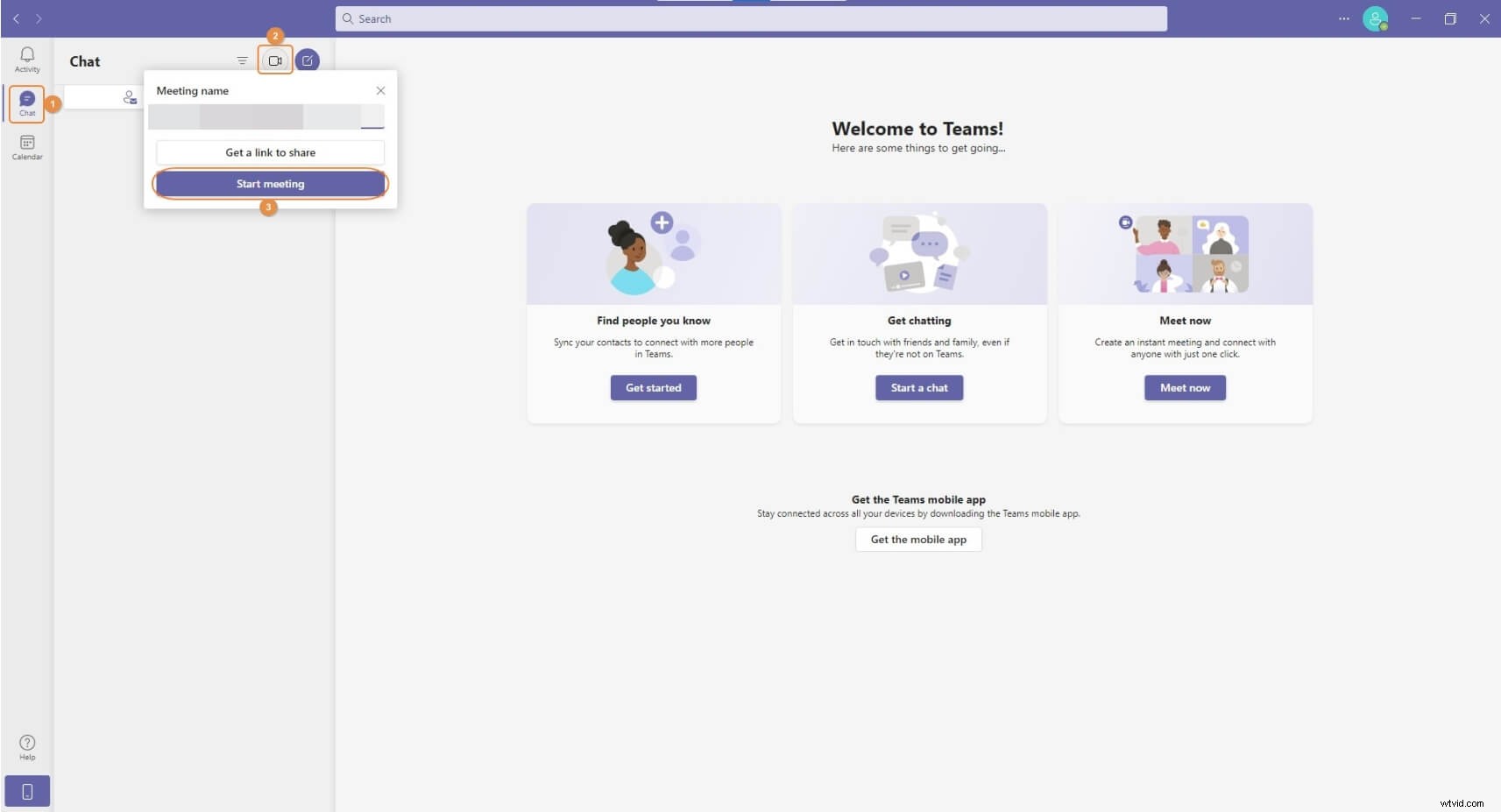
Paso 2:abre el panel de configuración de fondo
Sobre la Reunión con cuadro, encienda el Video y sonido interruptores si aún no están habilitados, y luego haga clic en Efectos de fondo icono de debajo de la ventana de vista previa.
Paso 3:Cambiar el fondo
De las imágenes disponibles en la Configuración de fondo panel a la derecha, haga clic para seleccionar el que desea usar como fondo y haga clic en Únete ahora desde debajo de la ventana de vista previa para iniciar/unirse a una reunión con un fondo modificado.
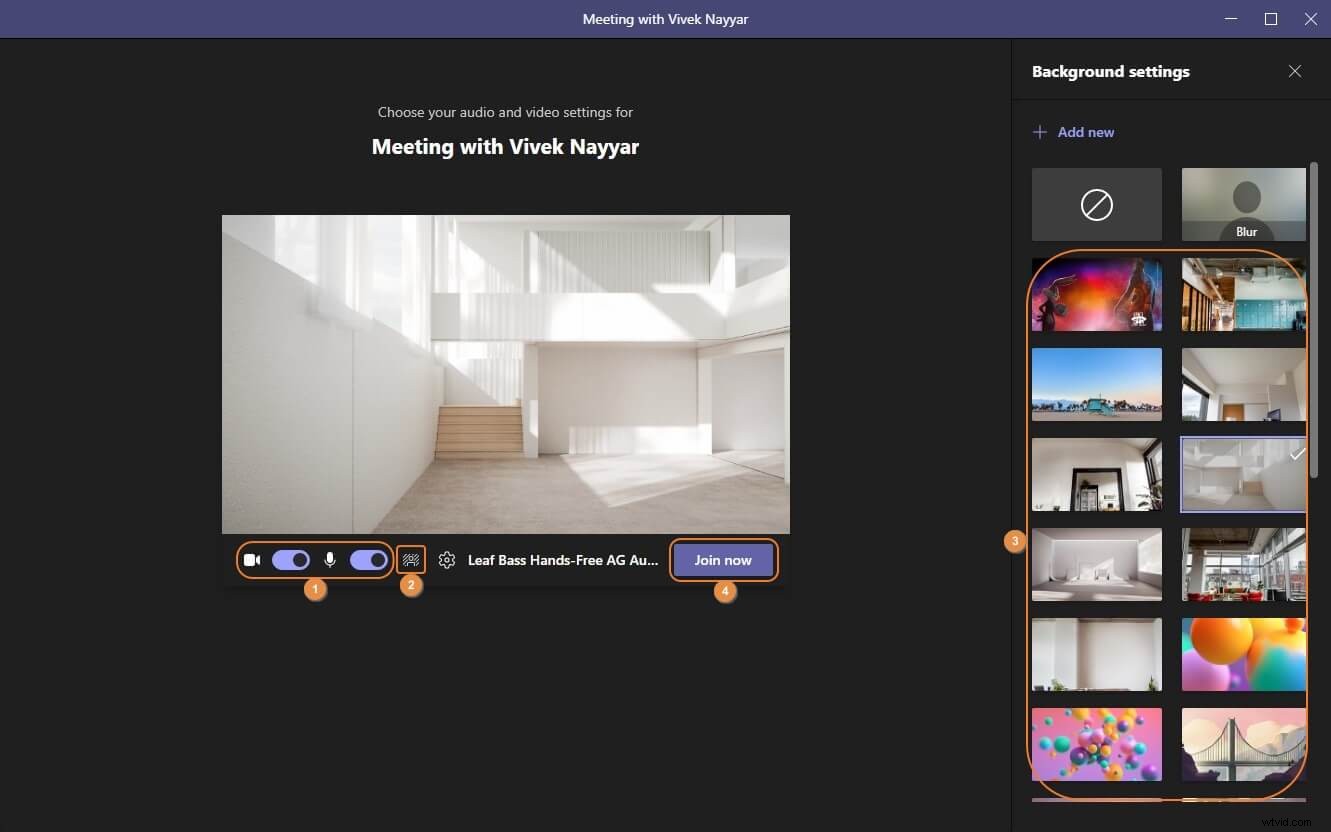
Parte 2:¿Cómo cambiar el fondo de pantalla de Microsoft Teams durante una reunión en una computadora portátil?
Microsoft Teams también le permite cambiar a un fondo diferente y de aspecto más profesional durante una sesión de reunión en curso. Los pasos que se dan a continuación explican cómo cambiar el fondo en Microsoft Teams en tales escenarios:
Paso 1:iniciar/unirse a una reunión
Utilice el método explicado en la sección anterior para llegar a la Reunión con cuadro, encienda el Video y sonido cambia desde debajo de la ventana de vista previa y haz clic en Únete ahora .
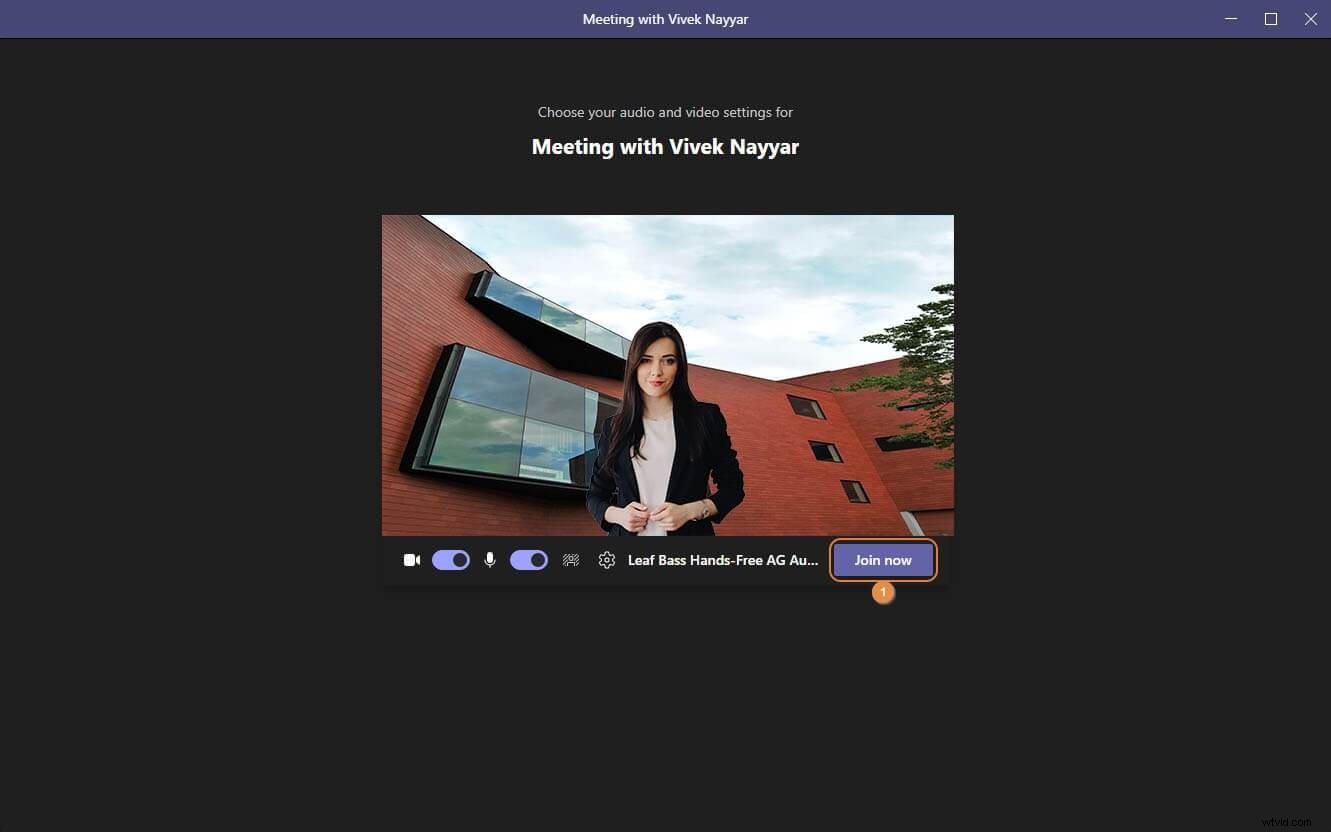
Paso 2:acceda al panel de configuración de fondo
Durante una sesión de reunión en curso, haga clic en Más acciones icono del área superior derecha de la Reunión con y haga clic en Aplicar efectos de fondo del menú que aparece a continuación.
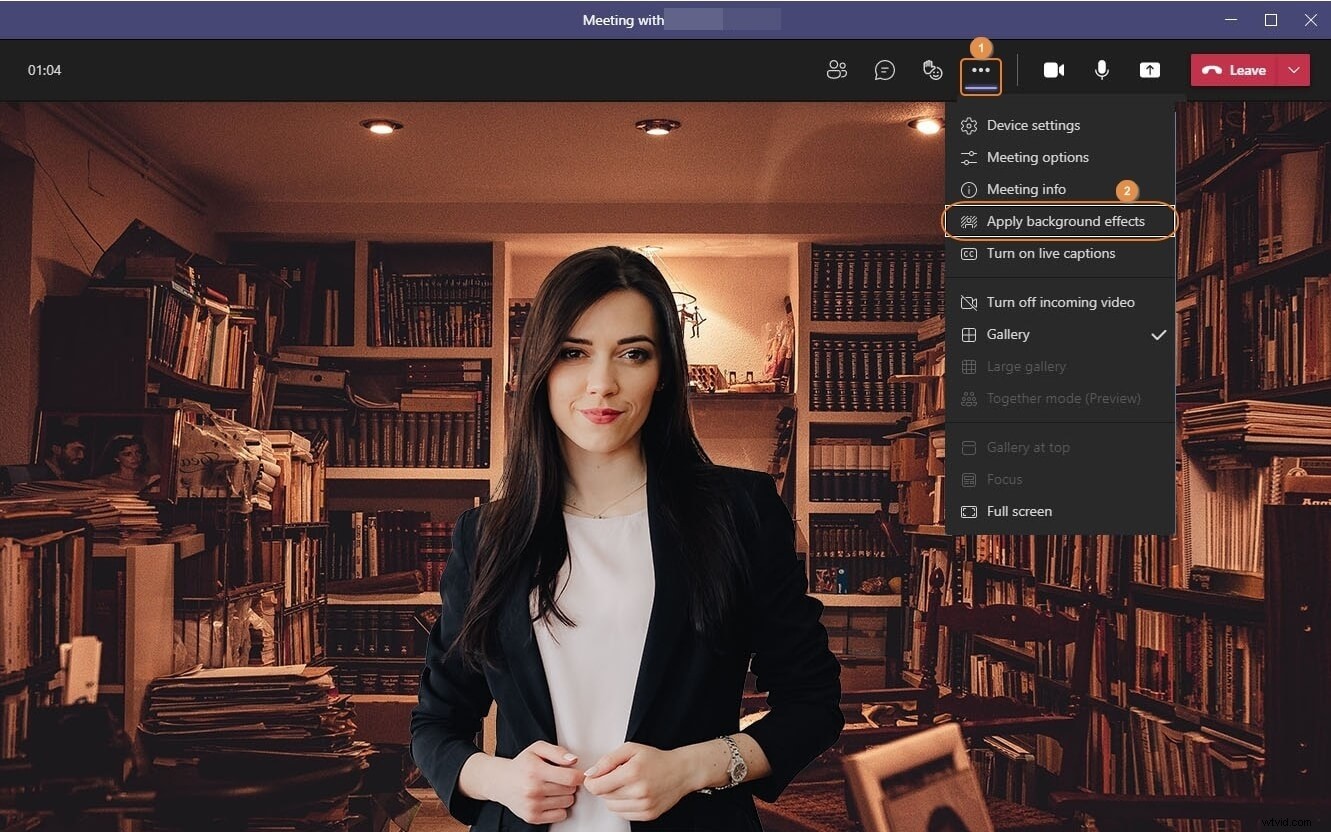
Paso 3:Cambiar el fondo
De las imágenes disponibles en la Configuración de fondo panel de la derecha, haga clic para seleccionar el que desea usar como nuevo fondo y haga clic en Aplicar desde abajo para guardar los cambios.
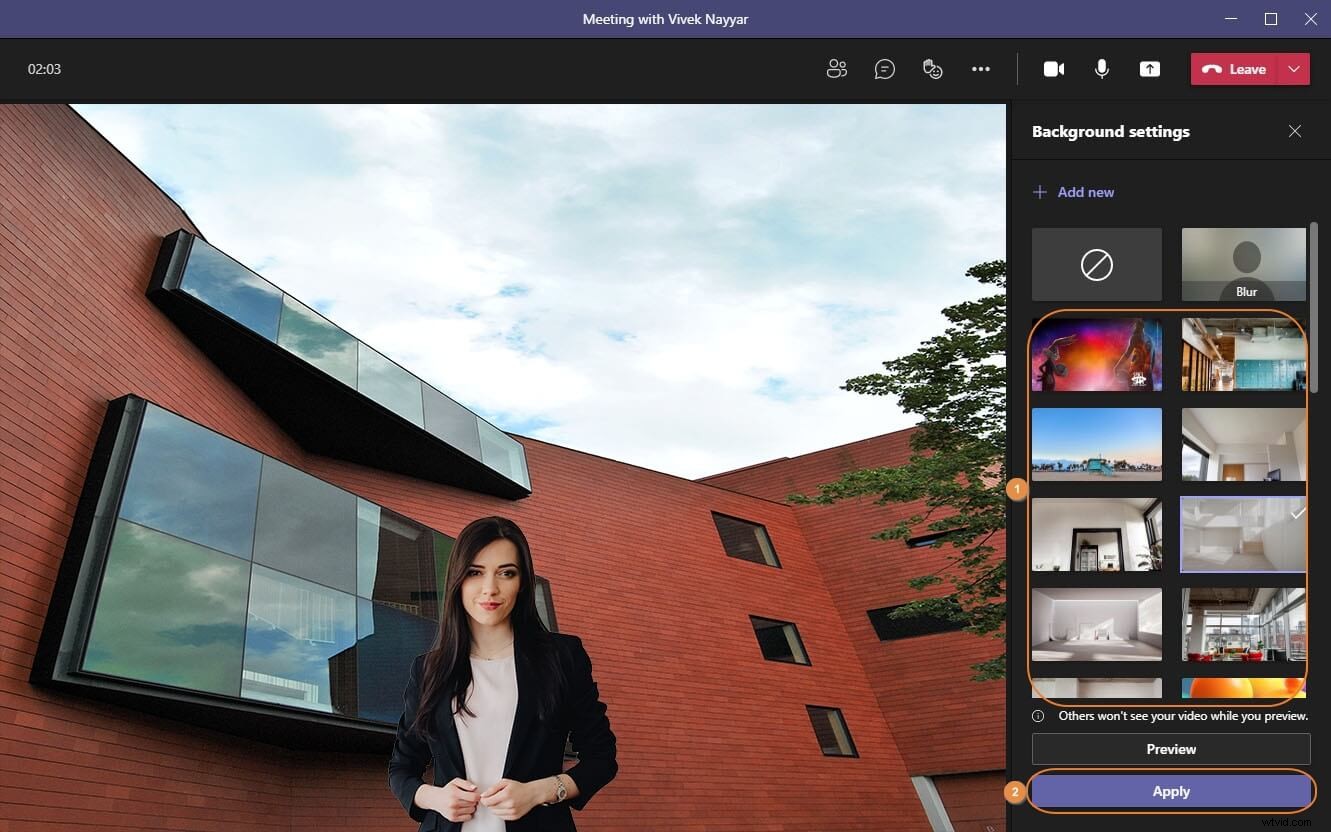
Parte 3:¿Cómo cargar un fondo personalizado en Microsoft Teams?
Además de cambiar a un fondo integrado, Microsoft Teams incluso le permite cargar y usar una imagen personalizada para tal fin. El proceso sobre cómo agregar un fondo personalizado a Microsoft Teams se explica a continuación:
Paso 1:acceda al panel de configuración de fondo
Inicie Microsoft Teams en su computadora, use el método explicado anteriormente para encender el Video y sonido interruptores y luego, antes de iniciar una reunión, abra la Configuración de fondo panel.
Paso 2:Agregar y usar un fondo personalizado
Haz clic en Agregar nuevo desde la parte superior de la Configuración de fondo y elija su foto preferida de su computadora para cargarla en Teams y usarla como fondo personalizado. A continuación, haz clic en Únete ahora desde la parte inferior de la pantalla de vista previa, únase o inicie una nueva reunión.
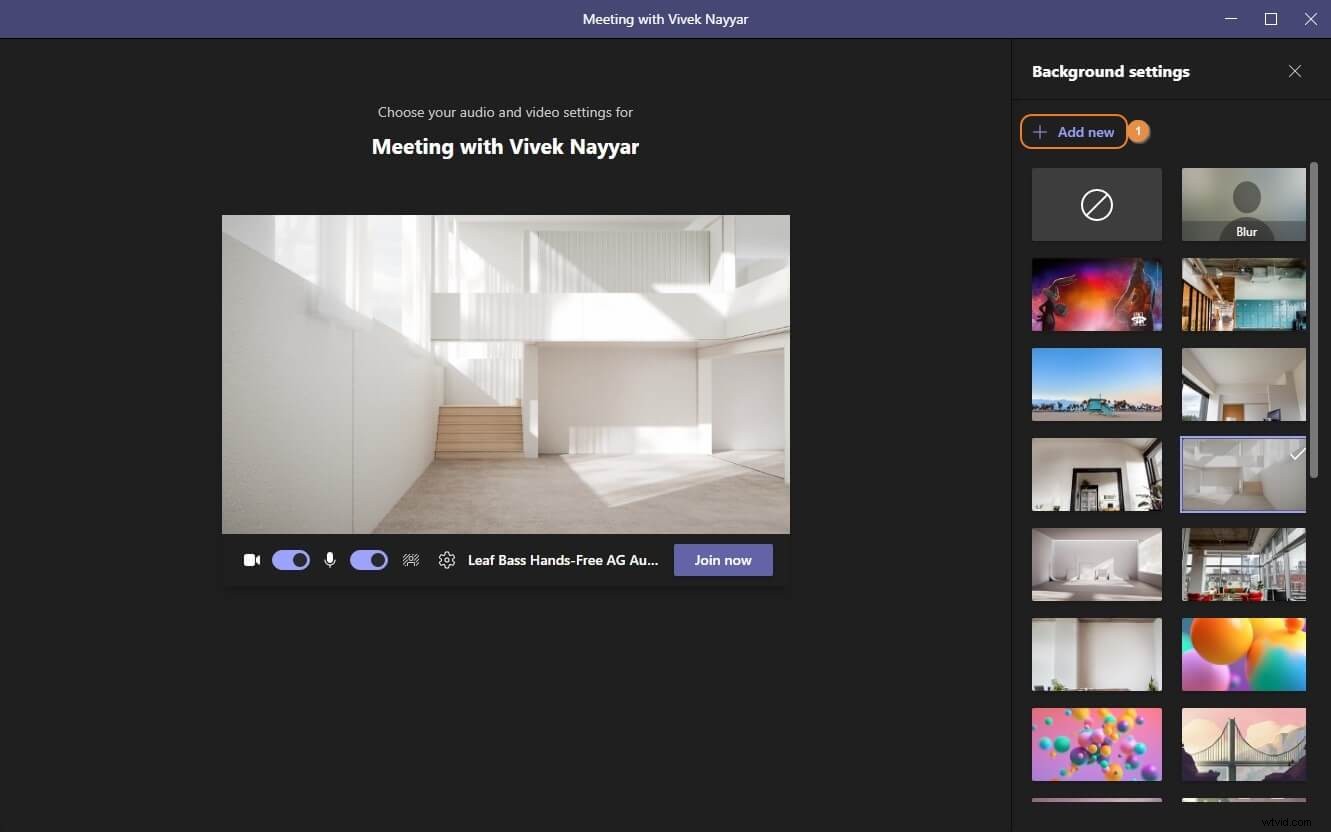
Paso 3:eliminar un fondo cargado
Haga clic para seleccionar cualquier otro fondo de la Configuración de fondo panel, busque la imagen personalizada que cargó, haga clic en Más en la esquina superior derecha del mosaico y haz clic en Eliminar para deshacerse del fondo personalizado.
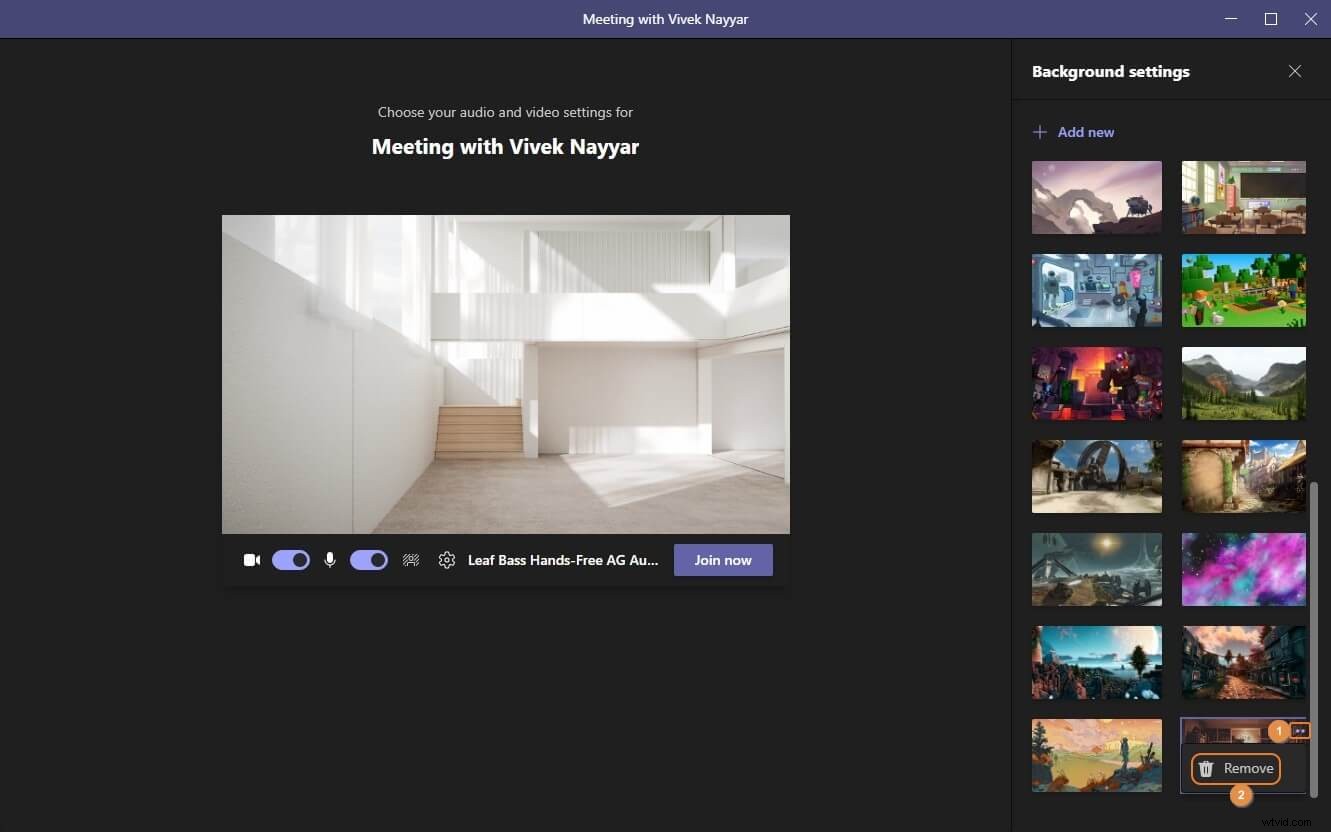
Parte 4:¿Cómo cambiar el fondo antes o después de que comience una reunión en dispositivos móviles?
Incluso las versiones móviles de Microsoft Teams te permiten cambiar el fondo. Sin embargo, la restricción es que debe iniciar o unirse a una reunión antes de Más acciones aparece el icono en la parte inferior de la pantalla. Para saber cómo cambiar el fondo en la aplicación móvil de Microsoft Teams , puede seguir las instrucciones paso a paso que se dan a continuación:
Paso 1:Inicie una nueva reunión de Teams en dispositivos móviles
Inicie Microsoft Teams en su teléfono celular (iPhone X se usa aquí como ilustración). Asegúrese de que el Chat selecciona la opción en la parte inferior de la pantalla principal, toque Reunión instantánea (Videocámara ) en la esquina superior derecha de la ventana y toque Iniciar reunión desde la zona inferior de la reunión instantánea cuadro que aparece.
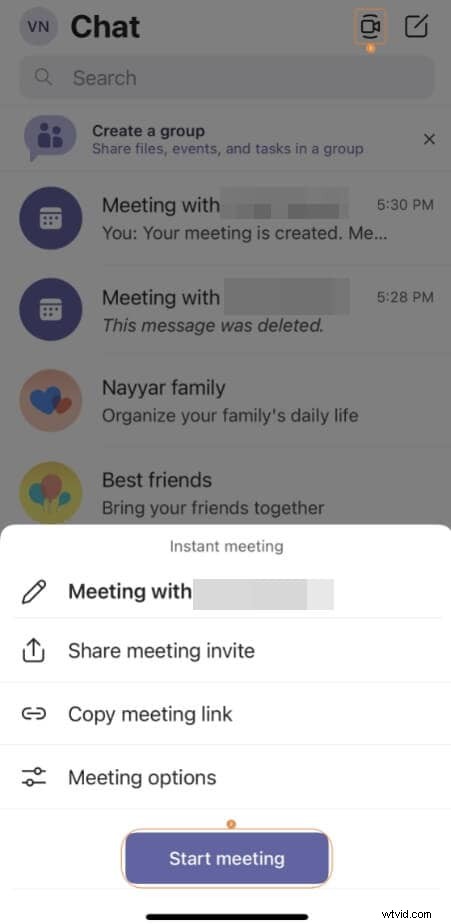
Paso 2:Vaya a la pantalla Seleccionar fondo
Una vez que comience la reunión, toque Más acciones en la parte inferior de la pantalla y toca Efectos de fondo cuando aparezca el cuadro de opciones.
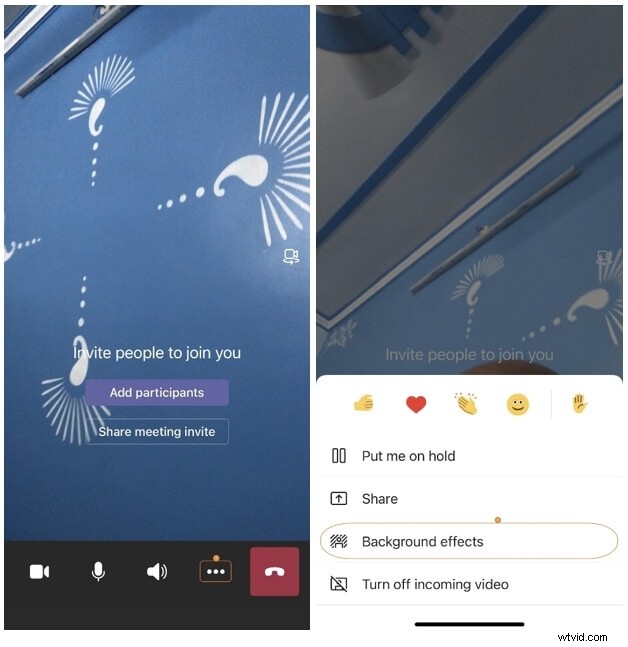
Paso 3:Cambiar el fondo
En Seleccionar fondo pantalla, toque para seleccionar una imagen para usarla como fondo. Alternativamente, también puedes tocar el + mosaico para cargar y usar una imagen personalizada. Después de seleccionar un fondo, toque Listo desde la esquina superior derecha de la pantalla para guardar los cambios.
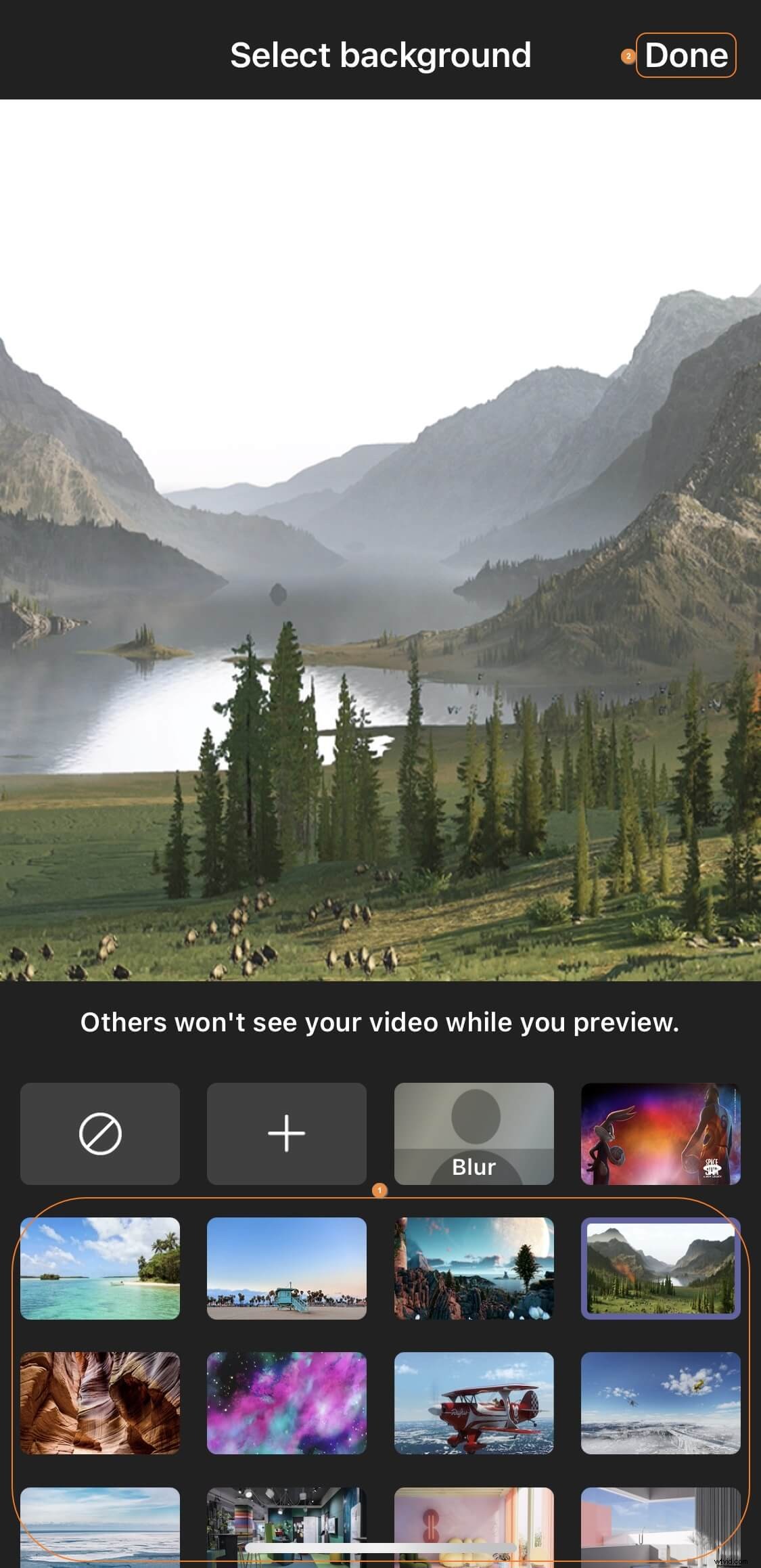
Preguntas frecuentes sobre cómo cambiar el fondo en la reunión de Microsoft Teams
P1) ¿Puedo agregar un video como fondo en Teams?
P2) ¿Por qué no puedo cambiar el fondo en Teams?
- Es posible que su computadora no tenga AVX2 que se requiere para usar la función
- Es posible que el administrador de TI de su organización o escuela haya deshabilitado la opción
- Está utilizando Microsoft Teams en una computadora con Linux
- Es posible que su computadora no cumpla con los requisitos mínimos de hardware para admitir la función
Puede encontrar más detalles sobre esto (https://answers.microsoft.com/en-us/msteams/forum/all/cant-change-background-in-microsoft-teams/01d7cd1c-794c-480c-8a45-187bafb52345? auth=1) enlace.
P3) ¿Por qué no veo la opción "Mostrar efectos de fondo"?
