Llevar tu video al siguiente nivel no tiene por qué ser demasiado complicado. Las transiciones de video son una herramienta increíble y efectiva para ayudarlo a encender esa chispa creativa dentro de su video.
Las transiciones son simples pero poderosas, realmente pueden darle vida a su creación al conectar un marco con el otro de una manera divertida y emocionante.
En este blog, queríamos destacar un favorito de todos los tiempos:el Spin Transition. ¡No te marees! Esto es lo que estamos cubriendo en este blog:
-
¿Qué son las transiciones de video?
-
¿Qué es la transición de giro?
-
Cómo agregar y editar la transición de video giratorio a su video
-
Plantillas de transición de video gratuitas para mejorar sus videos

¿Qué son las transiciones de video?
Una transición de video es una técnica de edición simple que utiliza un efecto que se aplica entre dos clips de un video. Se usa durante la edición de video durante la posproducción para conectar dos tomas o fotogramas.
Hay una variedad de transiciones de video para elegir, y pueden ser tan simples como reemplazar un cuadro por otro. Sin embargo, en este blog cubrimos uno de nuestros tipos favoritos y más artísticos de transiciones de video:la transición giratoria.

¿Qué es la transición de giro?
Como sugiere su nombre, la transición de giro rotará tu tiro y hará la transición al otro con un giro de 180 grados. Dos tomas (en el punto de transición) girarán entre sí, lo que agrega un efecto divertido y artístico que se puede usar muchas veces en un video sin que se sienta repetitivo.
La duración de esta transición de video puede determinar el paso del tiempo entre dos escenas o el cambio de ubicación. La Transición giratoria agrega un efecto dramático y se usaría mejor para hacer una declaración en su video.
Cómo agregar y editar la transición de giro a su video
Paso 1:Crear una cuenta
Si aún no lo ha hecho, regístrese para obtener una cuenta gratuita de Clipchamp para comenzar.
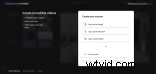
Paso 2:Iniciar un nuevo proyecto de edición
Una vez que haya iniciado sesión, seleccione el botón Crear un video y elija un formato para su proyecto, luego se abrirá el editor Clipchamp Create.
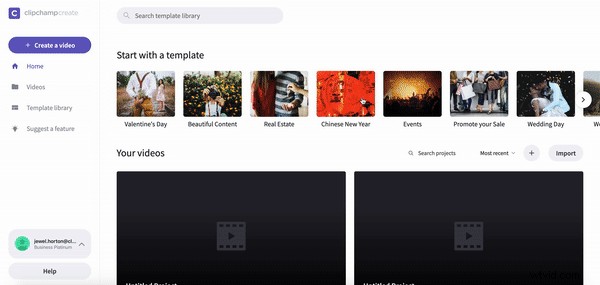
Paso 3:Importar medios
Haga clic en el botón 'Agregar medios' en la barra de herramientas izquierda y seleccione los medios que desea usar en su proyecto. Una vez cargados, sus clips aparecerán en el editor. Como alternativa, puede explorar y seleccionar medios de nuestra amplia biblioteca de material de archivo seleccionando el botón Archivo en la barra de herramientas de la izquierda.
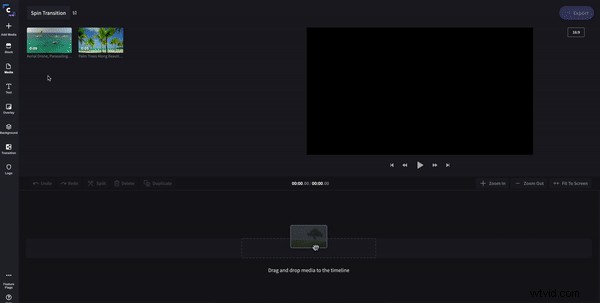
Paso 4:organiza tus clips
Organice sus clips arrastrándolos y soltándolos en la línea de tiempo de edición.
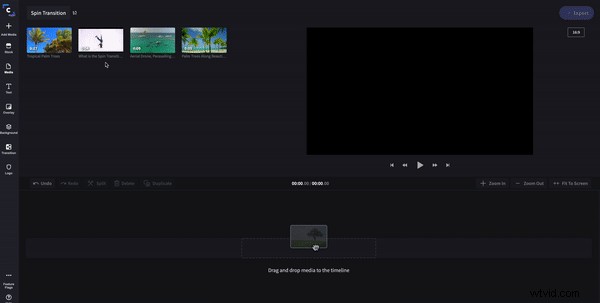
Paso 5:seleccione la transición de giro
Seleccione la transición giratoria haciendo clic en el botón de transición en la barra de herramientas izquierda.
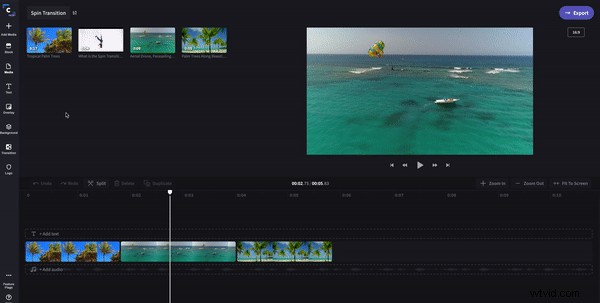
Paso 6:Coloque la transición
Una vez que haya seleccionado la Transición giratoria, arrástrela y suéltela en su línea de tiempo entre dos clips (aparecerá un resaltado verde entre sus clips para indicarle dónde soltar la transición).
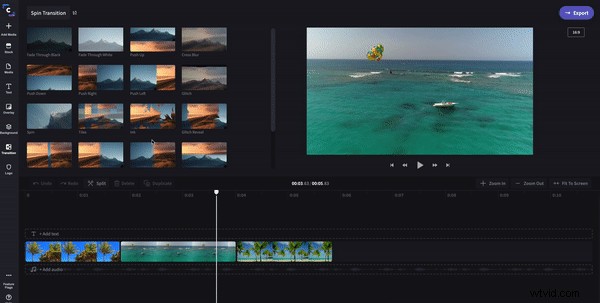
Paso 7:Edite la transición de giro
Haz clic en el ícono de Transición giratoria en tu línea de tiempo para editarlo. Aquí puede ajustar la duración (en segundos) e incluso el tipo de transición.
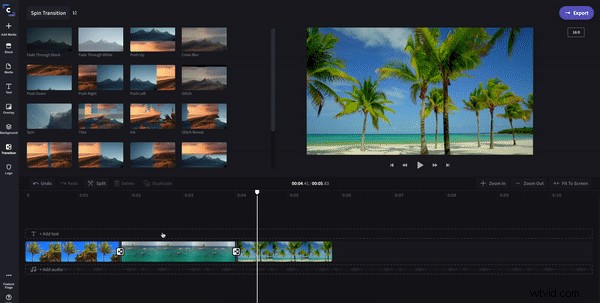
Paso 8:Revisar, completar, exportar
Ahora puede revisar las transiciones que ha agregado y asegurarse de que está satisfecho con su video. Una vez que haya completado su otra edición, exporte su proyecto y ¡listo!
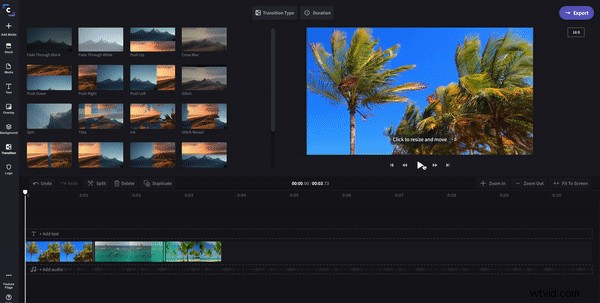
Ahora que sabe acerca de las transiciones de video giratorio, ¡es hora de probarlo usted mismo! ¡Ingrese a nuestro editor de video en línea gratuito que no tiene marca de agua y tiene todas las funciones profesionales! Si se encuentra con algún desafío de edición, nuestro tutorial de edición de video para principiantes es un excelente recurso para tener a mano.
