Sin duda, habrá ocasiones en las que necesites recortar tus videos. Por ejemplo, cuando tiene algunos archivos de video con barras negras en la parte superior e inferior o desea recortar videos con grandes dimensiones para que se ajusten a la pantalla pequeña de los dispositivos. Tenga en cuenta:el software recomendado en este artículo es para Windows, si necesita algún tutorial sobre cómo recortar videos en Mac, haga clic aquí.
Aunque hay muchos programas de edición de video para recortar secuencias de video, se recomienda encarecidamente Wondershare Filmora. Es un poderoso editor de video que no solo recorta sus archivos de video en Windows o Mac, sino que también le permite mejorar el video con efectos visuales, transiciones, títulos y más. Cuando finaliza la edición de video, siempre puede encontrar un formato de salida adecuado para generar su resultado final sin pérdida de calidad. Aparte de eso, también puede exportar a otras opciones, p. comparte en YouTube o graba videos en DVD directamente.
También te puede interesar: Cómo eliminar las barras negras de los videos de YouTube con recorte>>
- Parte 1:Cómo recortar un video con Filmora
- Parte 2:Cómo recortar un video en iPhone y iPad
- Parte 3:Sugerencias para recortar videos
Recortador de video fácil de usar:Wondershare Filmora
1. Por qué elegir Wondershare Filmora para recortar videos
- Corte su video de forma automática o manual a diferentes tamaños.
- Admite una amplia gama de formatos de video, incluidos AVI, MOV, FLV, WMV, MKV y más.
- Aplica efectos, usa filtros, agrega títulos, música y logotipos a tu gusto.
- Exporte en diferentes formatos, cargue directamente en línea o grabe discos.
- Disponible tanto en Windows como en Mac
Parte 1:Cómo recortar un video con Filmora
Hay varias formas de recortar secuencias de video en Filmora. Puede configurar la preferencia después de crear un proyecto y luego ir a la pestaña Edición para configurar la ubicación de la foto.
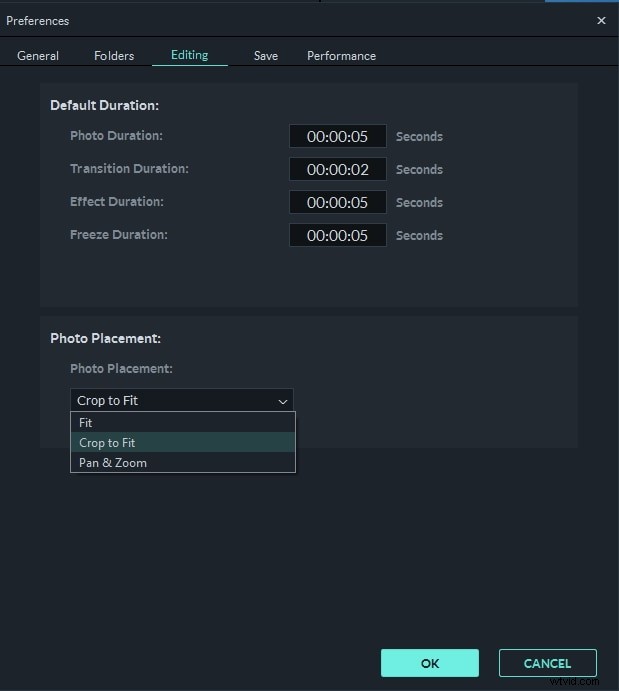
Recortar para ajustar establecerá el tamaño del video para que coincida con la relación de aspecto de la configuración del proyecto automáticamente, por lo que no habrá una barra negra y no será necesario recortar el metraje uno por uno. Esta función es muy útil si ha tomado muchas imágenes en 9:16 con un teléfono inteligente y desea usarlas en su proyecto de video. También puede usar la función Panorámica y zoom para acercar el metraje después de recortarlo automáticamente.
Paso 1. Importa archivos de video para recortar
Puede hacer clic en "Importar" en las ventanas principales y seleccionar archivos de su computadora, o simplemente arrastrar y soltar archivos en el Álbum del usuario antes de agregarlos a la Línea de tiempo para editarlos.
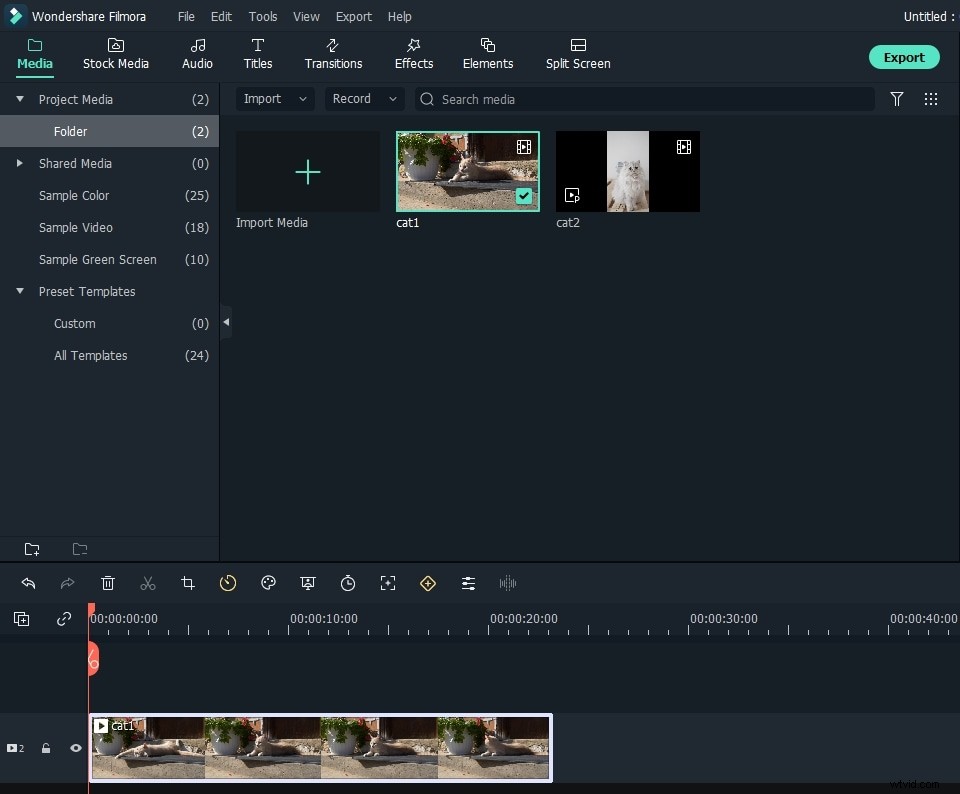
Paso 2. Recorta videos
Ahora arrastre videos desde el Álbum del usuario a la pista de video en la Línea de tiempo y haga clic derecho en el video. Encontrará un botón "Recortar y hacer zoom" en el menú. Haz clic para acceder a la ventana de edición para recortar videos.
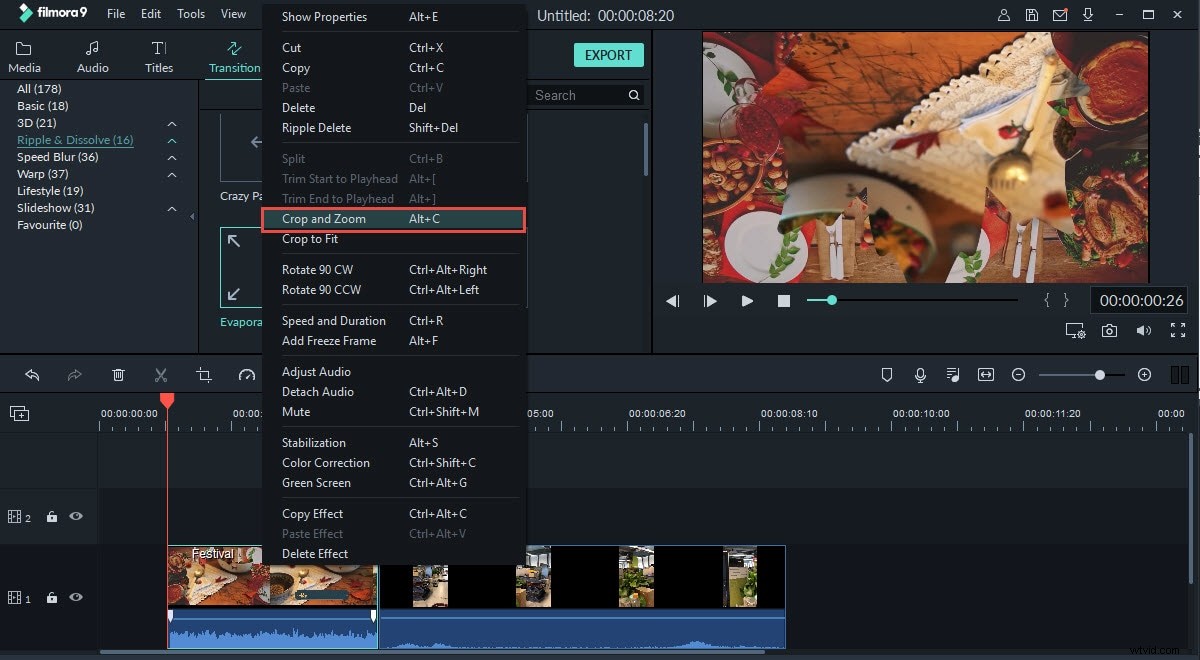
Como puede ver, hay 5 opciones en la parte inferior:Personalizado (lo que significa que puede recortar los videoclips con la relación de aspecto que desee), mantener el área de recorte en radio de aspecto 16:9, 4:3 o 1:1. Tenga en cuenta que debe seleccionar una radio de aspecto correspondiente al exportar si ha elegido una radio aquí. De lo contrario, se generará una barra negra. Por ejemplo, ha recortado su video a 16:9 y luego debe configurar la Resolución en "Configuración avanzada" como 480*272 o 1280*720.
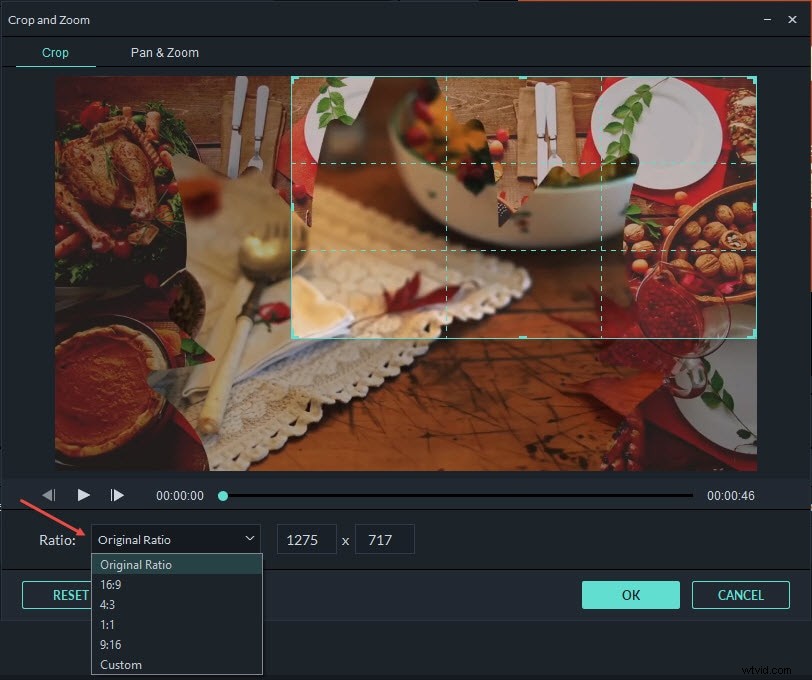
Paso 3. Exportar video recortado
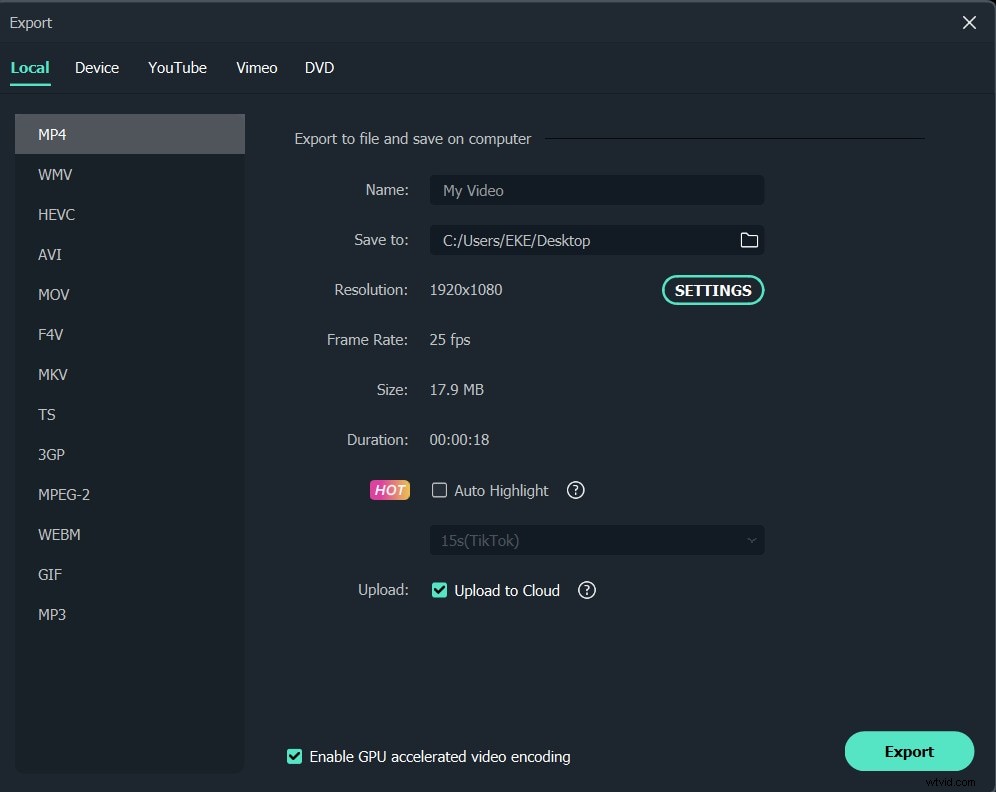
Cuando el resultado sea correcto, haga clic en "Exportar" para guardar su video recortado. Puede exportar video en cualquier formato popular en la computadora local seleccionando "Formato". Si desea reproducir la creación de videos en iPod, iPhone, iPad, haga clic en "Dispositivo" y seleccione la miniatura de sus dispositivos. También puede cargar directamente su video recortado a YouTube o grabarlo en discos DVD para reproducirlo en la TV usando un reproductor de DVD.
Parte 2:Cómo recortar un video en iPhone y iPad
¿Quieres recortar un video en tu iPhone o iPad? Bueno, puedes recortar videos fácilmente en iMovie, el editor de video integrado en iPhone y iPad. Le permite acercar/alejar un video primero y luego comenzar a recortar la parte que no desea usar. Como la función de recorte no es fácil de encontrar en iMovie, te dejaremos recortar el video paso a paso. Sin embargo, antes de comenzar a recortar un video, recuerde instalar primero iMovie.
Paso 1:primero importa el video
Abre iMovie primero y haz clic en Proyecto hasta arriba. Luego haga clic en el ícono más. Seleccione Película para comenzar a importar videos que desea recortar. iMovie creará un nuevo proyecto automáticamente.
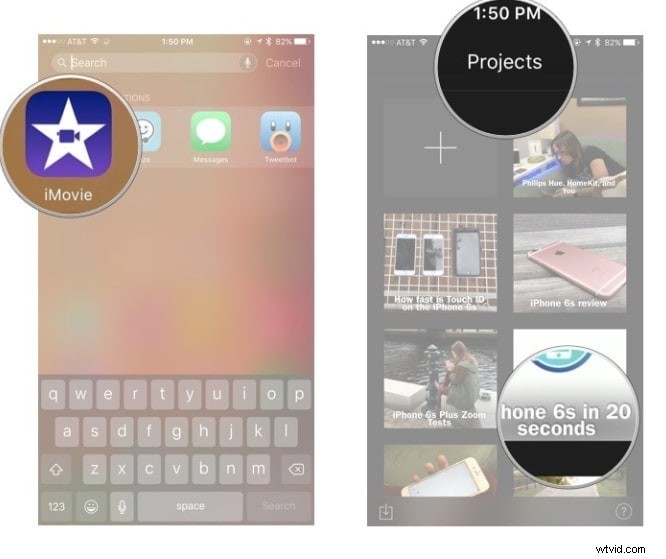
Paso 2:habilite la función de recorte
Ahora, toque el video en la línea de tiempo. Aparecerá una barra de herramientas en la pantalla. Toque el ícono de la lupa en la esquina superior derecha para activar el recorte. Después de ver Pellizcar para ampliar el video , puede usar un gesto para comenzar a hacer zoom y recortar un video hasta que obtenga lo que desea.
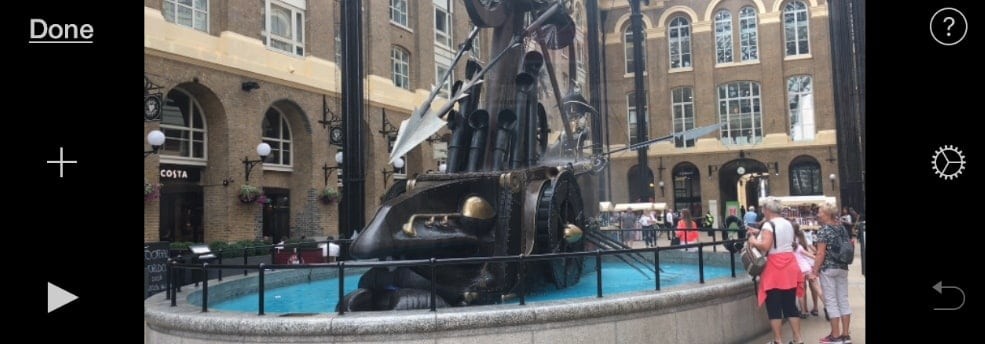
Paso 3:Guarda el video recortado
Toca Listo en la esquina superior izquierda. Ahora, puede guardar su video en iPhone o iPad. Elige guardar vídeo . Puede seleccionar cuatro configuraciones para guardar. Puedes ir a Camera Roll para ver el video recortado hace un momento.
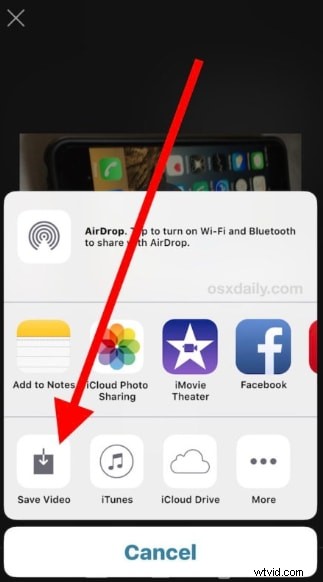
Parte 3:Consejos para recortar videos
1. Siempre es una buena idea obtener una vista previa de su video antes de exportarlo a su disco duro. Asegúrate de que el video no se haya recortado demasiado.
2. Asegúrese de que la relación de aspecto del video recortado sea la misma que la del formato de salida seleccionado.
3. Tenga en cuenta que la calidad del video recortado depende en cierta medida del formato de salida elegido. Por ejemplo, ha seleccionado dimensiones pequeñas, pero la salida del video de dimensiones tan grandes, la calidad no sería buena. En tal caso, se prefieren las dimensiones de salida más pequeñas.
Si está buscando una solución en línea para recortar videos, puede consultar nuestra guía sobre cómo recortar videos con los 5 principales recortadores de videos en línea
