Al publicar un video en línea, es posible que no desee mostrar su rostro (o el rostro de otra persona), o que desee difuminar el de los demás mientras conserva su rostro sonriente, o que desee difuminar el fondo o una parte específica de el video para ocultar información confidencial. Para ayudarte a lograrlo, Wondershare Filmora es una buena opción.
Cuenta con una función de cara a cara que rastrea automáticamente la posición y la rotación de la cara en su imagen o video, lo que le permite difuminar las caras con un mínimo esfuerzo. También puede usarlo para agregar automáticamente una mueca divertida a las miradas detectadas en el videoclip. Significa que puedes reemplazar las caras de las personas con máscaras divertidas en lugar de monótonas. Será muy divertido desenfocar el video. Ahora sigue los pasos a continuación para ver cómo desenfocar la cara en tu video.
También te puede interesar:
Cómo desenfocar rostros en videos de YouTube>>
Cómo desenfocar rostros en fotos>>
Cómo desenfocar rostros en video con Wondershare Filmora
Puede desenfocar rostros en el video con algún software de edición de video profesional como Adobe Premiere Pro, pero dominar estas herramientas profesionales requiere mucho tiempo. Entonces, en este artículo, te mostraré cómo desenfocar rostros en Wondershare Filmora con Mosaic Effect y Face-off Effect. Veamos el video tutorial a continuación para ver cómo desenfocar rostros en el video.
Difuminar rostros en video con Filmora es fácil. Ahora, déjame mostrarte la información detallada de rostros y objetos desenfocados en un video paso a paso.
Nota:además de desenfocar las caras en los videoclips, a veces es posible que desee ocultar información personal, como información de contacto o número de teléfono, al grabar un tutorial en video. Haga clic aquí para ver cómo oculté la información personal en el video tutorial grabado.
1 Importa tu video al programa
Después de ejecutar Wondershare Filmora e ingresar a la interfaz de edición principal haciendo clic en "Nuevo proyecto", haga clic en Importar para explorar la carpeta de archivos en su computadora y cargar el programa o directamente arrastre y suelte su video a la biblioteca de medios. Filmora es compatible con casi todos los formatos de video y audio. Después de terminar de cargar el archivo, arrástrelo y suéltelo en la línea de tiempo del video. Luego puedes comenzar a desenfocar tu rostro en el video.
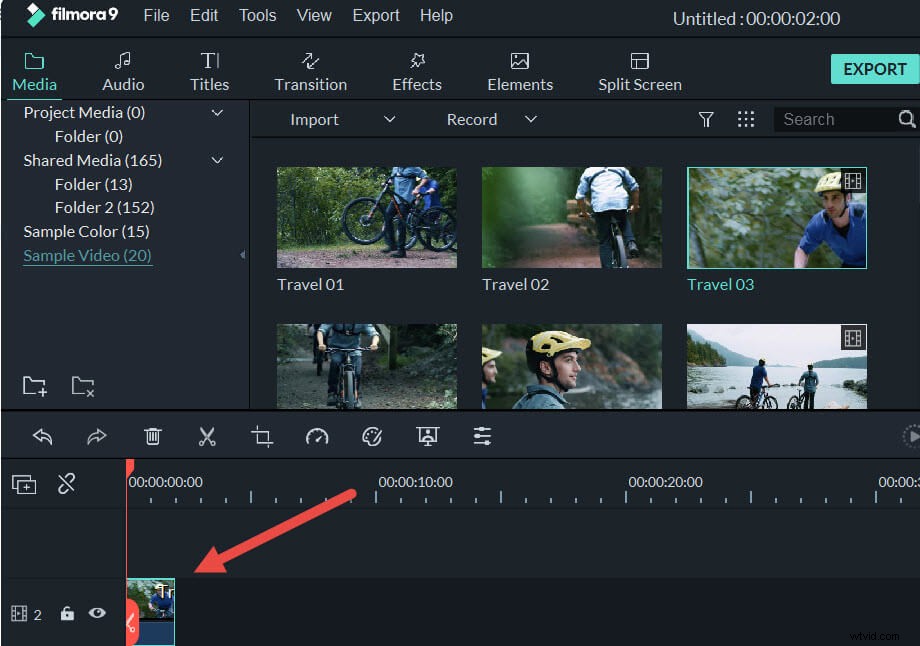
2 Desenfoca la cara en el video con un clic con Face-off
Luego vaya al panel "Efectos" y elija "Utilidad" en el menú "Filtros", busque el filtro "Enfrentamiento" y arrástrelo a la pista de video sobre el video principal. Luego, encontrará que la cara se desenfoca automáticamente con un efecto de mosaico.
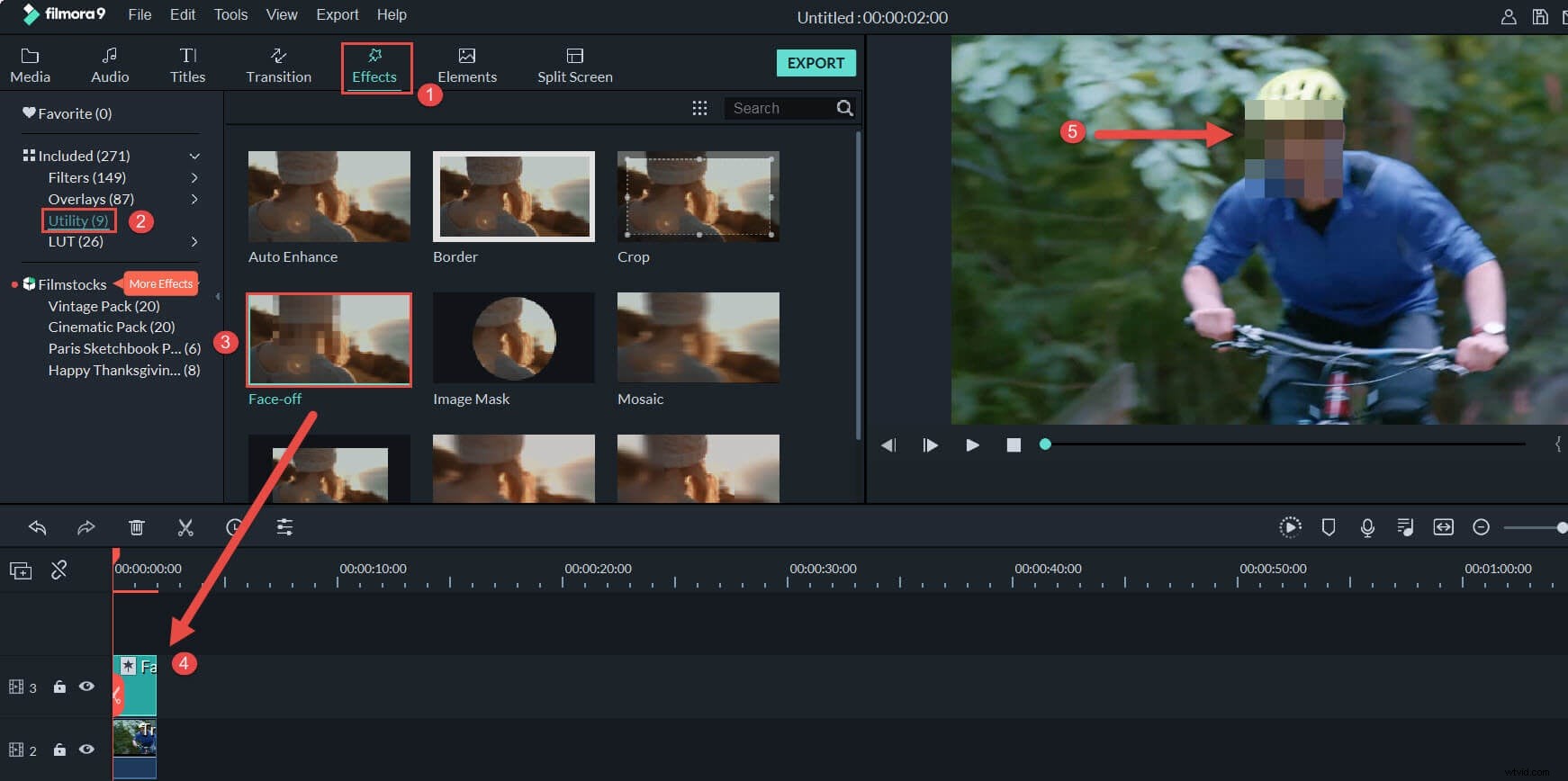
Si desea agregar más diversión al video, haga doble clic en el filtro Face-off en la línea de tiempo, y también puede seleccionar otras marcas divertidas para ocultar la cara en el video como desee. Cuando se completen las operaciones anteriores, puede obtener una vista previa del video presionando el botón Reproducir, haciendo clic en Aceptar para guardar la edición y volviendo a la interfaz principal.
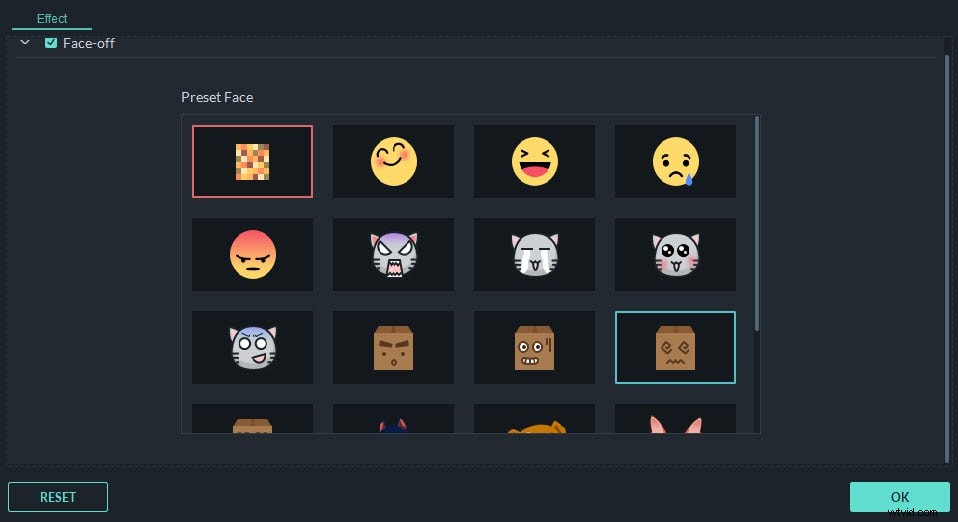
Agregar el efecto Cara a cara al video agrega desenfoque de movimiento, lo que significa que la cara se verá borrosa incluso cuando las personas se estén moviendo. Además del efecto de desenfoque Face-off, también puede agregar el efecto Mosaico para desenfocar una cara fija.
3 Desenfoca la cara en el video con un clic con Mosaic [Opcional]
Difuminar rostros con el efecto Mosaico es la solución perfecta cuando las personas en el video no se mueven. Para aplicar el efecto Mosaico para desenfocar la cara o un objeto en el video, cambia a la pestaña Mosaico. en la ventana Utilidad y arrastre el filtro Mosaico a la línea de tiempo (encima de la pista de video principal). Verá un cuadro amarillo en el visor.
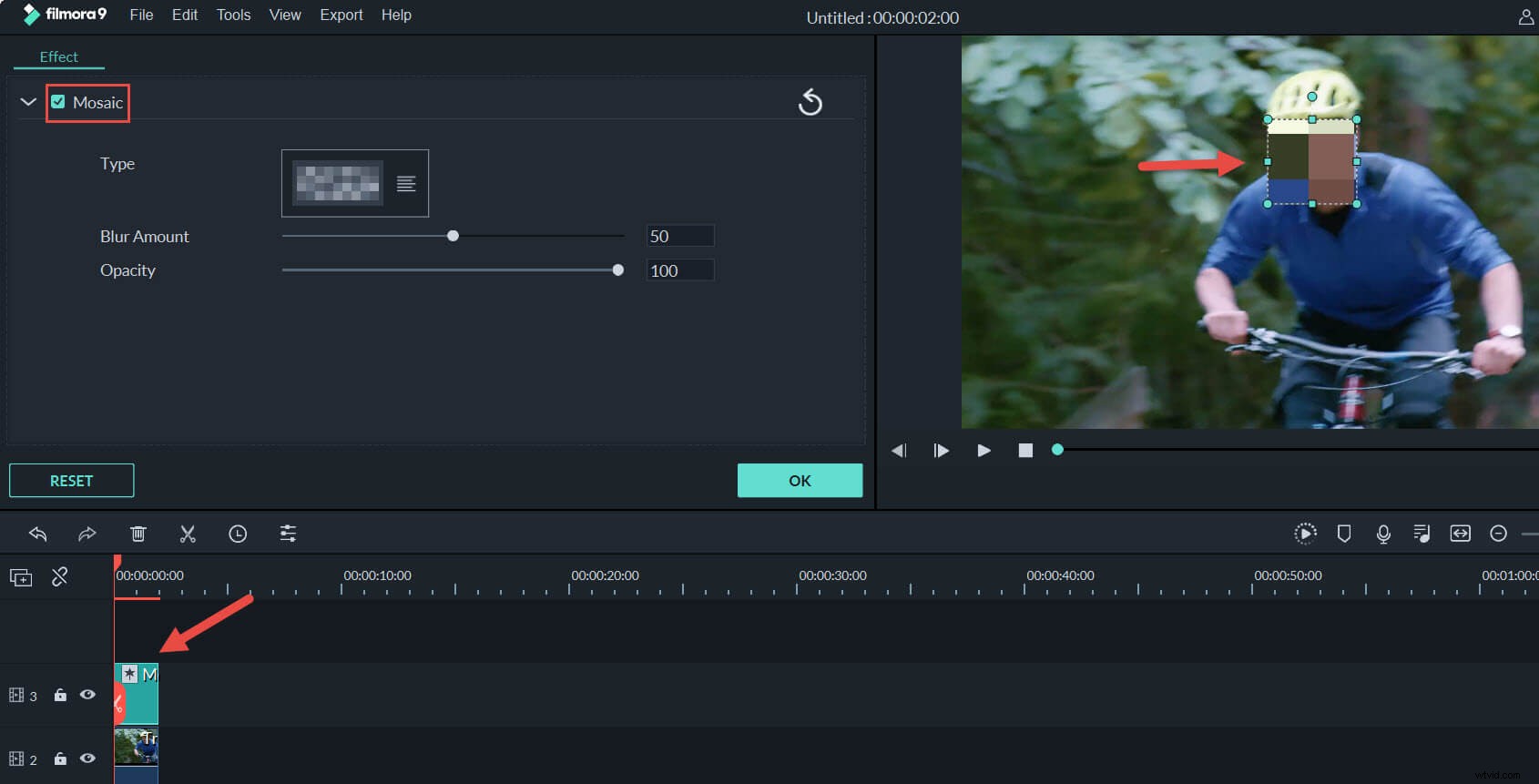
Arrastre el cuadro amarillo a la cara de destino y ajuste su tamaño para ocultar la cara por completo. También puede cambiar el control deslizante de porcentaje del efecto Mosaico para obtener el resultado de desenfoque adecuado. Puede agregar muchos productos Mosaic al video como desee haciendo clic en el botón Agregar.
4 Obtenga una vista previa y guarde el video
Ha desenfocado con éxito parte de una imagen o la cara objetivo. Ahora haga clic en Exportar para exportar su video terminado. Puede seleccionar un formato de video para guardarlo en el escritorio o publicarlo directamente en YouTube o Vimeo en la ventana de salida. Además, puede grabar un DVD de su video en minutos con excelente calidad. De lejos, has terminado con el video borroso. Si desea que su video sea más divertido, excepto el desenfoque de rostros, Filmora también le permite usar efectos PIP.
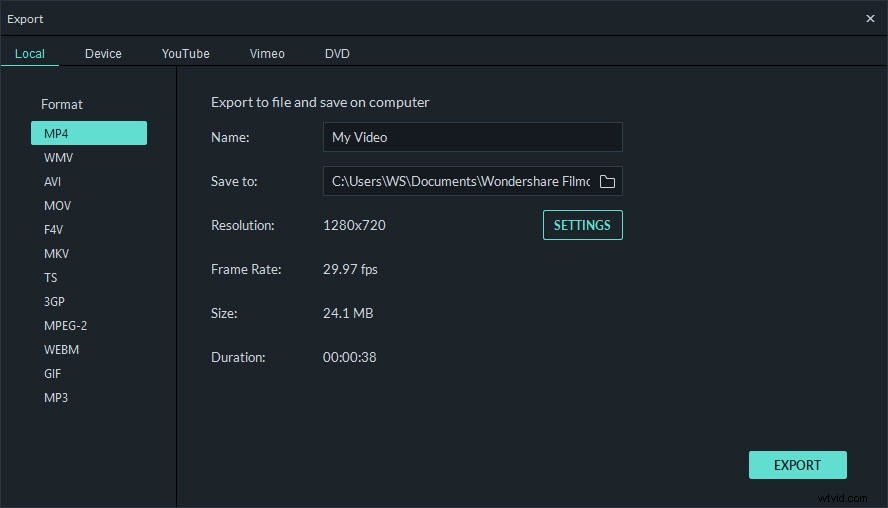
Conclusión
Además de desenfocar la cara en el video, también puede agregar otros efectos especiales como Tilt Shift y Jump Cut at Beat a su video. Y Wondershare Filmora también puede cumplir con sus requisitos básicos de edición, incluidos recortar, recortar, dividir videos y agregar texto, efectos, transición, introducción/crédito, sonido, etc. Consulte el tutorial a continuación para ver cómo usar las herramientas poderosas para lograr estos Efectos rápidamente.
