La iluminación es una de las cosas más importantes mientras grabas un video. Pero a veces, las condiciones no siempre son satisfactorias. Es posible que obtenga algunas imágenes oscuras mientras filma en interiores o con mal tiempo. Mientras tanto, algunos videos descargados (por ejemplo, archivos AVI) deben aclararse para una mejor experiencia de visualización. ¿Existe una manera fácil de iluminar los videos para hacerlos más brillantes y claros?
Sí, aquí está la solución:Wondershare Filmora. Con él, puede alegrar cualquier video de forma rápida y sencilla. Este artículo discutirá cómo iluminar un video (o un área específica de un videoclip) mediante el uso de combinaciones de las funciones de brillo y contraste que se encuentran en el programa.
Si no has descargado Filmora, haz clic en el botón de abajo para empezar:
Paso 1 Importar archivos de video
Abre Filmora y elige "Nuevo proyecto". Puede hacer clic en "Importar" en las ventanas principales y seleccionar archivos de su computadora, o simplemente arrastrar y soltar archivos en el Álbum del usuario. Se admiten todos los formatos de video populares, como AVI, MP4, 3GP, 3G2, MOV, FLV, VOB, M4V, MPG, MPEG, TS, TRP, M2TS, MTS, TP, DAT, WMV, MKV, etc. Puede encontrar más sobre los formatos admitidos en Especificaciones técnicas.
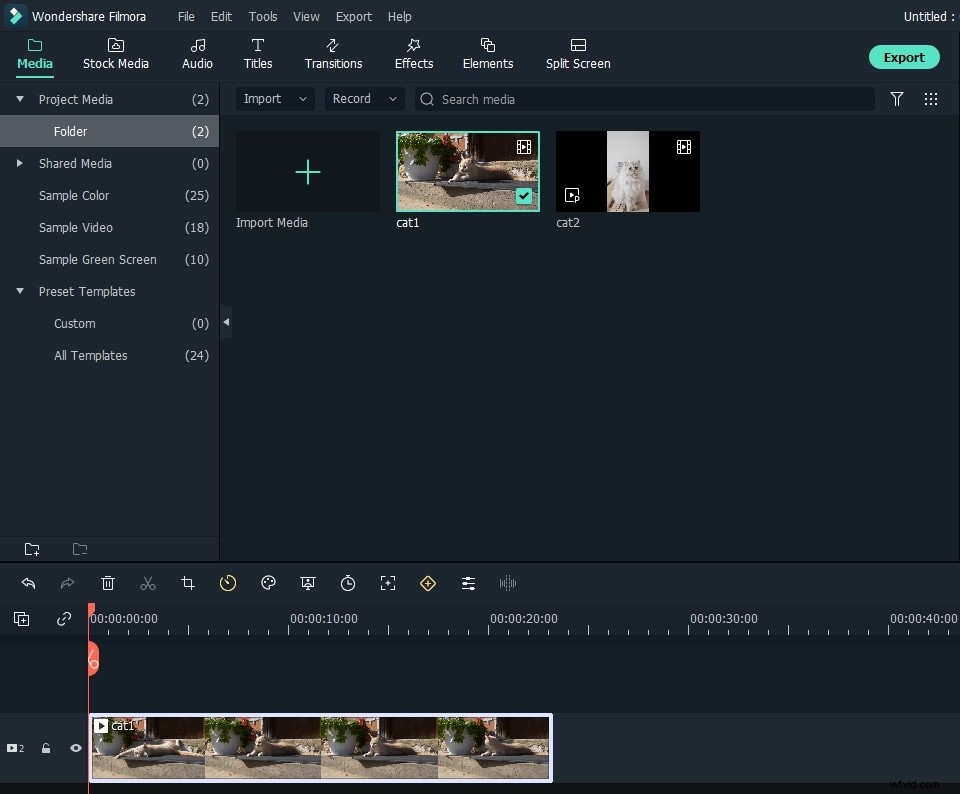
Paso 2 Ilumina videos con facilidad
Ver video:animar un video
Iluminar todo el videoclip
Para iluminar un video, primero debe arrastrarlo desde el panel de medios a la pista de video en la línea de tiempo. Posteriormente, haga doble clic en la miniatura del video para que aparezca el panel de edición. Aparecerán más opciones, incluidas Rotar, Contraste, Saturación, Brillo, Tono y Velocidad. Aquí nos enfocamos principalmente en Brillo y Contraste.
Para obtener una vista previa del resultado final en tiempo real, haga clic en el botón Reproducir para dejarlo ir. En tal caso, en cualquier momento cuando arrastre el control deslizante de Brillo y Contraste, puede ver el resultado en tiempo real. Mueva el control deslizante para iluminar el video oscuro hasta que obtenga un resultado satisfactorio en la ventana de vista previa.
Obtenga más información sobre cómo aumentar el brillo de los videoclips en Ajustes de brillo
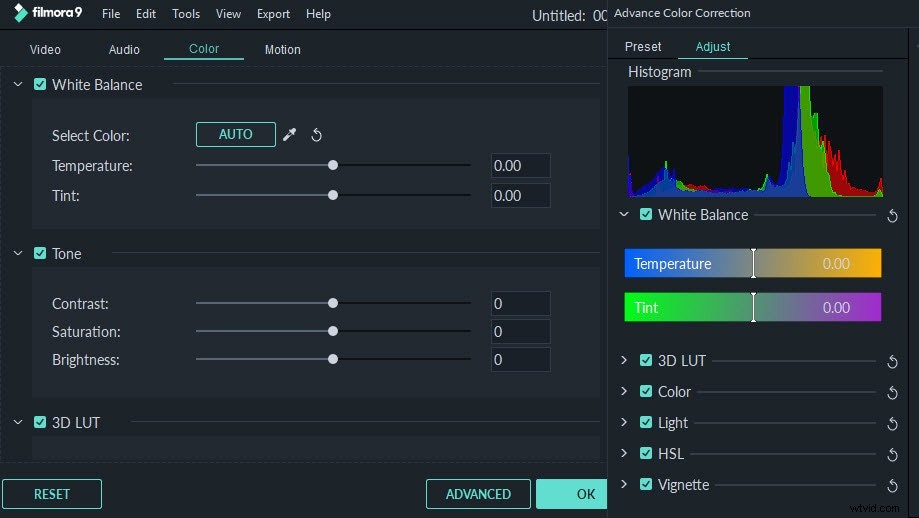
Iluminar un área específica de un videoclip
Si solo desea resaltar una parte específica de su videoclip, vaya al panel Efectos y elija el menú "Utilidad", y arrastre la "Máscara de imagen" sobre la pista de video principal.
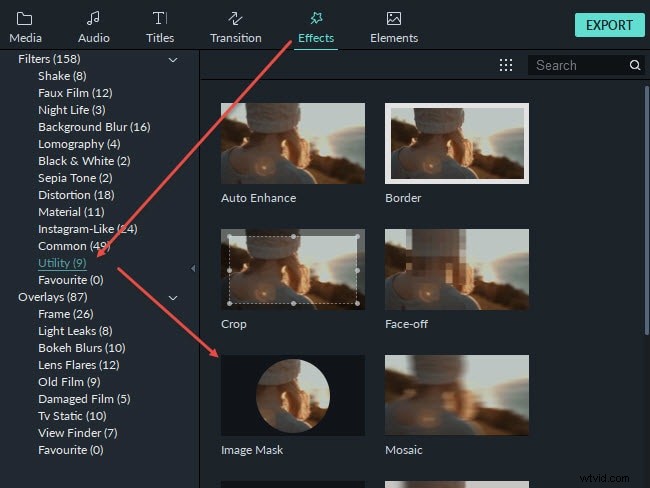
Haga doble clic en el efecto Máscara de imagen en la línea de tiempo y elija una forma de imagen que le guste, luego podrá ver el efecto en el visor, ajustar la forma y la posición para resaltar el área que desea en el videoclip. Es otra forma de iluminar relativamente el área específica de un videoclip.
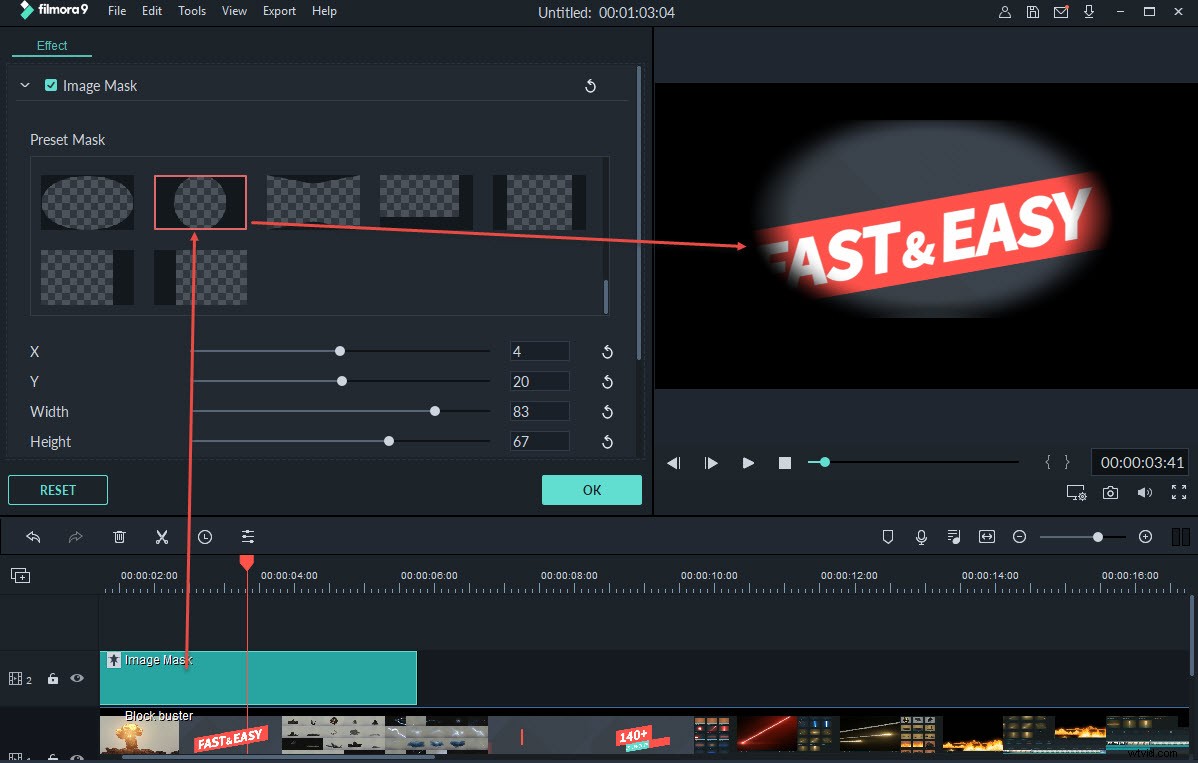
Paso 3 Exporta el video iluminado
Cuando esté satisfecho con el brillo, haga clic en "Exportar" para guardar su video iluminado. Puede exportar video en cualquier formato popular eligiendo "Formato". Si desea reproducir la creación de video en iPhone, iPad y iPod, haga clic en "Dispositivo" y seleccione un dispositivo de la lista. También puede cargar directamente sus videos terminados en YouTube o grabarlos en discos DVD para verlos en la televisión usando el reproductor de DVD doméstico.
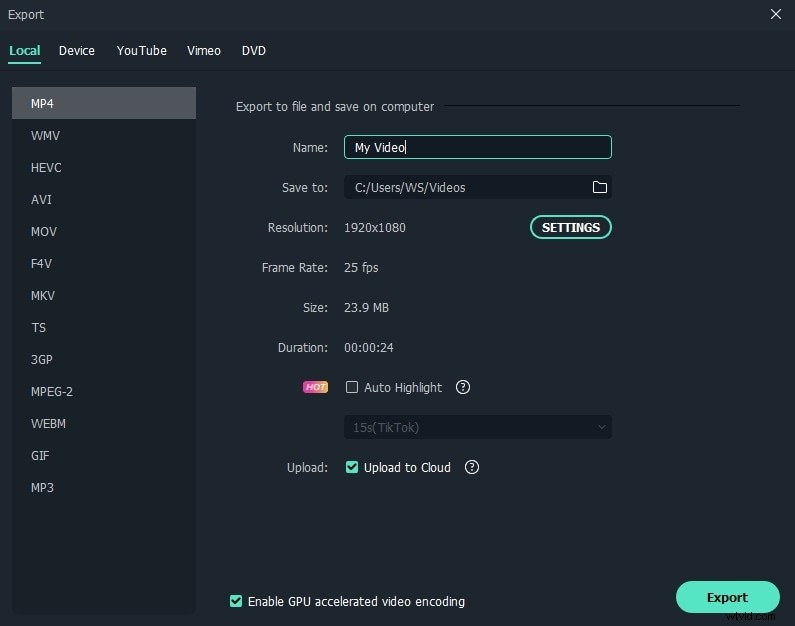
Consejos para iluminar videos:
1. Pruebe las combinaciones de Brillo y Contraste para obtener el mejor resultado.
2. Wondershare Filmora viene con una extensa lista de más de 50 efectos visuales para llevar tu video al siguiente nivel. Si desea conocer más consejos de edición sobre Filmora, los Consejos de edición de videos de Filmora serán útiles.
3. Por lo general, no hay un buen resultado para un video totalmente negro, pero puedes probarlo gratis.
Mira este video para saber cómo llevar tu video al siguiente nivel mediante la gradación de color en Filmora:
Si tiene alguna idea sobre cómo iluminar un video oscuro, simplemente deje un comentario.
