¿Alguna vez capturó un video con un teléfono celular o una cámara compacta y descubrió que está orientado verticalmente y no puede verlo correctamente? Antes de forzar el cuello o voltear el monitor para ver el video, le mostraremos algunos métodos más fáciles rotando los videos.
Si desea rotar el video mientras lo mira , simplemente puede lograr eso dentro de su reproductor multimedia como VLC.
Si desea rotar el video de forma permanente al hacer un video, pruebe Wondershare Filmora, que le permite rotar un video y guardarlo en Windows y Mac. Le permite rotar archivos de video en casi cualquier formato de video, incluidos MOV, MP4, WMV, MKV, MTS, FLV, 3GP y más, y rotarlos en cualquier ángulo.
- Parte 1:Cómo rotar un video con Filmora [Windows/Mac]
- Parte 2:Cómo rotar un video con VLC Media Player
- Parte 3:Rotar videos en Windows gratis
Parte 1:¿Cómo rotar videos en Wondershare Filmora [Windows y Mac]?
Filmora es compatible con varias plataformas PC-Mac. En el tutorial a continuación, le mostraremos cómo rotar un video en Windows 7/8/10 con Filmora paso a paso. Ahora puede rotar un video a cualquier ángulo que desee.
Para rotar un video con Filmora, puedes seguir estos pasos:
Paso 1. Importa archivos de video para rotarlos
Inicie Filmora en su computadora Windows o Mac y luego elija la relación de aspecto predeterminada 16:9 para rotar de vertical a horizontal.
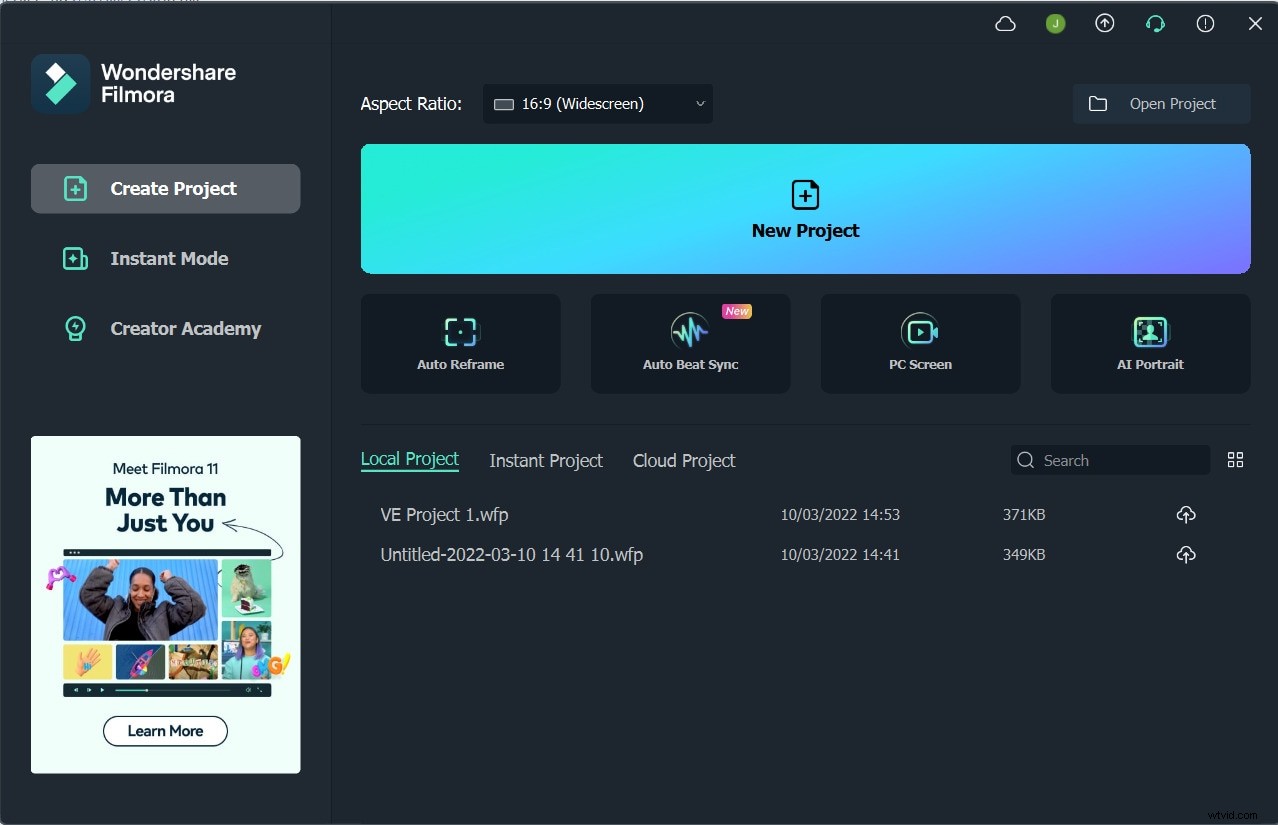
A continuación, haga clic en "Importar" en las ventanas principales y seleccione los archivos de su computadora o arrastre y suelte los archivos en la biblioteca de medios directamente para cargar los videos en el proyecto. Luego arrastre y coloque los medios en la pista de video en la ventana de la línea de tiempo como se muestra a continuación.
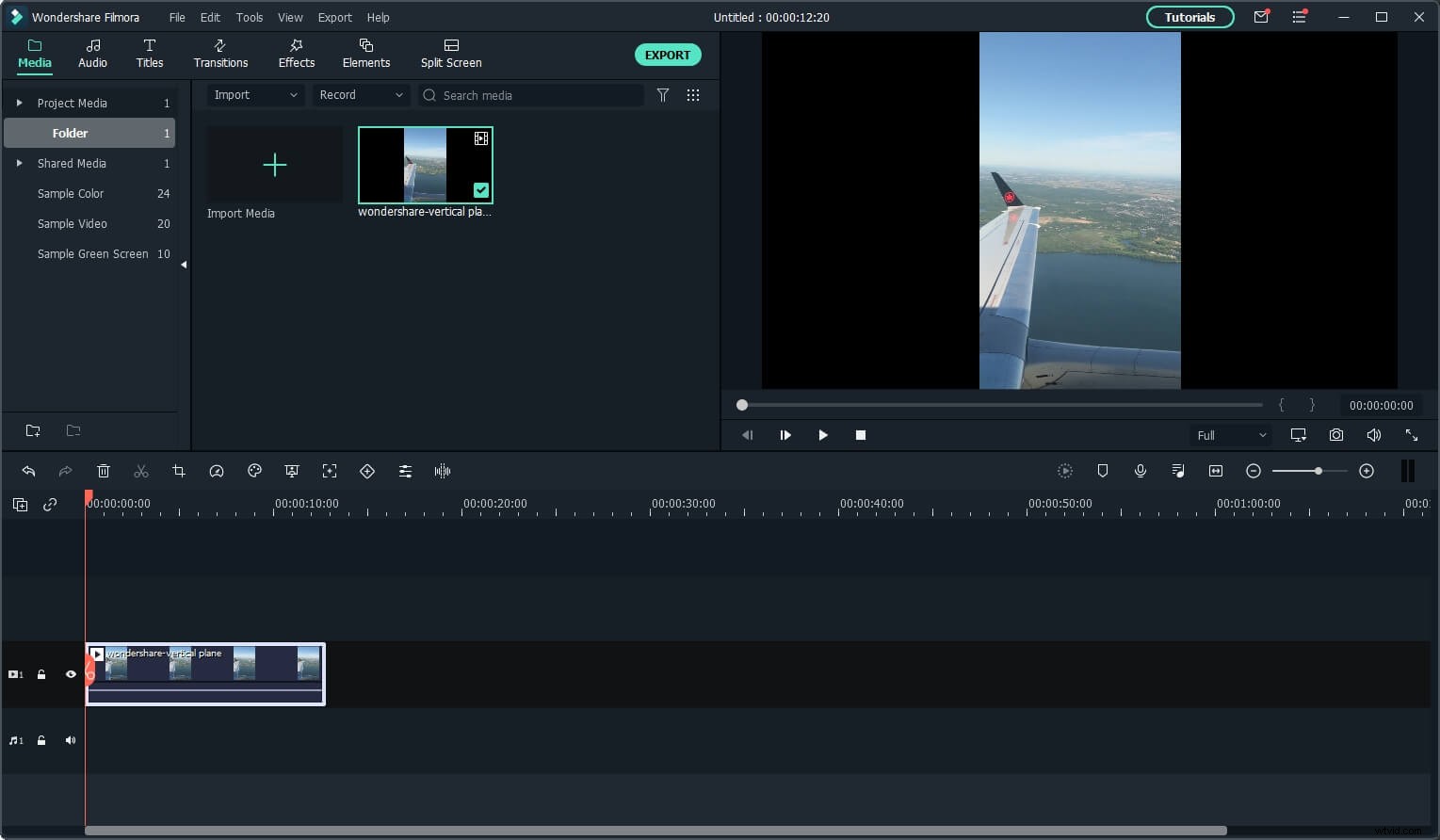
Nota:Dado que el video vertical original tiene una relación de aspecto diferente a la configuración del proyecto, y debemos rotarlo más tarde, elija Conservar la configuración del proyecto esta vez.
Paso 2. Separar el fragmento a rotar (opcional)
Si necesita rotar partes de su video, puede seleccionar las partes giratorias deseadas con la función de división en Filmora. Coloca el marcador de reproducción rojo al comienzo de una escena filmada incorrectamente y presiona el ícono "Dividir" sobre la línea de tiempo.
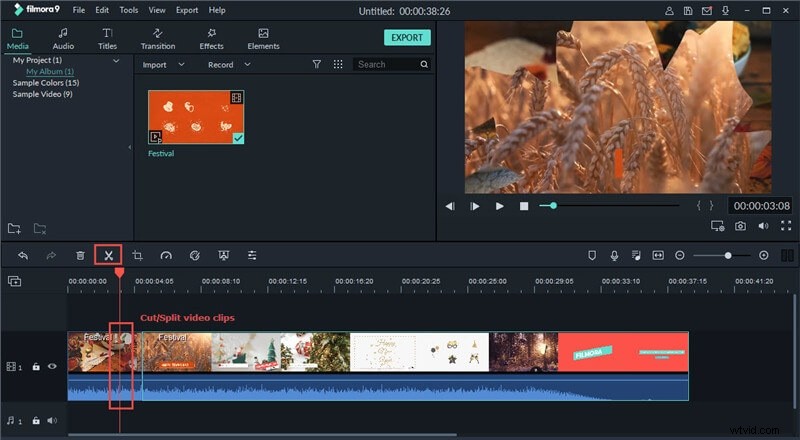
Luego mueva el marcador rojo al final de la escena y repita esto nuevamente para seleccionar la parte giratoria. Puede usar el Timeline Zoomer para acercar la línea de tiempo a la ubicación precisa.
Lee este artículo para obtener más habilidades para dividir, recortar y cortar en Filmora.
Paso 3. Gira el video debajo de Transformar
Haga doble clic en el video en la línea de tiempo para abrir el panel de edición. Las opciones de Rotación se encuentran en la parte superior debajo de Transformar pestaña, incluyendo 4 opciones:
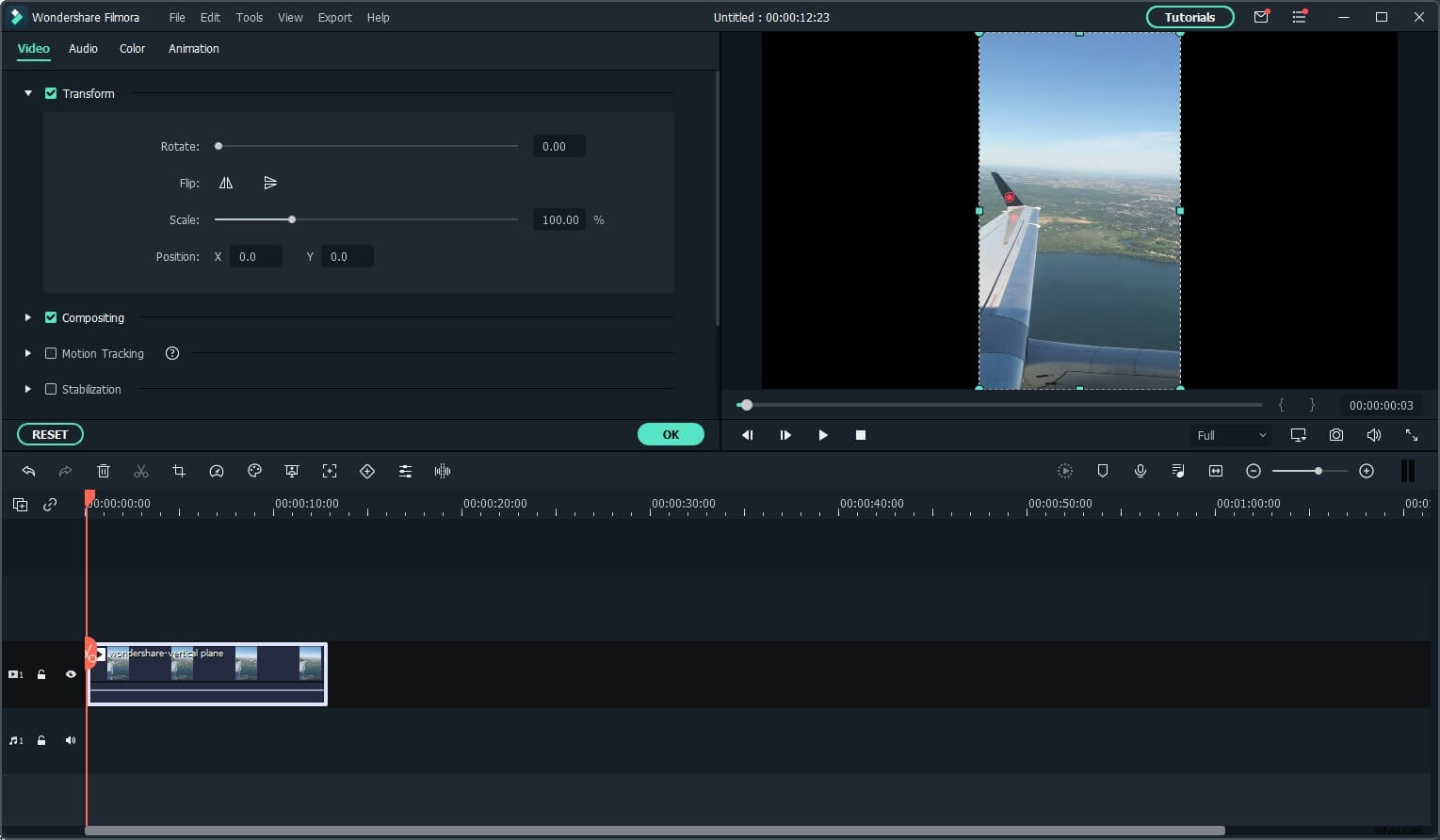
- Rotar: Puede mover el Control deslizante de rotación o ingresar el valor de rotación directamente para rotar el video a cualquier ángulo que necesite. Gire los videos boca abajo, gire a la izquierda, gire a la derecha o 90 grados en el sentido de las agujas del reloj, gire el video 180 grados, 270 grados y gírelos nuevamente a la posición original. Gire el video 90 grados en sentido contrario a las agujas del reloj y de forma continua, similar a Girar 90 grados en el sentido de las agujas del reloj pero en sentido contrario.
- Voltear: Puede voltear el videoclip horizontalmente de izquierda a derecha o verticalmente al revés, como si se mirara en un espejo.
- Escala: Ajuste el tamaño de los videos rotados de 0 a 4X.
- Puesto: Ajuste la posición del clip de video girado a cualquier lugar que desee en el metraje de video.
Seleccione cualquiera de los efectos de transformación que desee rotar hacia la izquierda o hacia la derecha o voltear su video y verifique el resultado en la ventana de vista previa. En mi caso, necesito escalar el video rotado para que se ajuste a la relación de aspecto. Cuando esté satisfecho con la orientación de su video, presione "Aceptar" y su clip se rotará de la manera elegida. Ahora puedes activar para guardar tu video o continuar editándolo.
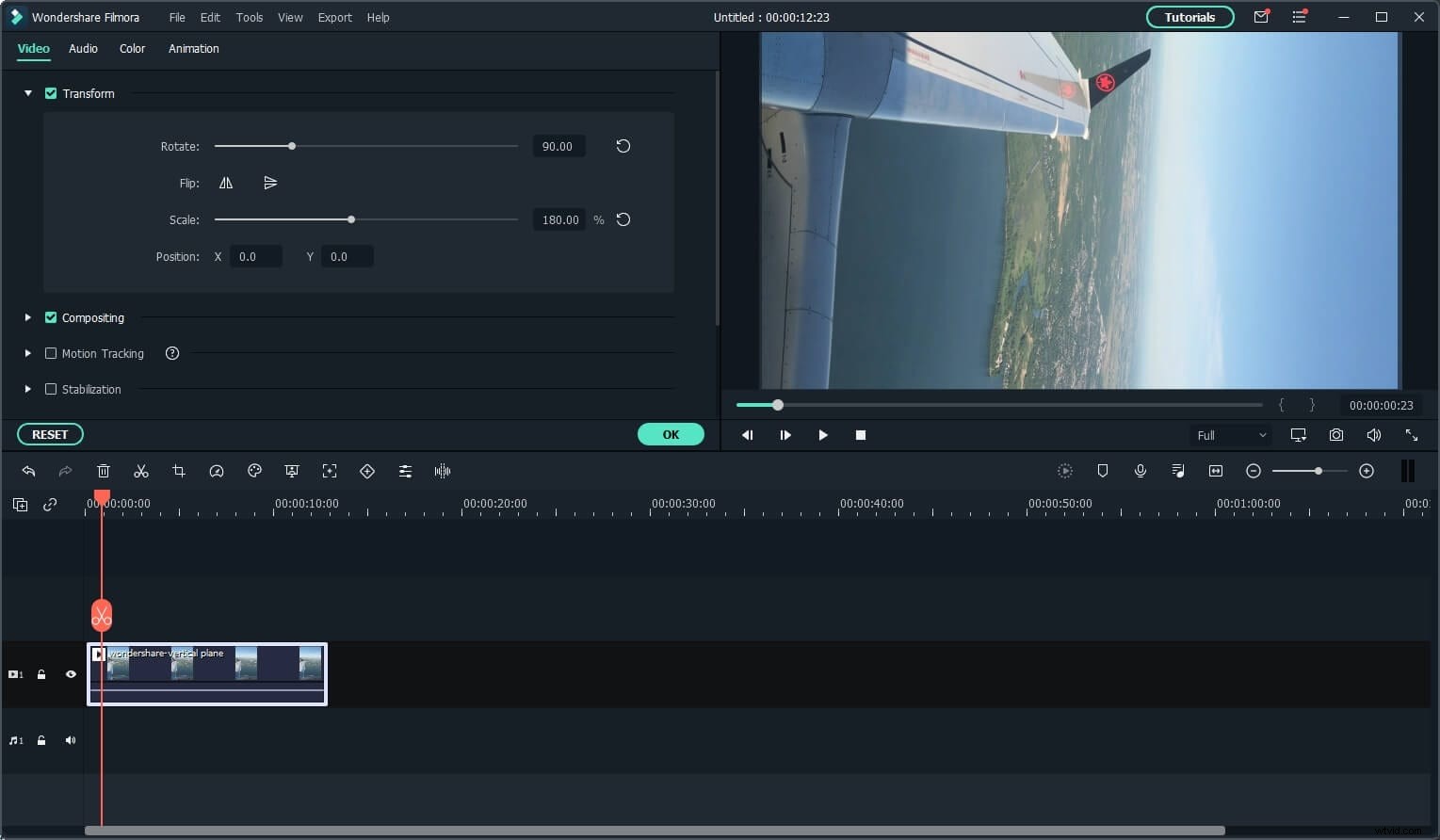
Paso 4. Exporta el video rotado
Cuando su video resulte perfecto, puede hacer clic en "Exportar" para guardar el video girado. Puede exportar videos en cualquiera de los formatos populares eligiendo "Formato".
Si desea reproducir la creación de videos en el iPhone, iPad y iPod, haga clic en "Dispositivo" y seleccione un dispositivo de la lista. También puede cargar directamente sus videos terminados en YouTube o grabarlos en discos DVD para verlos en la televisión con un reproductor de DVD doméstico.
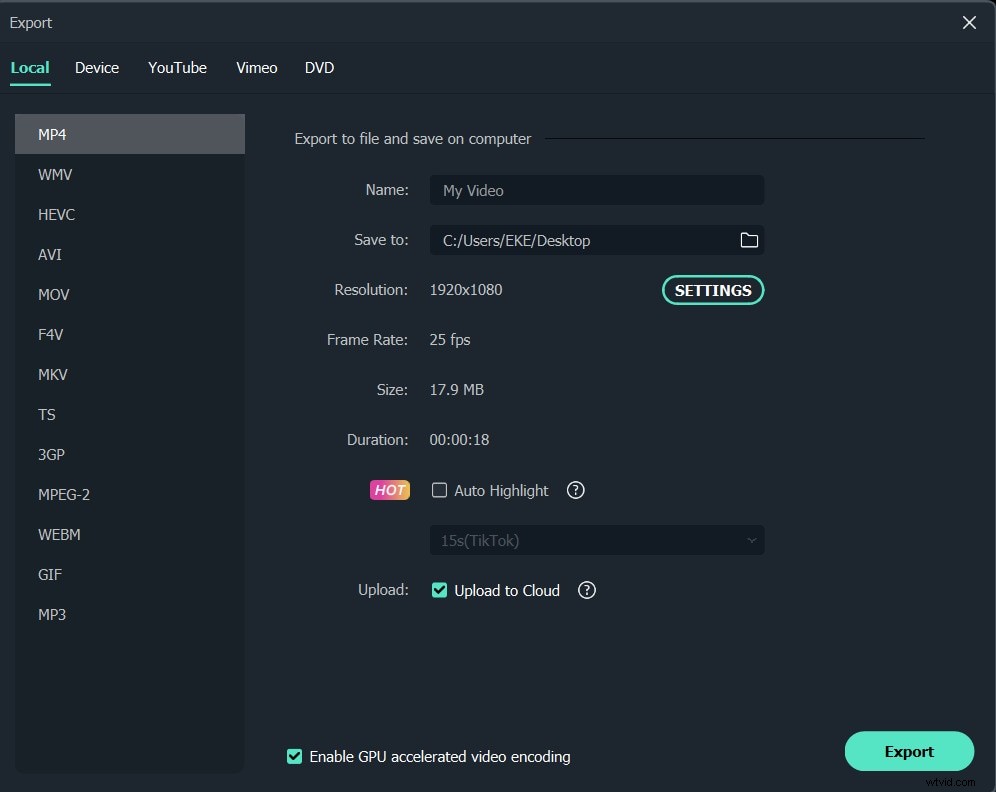
Si está buscando algunos rotadores de video para rotar y voltear sus clips de video, puede consultar la lista de las 5 mejores herramientas gratuitas para rotar videos.
Si desea rotar un video en iPhone, consulte Cómo rotar sus fotos al revés/de lado en iPhone>> . Si no desea instalar rotadores de video, puede rotar videos en línea.
También te puede interesar: Cómo rotar tus fotos al revés/de lado en iPhone>>
¿Beneficios de usar Wondershare Filmora para rotar videos en Windows y Mac?
Con Wondershare Filmora, puede lograr fácilmente las siguientes funciones de edición:
- Rote su video a cualquier ángulo fácilmente.
- Edite videos, audios y fotos con funciones de acceso como recortar, dividir, recortar, etc.
- Haga un video de imagen en imagen y cambie la voz para divertirse con títulos animados.
- Controla la acción con efectos de aceleración y ralentización.
Aquí puede descargar este software y aprender a rotar su video de YouTube en cualquier dirección en Windows y Mac. Puede rotar su video 90 o 180 grados en el sentido de las agujas del reloj o en el sentido contrario, lo que necesite para corregir la orientación.
Parte 2:Cómo rotar un video con VLC Media Player al mirar el video [Windows y Mac]
VLC Media Player es un software totalmente gratuito. Normalmente, la gente tiende a pensar que es un reproductor multimedia, pero si miras más a fondo, VLC también es un editor de video. Además, puede ejecutarse en casi todas las plataformas como Windows/Linux/Mac/iOS/Android como reproductor de código abierto. Más importante aún, puede usarlo para rotar o voltear videos fácilmente. A continuación se muestran los pasos para rotar un video con VLC Media Player.
Paso 1 :Abra el reproductor multimedia VLC y cargue el video que desea rotar.
Paso 2 :Haga clic en Efectos y filtros en Herramientas . Luego seleccione los Efectos de video pestaña donde puedes rotar videos.
Paso 3 :Ir a Geometría en la subpestaña Efectos de video. Marque Transformar para seleccionar una dirección que desee rotar. Puede girar 180/90/270 grados. Además, también puedes rotar el video en cierto ángulo.
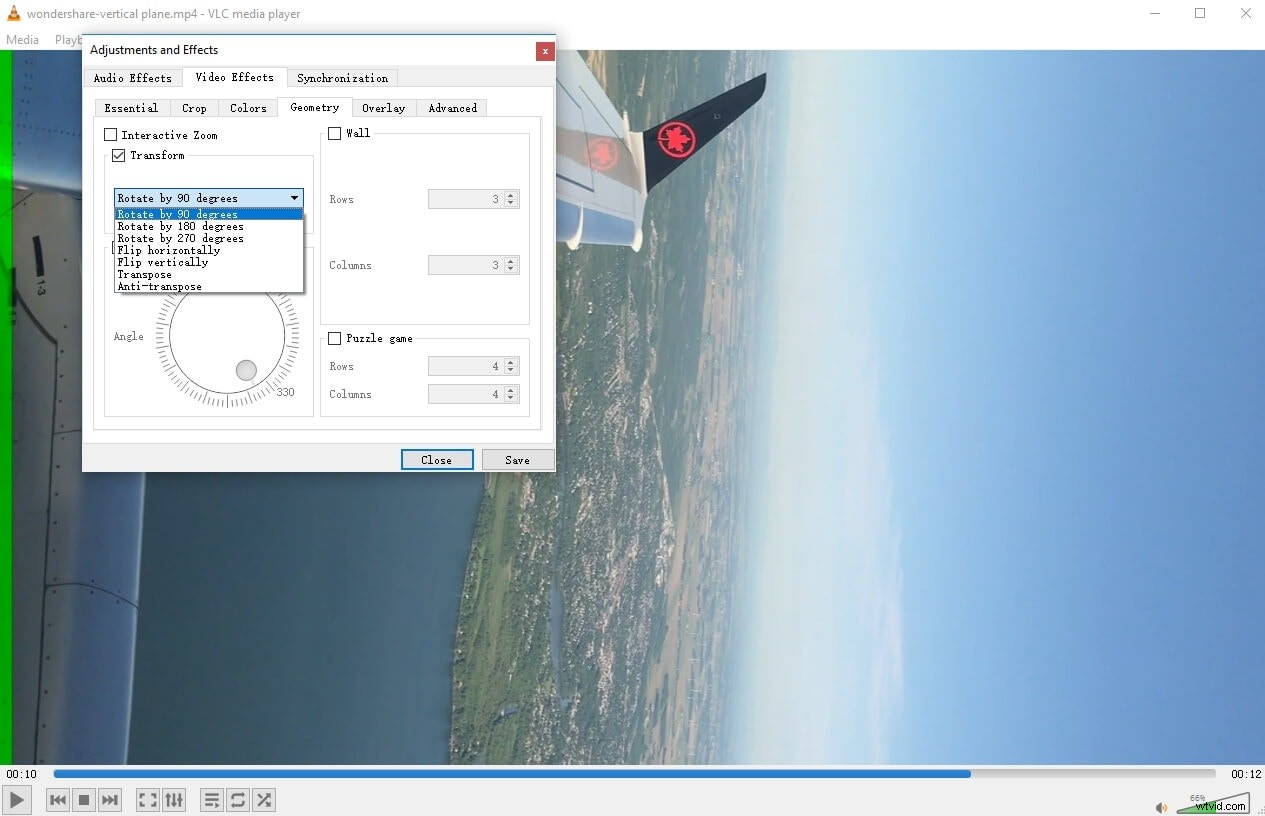
Nota :cuando abre un nuevo video, esta configuración aún se guarda, así que recuerde desmarcar la rotación.
Parte 3:Cómo rotar videos en Windows 7/8/10 gratis con la aplicación Windows Movie Maker/Photos
Si usa Windows 7 y tiene instalado Windows Movie Maker en su PC, puede rotar clips de video en Windows de forma gratuita. Aquí hay un breve tutorial sobre cómo rotar un video en Windows con WMM.
Los pasos para rotar videos en Windows con Movie Maker son similares a los de Filmora:importe clips de video a Windows Movie Maker, obtenga una vista previa del clip de video y luego aplique la función Rotar para rotar videos hacia la izquierda o hacia la derecha.
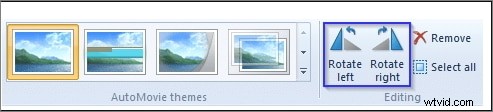
¿Cómo rotar videos gratis en Windows 10?
Para los usuarios de Windows 10, si desea rotar el video a 90, 180 o 270 grados, puede usar la herramienta Editor de video en las aplicaciones Fotos para resolver este problema.
- Inicie la aplicación Video Editor desde la barra de búsqueda de Windows 10 y luego haga clic en Nuevo proyecto de video para crear uno nuevo.
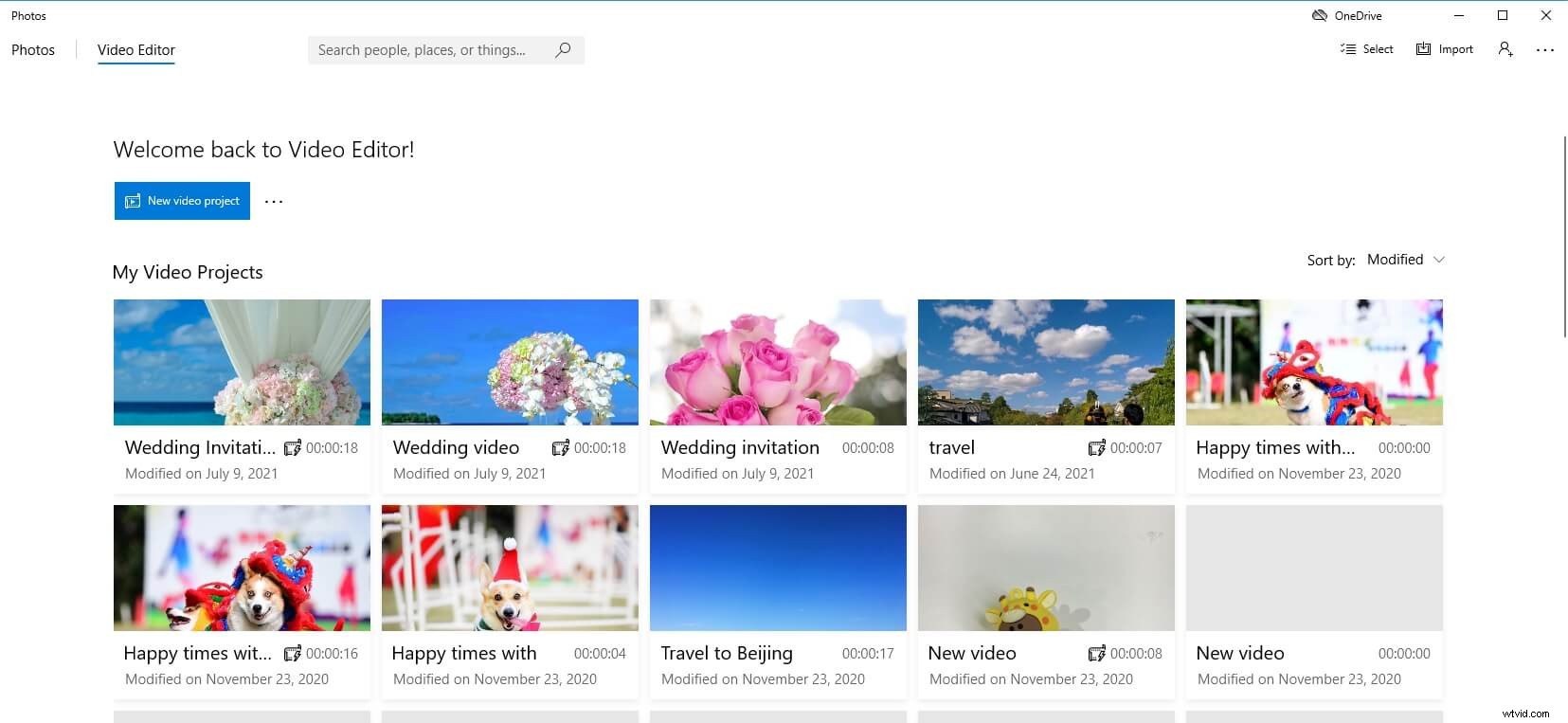
- Nombra el video y luego haz clic en Agregar para importar el video vertical a la biblioteca del Proyecto. Puede importar videos desde su PC y la colección, o desde la web.
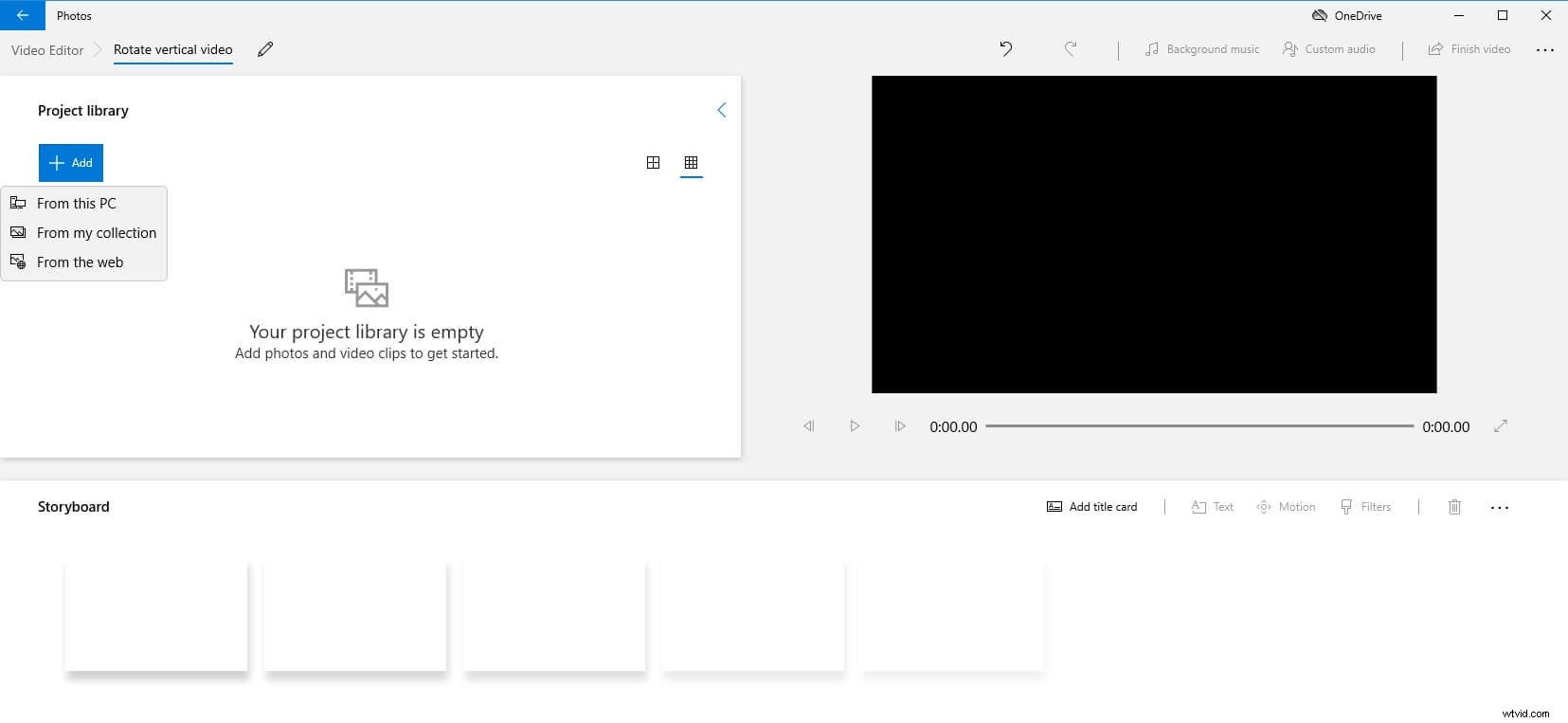
- Arrastre y coloque el video vertical en el guión gráfico y luego haga clic en Rotar icono para rotar el video en 90, 180 o 270 grados. O puede hacer clic con el botón derecho en el video en el guión gráfico y luego seleccionar la opción Rotar en el menú.
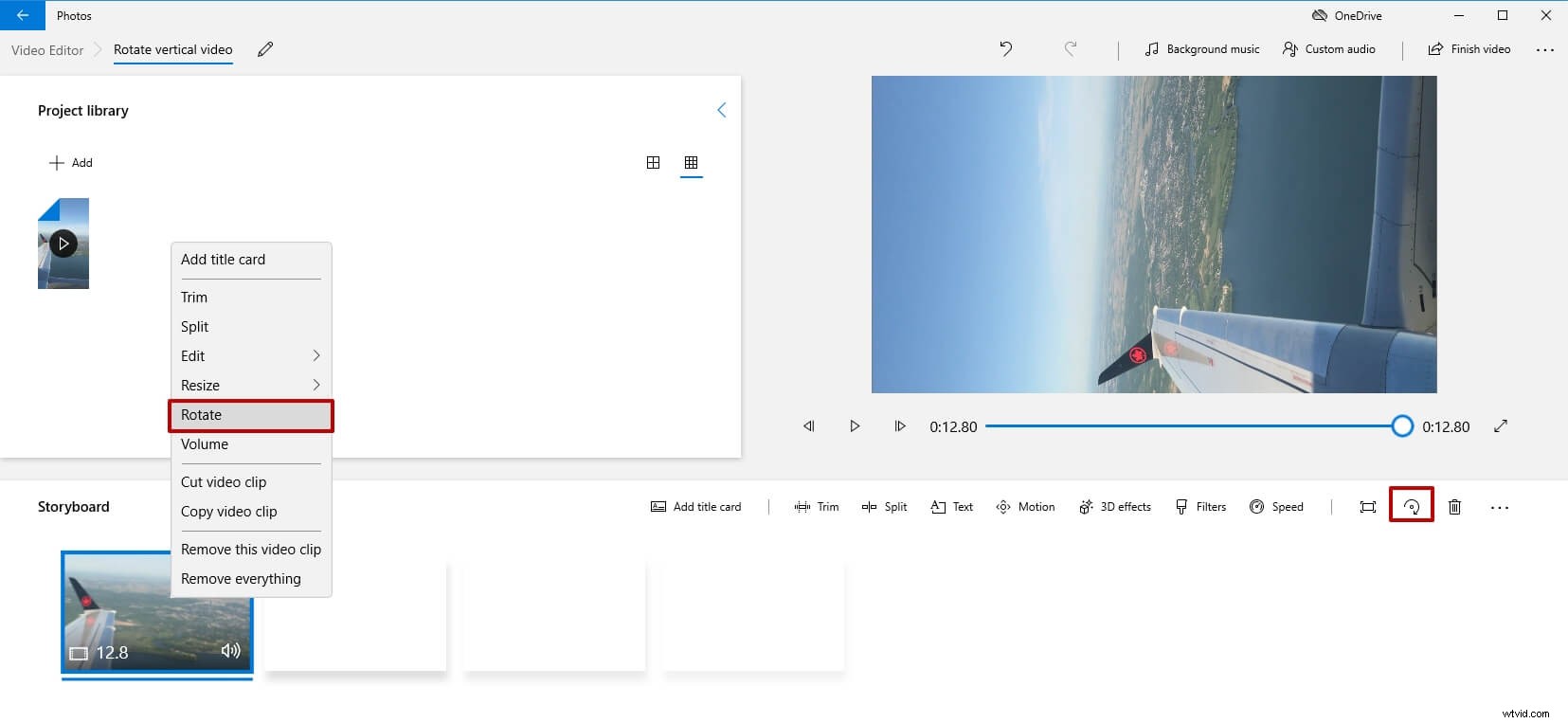
- Ahora el video se ha girado y puede hacer clic en el botón Finalizar video para guardar el video en alta calidad.
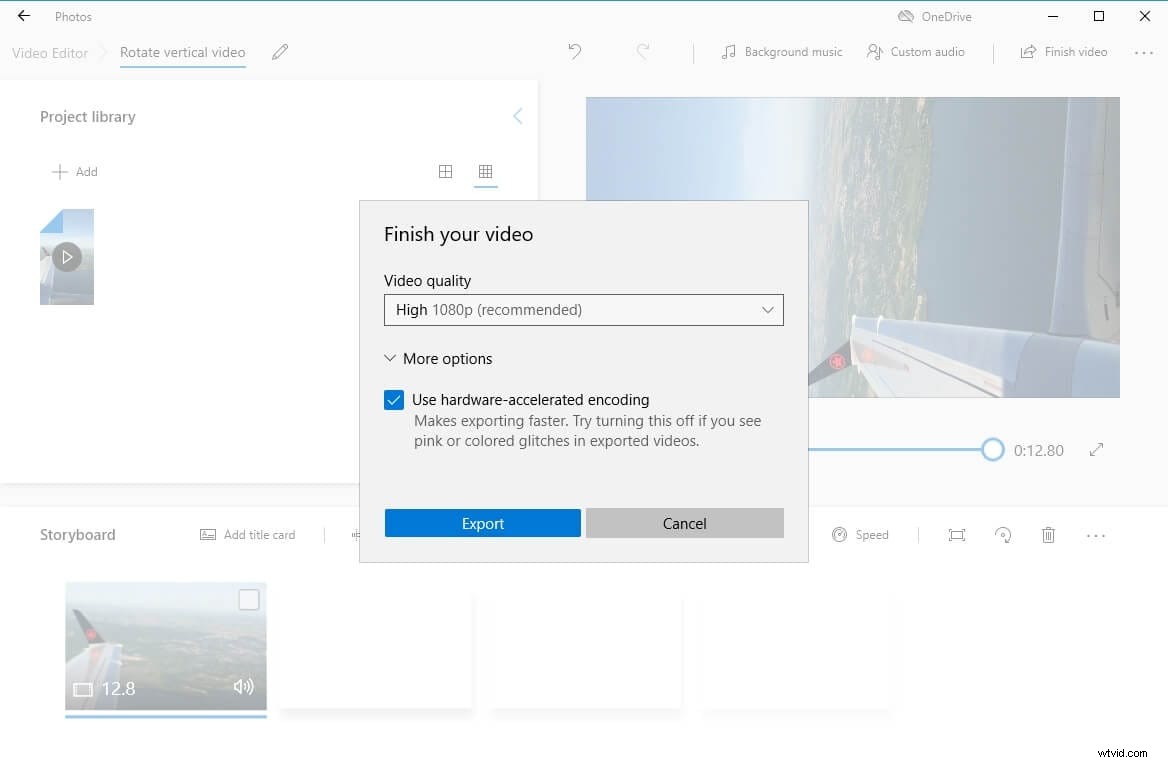
YouTuber Kevin le ha mostrado cómo rotar fácilmente un video con la orientación incorrecta a la dirección correcta con la aplicación Fotos integrada de Windows 10. Mire el video a continuación y encuentre algunos consejos para evitar grabar videos con la orientación incorrecta.
Consejos:¿Cuáles son las diferencias entre "Girar" y "Voltear"?
Voltear significa girar completamente la forma, rotar significa inclinarla en algún ángulo. Al voltear un video, el lado que originalmente miraba hacia arriba mirará hacia abajo. Al girar, simplemente gira sobre su eje.
Conclusión
Arriba están las soluciones para rotar o voltear sus videos. Puedes usar VLC o Windows Movie Maker. Sin embargo, si desea tener más opciones de edición de video y una mejor experiencia de edición, le recomendamos Filmora. ¡Descárgalo ahora mismo para probarlo!
