¿Quieres recortar una parte divertida de un video de YouTube? ¿O simplemente recortar las partes inestables o inútiles de un video de videocámara para ahorrar espacio en el disco duro? Aquí está la solución:encuentra un poderoso recortador de video como Wondershare Filmora. Con esta práctica aplicación de edición de video, puede conservar de manera efectiva cualquier parte del video, pero recortar las partes no deseadas en la edición de la línea de tiempo. Este artículo explicará cómo recortar un clip de video rápida y fácilmente de varias maneras en Filmora.
- Parte 1:Cómo recortar archivos de video con Filmora
- Parte 2:Cómo recortar video en Windows 10 con el recortador incorporado
Parte 1:Cómo recortar archivos de video fácilmente
Hay bastantes herramientas para recortar videos, sin embargo, Wondershare Filmora es su primera opción si necesita funciones más avanzadas como el corte automático.
Primero, debe descargar Wondershare Filmora e instalarlo. Tenga en cuenta que probar este software es gratis.
Una vez que Filmora esté instalado en su computadora, puede seguir los pasos a continuación para recortar un video con Filmora.
Paso 1:importa y agrega archivos de video
Primero, haga clic en "Importar" en las ventanas principales y seleccione los archivos de video de su computadora, o simplemente arrastre y suelte los archivos en la biblioteca de medios antes de agregarlos a la línea de tiempo para recortarlos.
Este recortador de video admite casi todos los formatos de video regulares, incluidos MP4, FLV, AVI, 3GP, MOV, F4V, M4V, MPG, MPEG, TS, TRP y M2TS, MTS, TP, WMV, MKV, ASF, MOD, TOD, EVO, etc.
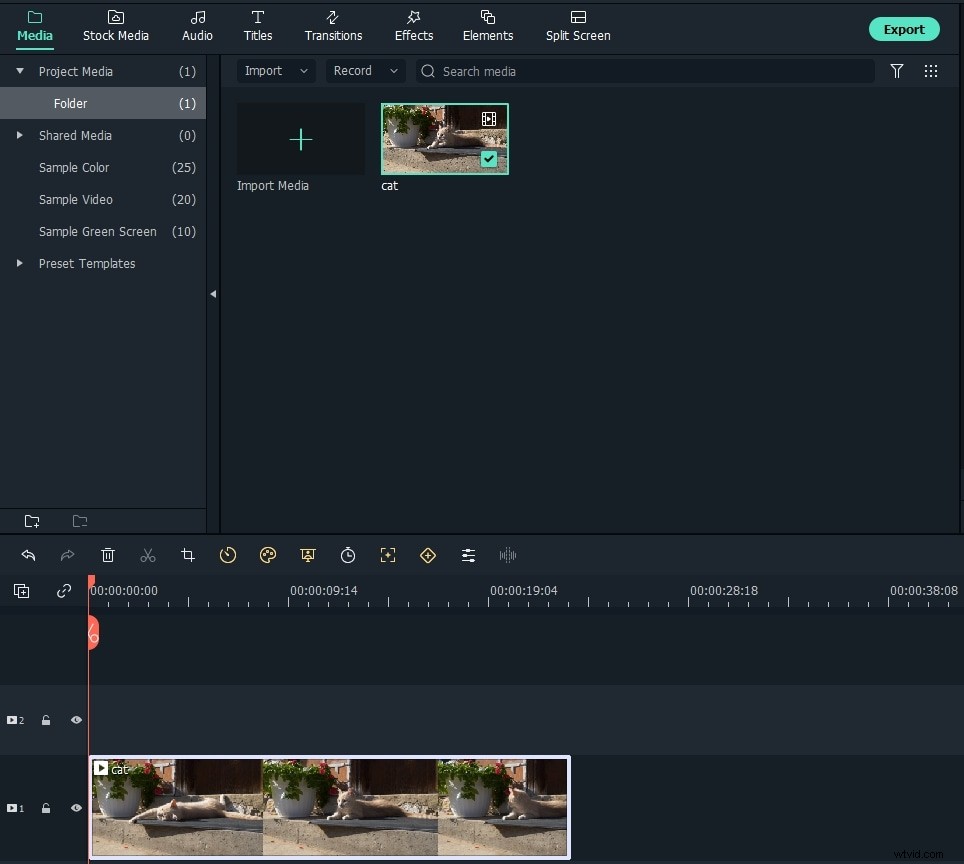
Paso 2:recorte el video antes de agregarlo a la línea de tiempo para ahorrar tiempo
La última versión de Filmora te permite recortar secuencias de video rápidamente antes de agregarlas a la línea de tiempo, por lo que puedes recortar las mismas secuencias de video varias veces y cargar solo los clips necesarios en la línea de tiempo. Aquí se explica cómo recortar un video de forma aproximada y rápida en Filmora.
- Haz doble clic en el video en la biblioteca de medios para obtener una vista previa primero
- Marque los puntos de entrada y salida haciendo clic en el icono { y } para seleccionar el punto inicial y final
- Arrastra el clip desde la biblioteca multimedia a la línea de tiempo y verás el segmento recortado.
- Repita los pasos anteriores para continuar recortando videos.
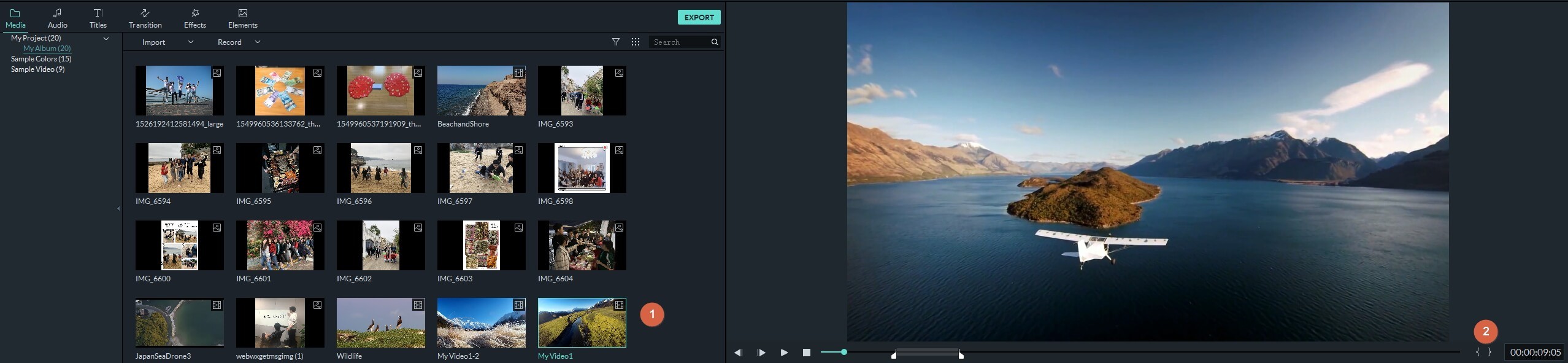
Paso 3:recortar videoclips en la línea de tiempo
Ya sea que la parte no deseada se encuentre al principio, al final o en la mitad del videoclip, puedes recortarla fácilmente en Filmora.
1) la parte no deseada está al principio o al final de tus videoclips
Cuelgue el mouse en el borde de los clips de video hasta que aparezca el ícono de recorte, luego arrástrelo hacia adelante o hacia atrás hasta los puntos finales de la parte no deseada para recortarla.
2) la parte no deseada está en medio de tus videoclips
Cuando la parte inútil está en el medio de sus clips de video, para recortarla, primero debe dividir el video y luego eliminar la parte dividida. Para dividir el video, en primer lugar, debe ubicar los puntos inicial y final de la parte no deseada arrastrando el cursor de reproducción hacia adelante o hacia atrás, luego en los puntos inicial y final, haga clic en el icono de tijera para dividirlo.
En segundo lugar, arrastre el cabezal de reproducción a la parte no deseada y luego haga clic en el ícono del basurero para eliminarlo. ¿Qué sucede si elimina una parte necesaria por accidente? No se preocupe, puede hacer clic en el icono "deshacer" para recuperarlo.
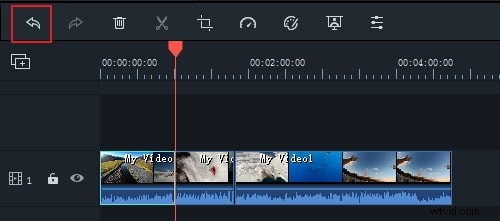
Además de los métodos anteriores para recortar videos en Filmora, también puede colocar el cabezal de reproducción en el cuadro que necesita recortar, hacer clic con el botón derecho en él y luego seleccionar Recortar inicio a cabezal de reproducción o Recortar final a cabezal de reproducción para eliminar el contenido de video que se encuentra delante de el cursor de reproducción o detrás de él.
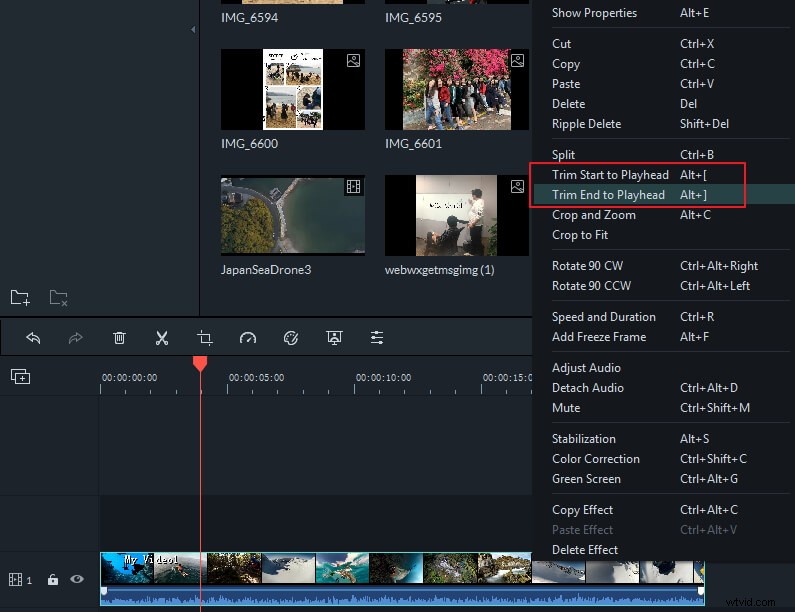
Consejos:cómo recortar un vídeo de Youtube
Si te preguntas cómo recortar videos de YouTube en Filmora, debes descargar el video de YouTube usando algún programa de descarga de YouTube o tu programa de descarga de YouTube favorito. Los videos descargados de YouTube (FLV) son totalmente compatibles con Wondershare Filmora, ya que admite una amplia gama de formatos de video. Importa el video descargado de YouTube a Filmora y luego sigue los pasos anteriores para recortar y cortar tus clips de YouTube. Puede recortar tantos videos de YouTube como desee en muy poco tiempo.
Paso 4:Exportar video recortado
Cuando termine de recortar, haga clic en "Exportar" y seleccione lo que desee para guardar el video recortado. Tiene 5 opciones de exportación:Formato, Dispositivo, YouTube, Vimeo y DVD. Puede guardar videos en otros formatos en su computadora local haciendo clic en "Formato". Si desea reproducir videos en iPod, iPhone o iPad, haga clic en "Dispositivo". También puede compartir directamente sus videos remezclados en YouTube o grabar videos en DVD para liberar espacio en su disco duro.
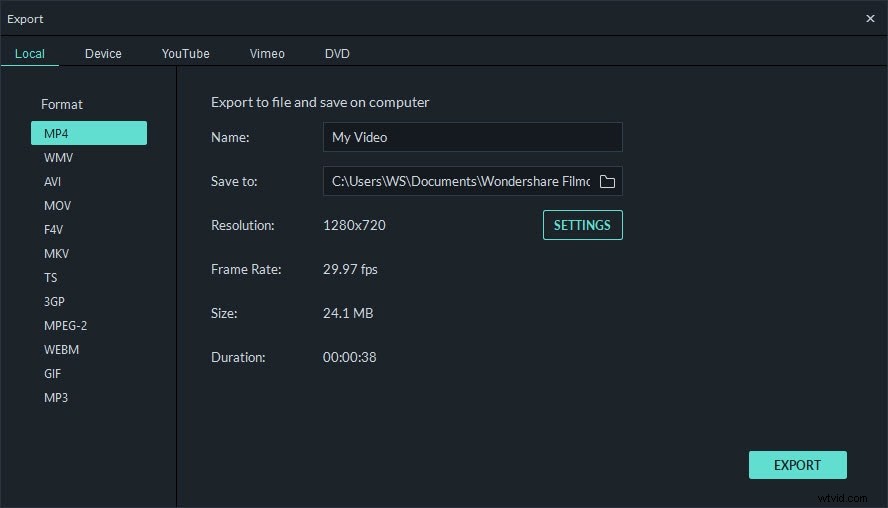
Consejos de edición de video :Además del recorte de video, Filmora ofrece otras funciones de edición de video, como agregar música de fondo, agregar fotos, agregar efectos especiales, etc. Especialmente, el efecto de transición es muy útil para fusionar los dos videoclips. Mira el video a continuación para ver cómo editar videos en Filmora.
También te puede interesar:Los 8 mejores creadores de videos cortos para crear fácilmente videos competitivos
Parte 2:Cómo recortar video en Windows 10 con el recortador incorporado
Si el sistema operativo de su computadora es Windows 10, tiene mucha suerte porque también puede recortar videos en Windows 10 sin descargar ningún software de terceros. A continuación se detallan los pasos.
Paso 1 :Abra el Explorador de archivos y elija el video que desea recortar. Luego haga clic derecho sobre él para seleccionar "Abrir con> Fotos".
Paso 2 :Haga clic en el video y verá una barra superior donde debe elegir "Editar y crear". Luego seleccione "Recortar".
Paso 3 :El recorte es muy fácil. Simplemente arrastre el control deslizante de inicio y fin para seleccionar la parte que desea guardar. Puede obtener una vista previa del trabajo haciendo clic en el icono "Reproducir".
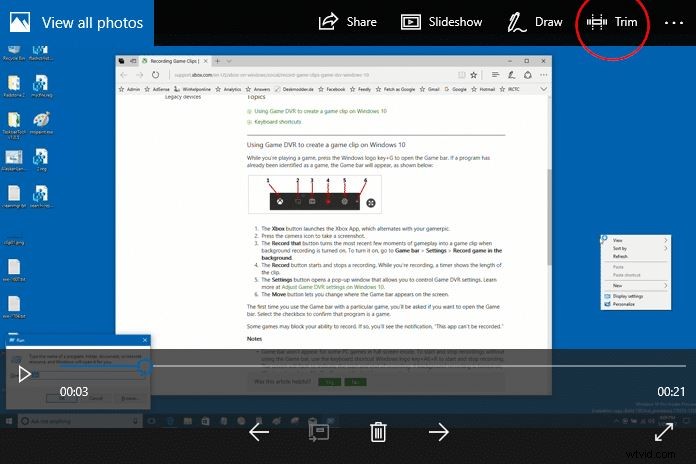
Paso 4 :Después de obtener lo que desea, haga clic en "Guardar una copia". Puede llevar un tiempo crear su trabajo. Una vez que se haya completado, vaya a la misma carpeta para encontrar el video recortado.
Filmora también tiene una herramienta de corte instantáneo que puede recortar y fusionar videos sin pérdida de calidad. Simplemente descargue Filmora hoy y pruébelo usted mismo. Haga clic para consultar la guía detallada de la herramienta de corte instantáneo.
Si no desea descargar software, puede probar algunos cortadores de video en línea gratuitos como Filmora Online Video Trimmer, que es totalmente gratuito y no tiene marca de agua al final. Puede cargar su video desde su computadora y enlace de video con arrastrar y soltar. Es fácil de usar con el control deslizante o simplemente ingrese tiempos de inicio y finalización específicos para un recorte preciso. También admite varios formatos de video de importación y exportación, incluidos .mp4, .mov, .wemb, .mpeg, .flv. Más importante aún, el video exportado no tiene marca de agua. ¡Definitivamente vale la pena intentarlo!
