¿Cómo recorta el video y elimina las partes no deseadas para compartir el mejor momento de su video en iPhone y iPad? Hay un par de formas diferentes de realizar este proceso.
Puede cortar los videos en su iPhone 11/XR/X/9/7 con sus herramientas de edición integradas o puede optar por una aplicación de recorte de terceros. Esta es una preferencia personal que dependerá exactamente de lo que quieras hacer con respecto a la edición de tu video.
En este artículo, te mostraré cómo recortar y cortar videos en iPhone con la aplicación Fotos integrada y presentaré algunas aplicaciones de recorte de videos para iOS.
- Parte 1:con la aplicación Fotos integrada en el iPhone
- Parte 2:Con aplicaciones de edición de video de terceros para iOS
Recorta o corta videos con Fotos integradas en iPhone
Después de la actualización de iOS 13, la aplicación Fotos en iPhone presenta más capacidades de edición de video. La aplicación Fotos no se limita solo a editar fotos, ahora puede usarla para recortar, cortar, recortar, rotar y corregir el color también.
Para editar su videoclip, deberá ir a la aplicación Cámara o a la aplicación Fotos. Por lo general, voy a la aplicación Fotos, cambio a Álbumes y me desplazo hacia abajo hasta el menú Videos en Tipos de medios.
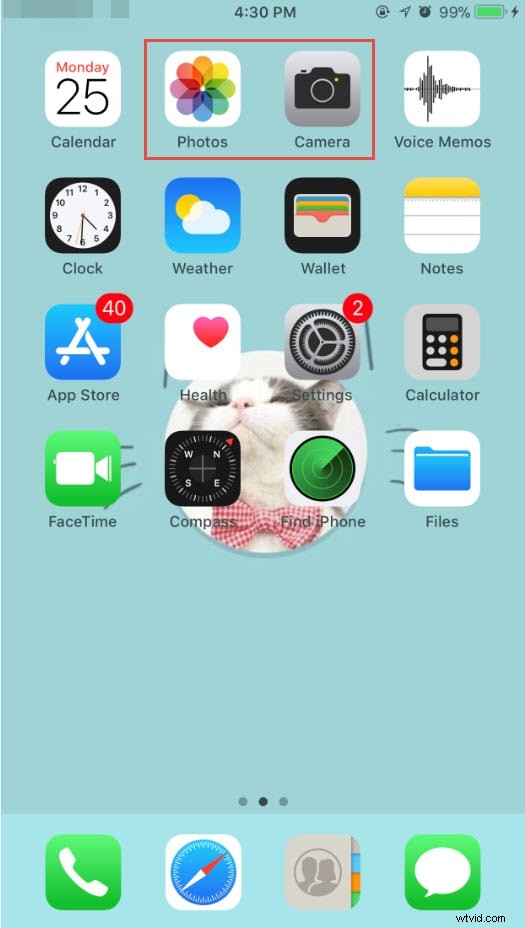
Desde allí, seleccionará el video que desea editar y recortar. El video se reproducirá automáticamente y podrá ver algunos íconos como compartir, reproducir, audio y eliminar en la pantalla. Toca "Editar" en la esquina superior derecha de la interfaz.

Toca y arrastra cualquier lado de la línea de tiempo en la parte inferior y verás un cuadro amarillo. Arrastre los controles deslizantes en el cuadro amarillo para ajustar el tiempo de inicio y finalización de su video para recortar partes no deseadas.
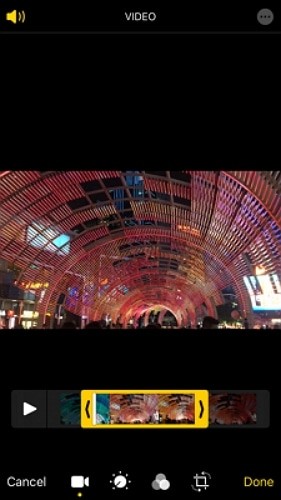
Una vez que haya completado esto, puede tocar el botón Vista previa para verificar y luego presionar el botón "Listo". En iOS13, el video recortado se guardará automáticamente en un nuevo clip. Luego puede hacer clic en el ícono Cargar para guardarlo en Archivos, agregarlo a un álbum, duplicarlo o compartirlo con AirPlay.
Pero si desea recortar y editar el video original nuevamente, simplemente toque el botón Editar y luego haga clic en Revertir. Esta acción revertirá el video al original y todas las ediciones realizadas en este video también se eliminarán.
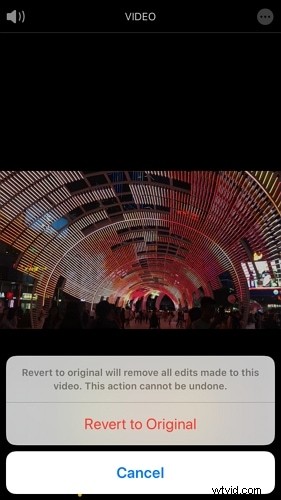
A continuación se muestra el video tutorial sobre cómo recortar y recortar videos en iPhone y iPad publicado por Apple Support. Si todavía tiene algunas preguntas sobre recortar y cortar en el iPhone, espero que este video le ayude.
Recorte o corte videos usando aplicaciones de edición y recorte de terceros para iOS
Si desea dividir el metraje de video y eliminar una sección no deseada del medio del metraje, su otra opción es obtener una aplicación de terceros para sus necesidades de edición de video. Aquí veremos algunas de las mejores aplicaciones de edición de video para iOS que puedes usar para recortar y cortar videos fácilmente:
1. iMovie
Tal vez quieras hacer un poco más con tu video de lo que la aplicación Fotos básica permite a los usuarios. Para ello, Apple ha creado la aplicación iMovie, que es muy similar a la aplicación de escritorio que puedes encontrar en las computadoras Mac. Esta aplicación en particular puede hacer la mayor parte de lo que puede hacer su aplicación de escritorio, sin embargo, existen algunas limitaciones en sus capacidades. Una ventaja es que, a través de esta aplicación, puede transferir fácilmente su Mac para realizar cualquier otra edición que desee realizar.
Puede hacer clic aquí para descargar la aplicación iMovie directamente desde Apple App Store.
El proceso de recorte en iMovie es similar al de la aplicación Fotos. Después de arrastrar los clips a la línea de tiempo, arrastre el control deslizante amarillo a cada lado para acortar el clip. Consulta este artículo y verás más detalles sobre cómo editar videos en iMovie.
2. FilmoraGo para iOS
FilmoraGo para iOS es una aplicación perfecta y fácil de usar para aquellos que pueden no ser tan avanzados tecnológicamente como los demás. Es por eso que esta es en realidad una opción muy popular. No hay habilidades reales de edición de video que sean necesarias para usar esta aplicación. Puede modificar el video y combinarlo con las canciones que están precargadas en la aplicación. Todo esto está disponible a través de su aplicación gratuita. Si desea seguir editando las secuencias de video, puede ir a la versión de escritorio del editor de video Filmora, que ofrece funciones de edición mucho más avanzadas, así como efectos visuales y de sonido modernos para que los aplique.
3. Empalme
Si desea una aplicación que tenga capacidades de edición de video más profesionales, Splice es una mejor opción para usted. Esta es una aplicación fácil de usar que en realidad te permite mezclar y combinar una variedad de diferentes tipos de medios para crear realmente algo fantástico. Esto incluye imágenes, videos y música. Hay compras en la aplicación con esta aplicación en particular, lo que brinda a los usuarios la posibilidad de agregar algunos efectos y transiciones adicionales a su video.
Puede hacer clic aquí para descargar esta aplicación directamente desde App Store.
4. Captura de YouTube
YouTube Capture es una aplicación fácil de usar que es muy básica. Puede hacer una edición muy simple como recortar videos, así como estabilización y corrección de color. También puede agregar una banda sonora o algo de música de fondo. Una vez que haya completado el proceso de edición, puede subirlo directamente a YouTube.
Consejos adicionales:Solución en línea y de escritorio para recortar videos
Solución en línea:Filmora Video Trimmer
Si no desea descargar e instalar ninguna aplicación en su iPhone o iPad, puede probar algunos recortadores de video en línea, y el recortador de video Filmora es una herramienta en línea gratuita que puede ayudarlo a recortar videos al instante. Puede cargar su video desde su computadora y enlace de video con arrastrar y soltar. Es fácil de usar con el control deslizante o simplemente ingrese tiempos de inicio y finalización específicos para un recorte preciso. También admite varios formatos de video de importación y exportación, incluidos .mp4, .mov, .wemb, .mpeg, .flv. Más importante aún, el video exportado está sin la marca de agua . ¡Definitivamente vale la pena intentarlo!
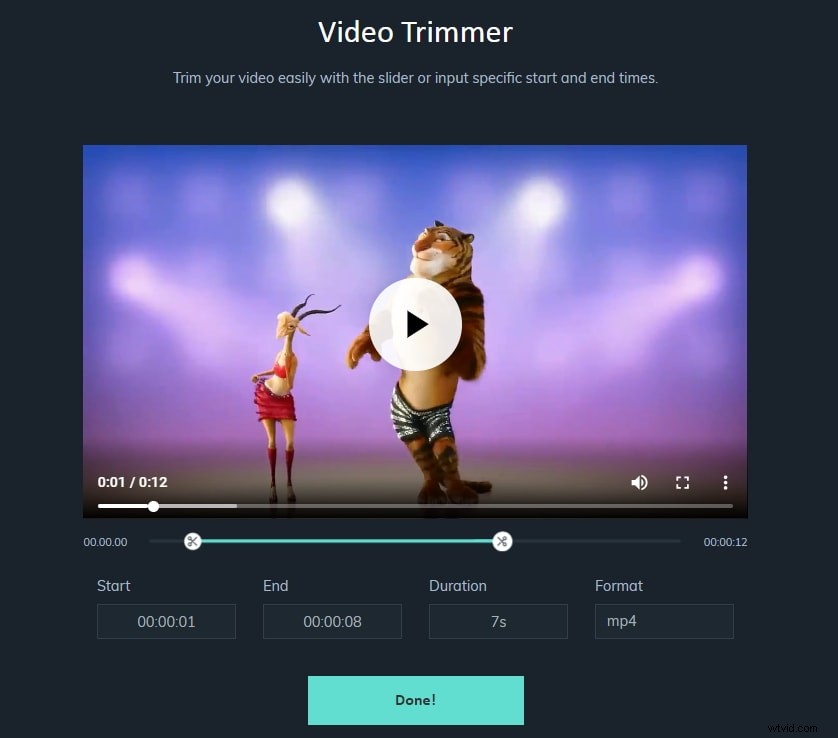
Solución de escritorio para recortar videos - Filmora
Si está buscando un software de edición de video en su escritorio para editar videos con diversión, definitivamente debe descargar y probar Filmora.
Como un software de edición de video diseñado para usuarios de diferentes niveles, puedes recortar/cortar/recortar fácilmente tu video usando Filmora. Además, Filmora también proporciona funciones para ayudar a que tu video sea diferente de los demás. He enumerado algunas de sus características para su referencia.
- Modo instantáneo: Simplemente importa tus archivos multimedia y Filmora completará el resto del trabajo por ti.
- Duplicación de audio: Reduzca automáticamente el volumen de la música de fondo para que el diálogo se destaque.
- Complementos de efectos: NewBlue FX, Boris FX le permite aplicar efectos/filtros al estilo de Hollywood a sus videos.
- Sincronización automática de ritmos: Ahorre tiempo para hacer coincidir la música con sus videoclips.
- Rampa de velocidad: Reduzca o aumente la velocidad de sus videos para crear más contraste.
