¿Alguna vez ha filmado algunos videoclips pequeños y desea unirlos en un solo video? Bueno, en este artículo, presentaremos cómo unir/combinar sus clips en iMovie y su alternativa. Si tiene alguna solución mejor para cortar y unir videos , solo deja un comentario a continuación.
- Parte 1: Cómo unir varios clips separados en iMovie en Mac
- Parte 2: Cómo unir clips divididos en uno en iMovie en Mac
- Parte 3: Una forma alternativa más fácil de unir clips en Mac
Parte 1:Cómo unir varios clips separados en iMovie en Mac
Para unir varios clips en iMovie, puedes seguir estos pasos.
Paso 1. Cree un nuevo proyecto
Primero, abra el editor de video de iMovie y haga clic en "Archivo" en el menú principal, seleccione "Nuevo proyecto" para iniciar un nuevo proyecto de iMovie. Luego asigne un nombre al proyecto y establezca la configuración del proyecto para cosas como la relación de aspecto de acuerdo con los detalles de los archivos que desea unir mediante iMovie.
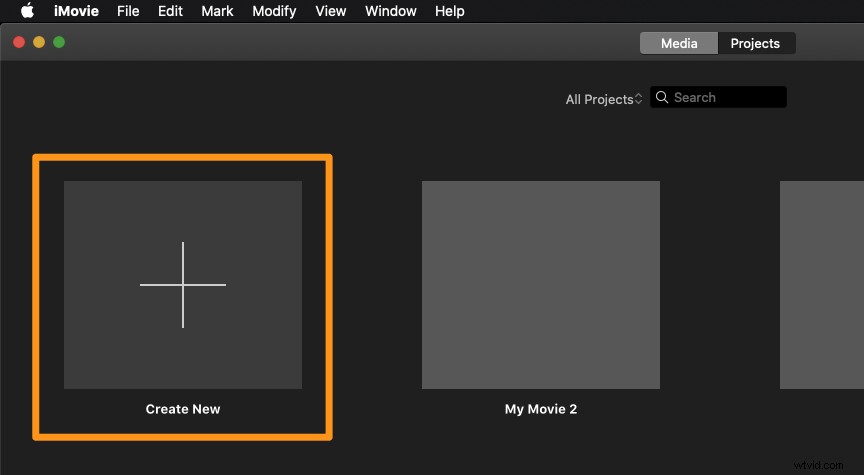
Paso 2. Importa videoclips a iMovie
Vaya a "Archivo> Importar> Películas". Luego aparecerá un navegador que le permitirá seleccionar los archivos que desea traer. Después de elegir los archivos de destino, haga clic en "Importar" y todos los clips aparecerán en la ventana del evento, donde pueden estar en varios marcos dependiendo de cómo largos son los clips.
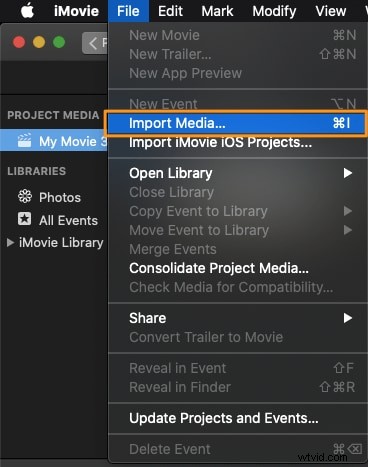
Paso 3. Unir los clips
iMovie le permite seleccionar qué sección del clip desea, si no todo. Ahora puede elegir los clips que desea unir, soltarlos en la ventana Proyecto y organizarlos según sus necesidades. Luego, cuando juegue a través de la ventana Proyecto, encontrará que todos los clips están unidos.
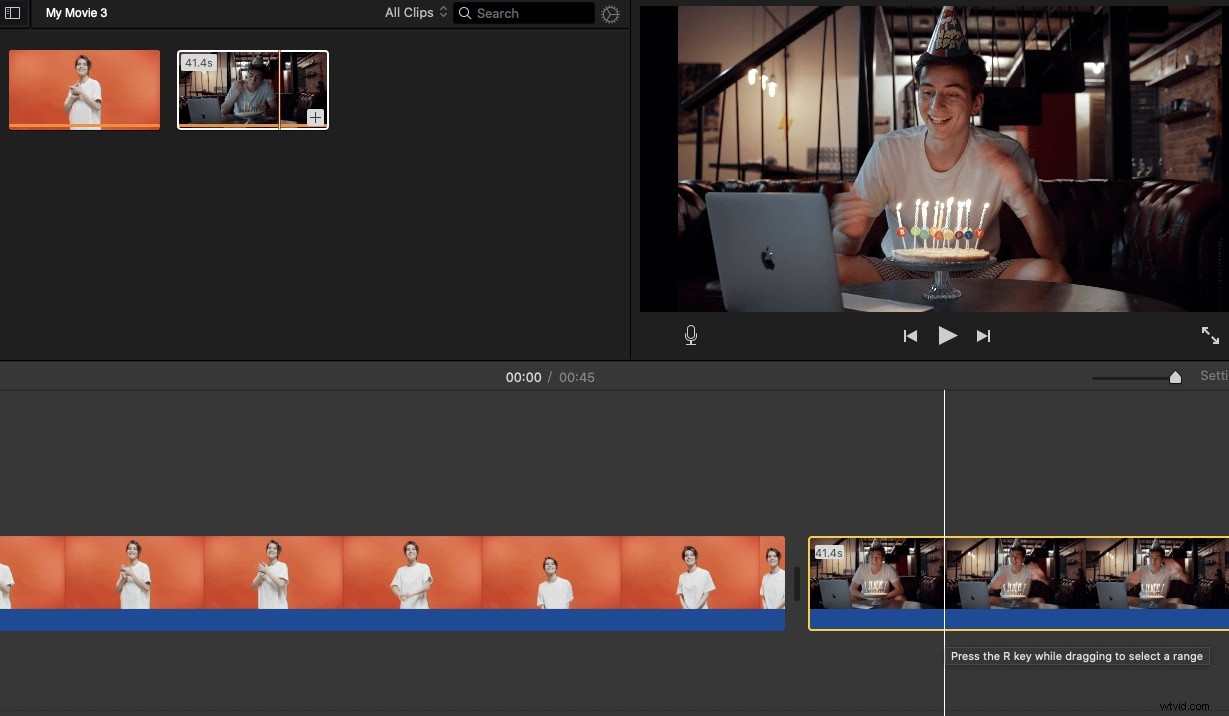
Relacionado: Cómo agregar efectos de video en iMovie
Paso 4. Exportar el nuevo archivo
Ahora que todos los clips en la ventana de Proyecto se reproducen como uno solo, puede exportarlo para que quede como un solo clip. Para hacer esto, vaya a "Compartir" y hay una variedad de opciones diferentes. La opción de exportación común es "Archivo", ya que es la forma más básica de crear un nuevo clip. Si desea enviar un archivo a iTunes, seleccione la opción "iTunes". Después de hacer clic en Archivo, configure la resolución, el formato y la calidad en el cuadro de diálogo emergente.
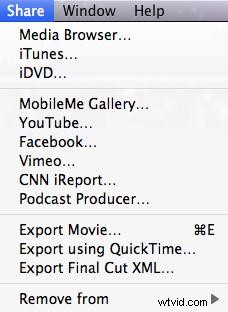
También te puede interesar:
- Cómo usar el efecto de imagen en imagen en iMovie
- Cómo hacer una pantalla dividida (lado a lado) en iMovie
Parte 2:Cómo unir clips divididos en uno en iMovie en Mac
También puede optar por unir clips divididos en uno solo con Unir clips La función de iMovie solo le permite volver a unirse a un clip que se ha dividido. Si desea combinar varios clips separados en un video, debe seguir los pasos que mencionamos anteriormente.
Aquí se explica cómo usar Unir clips función.
Después de dividir los clips, mantenga presionada la tecla Mayús y seleccione los clips que deben unirse para resaltarlos. Ir a Modificar y luego seleccione Unir clips y verás que los clips se fusionan como uno solo.
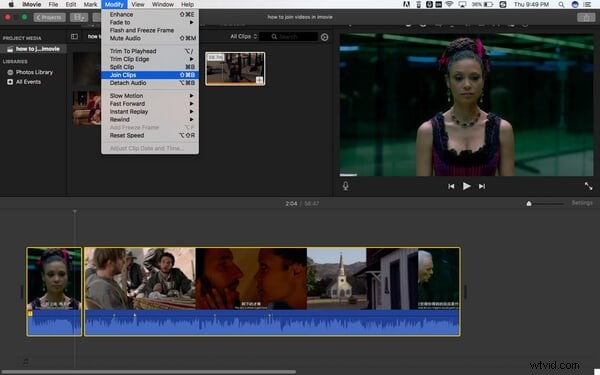
Muchas personas se quejan de que unir clips en iMovie no es tan fácil para los principiantes y que las funciones de iMovie son limitadas. Si buscas un software de edición de vídeo más potente, puedes probar Wondershare Filmora para Mac .
También te puede interesar: Cómo combinar clips en Windows Movie Maker
Parte 3:Una forma más fácil de unir clips en Mac con Wondershare Filmora
Wondershare Filmora puede actuar como un ensamblador de videos tan confiable.
- Le permite unir diferentes tipos de videoclips en un nuevo archivo sin problemas.
- Puedes editar videos con Filmora para hacer videos complejos fácilmente.
- Filmora también le permite cargar directamente el video completo en YouTube para compartirlo o grabarlo en un DVD y transferirlo a prácticamente cualquier dispositivo móvil.
Mira el video a continuación para ver lo que Filmora puede hacer por ti y descárgalo ahora para probarlo.
A continuación se muestra el tutorial paso a paso sobre cómo unir películas con Filmora para Mac.
Paso 1. Importa tus archivos multimedia
Importa todos los videoclips que quieras unir. Para hacer esto, simplemente elija la opción "Archivo"> "Importar medios" para importar sus archivos de video locales al álbum del usuario. O bien, puede arrastrar y soltar los archivos de destino desde la computadora al álbum de esta aplicación.
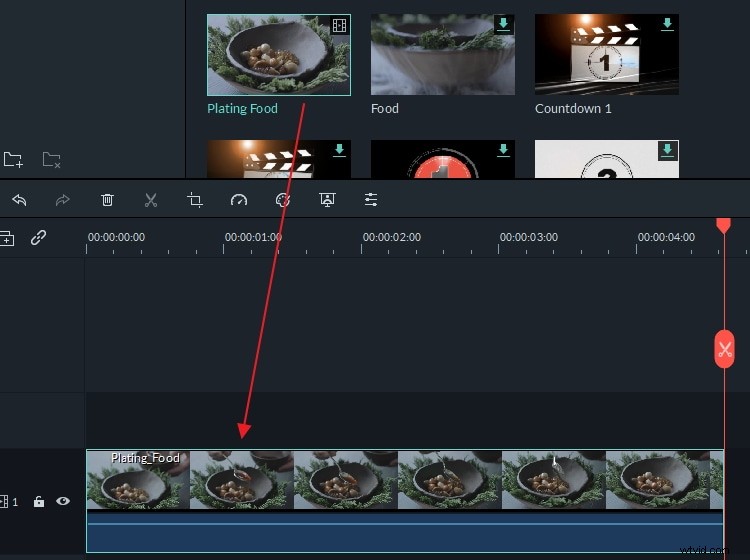
Paso 2. Unir videos
Arrastre y suelte estos archivos de video desde su álbum de videos a la línea de tiempo uno por uno. Ahora puede organizarlos en la línea de tiempo según el orden de reproducción. La barra deslizante se ofrece para ayudarlo a organizar los archivos de video sin superponerlos. Después de eso, puede hacer clic en Reproducir botón para ver el efecto en tiempo real.
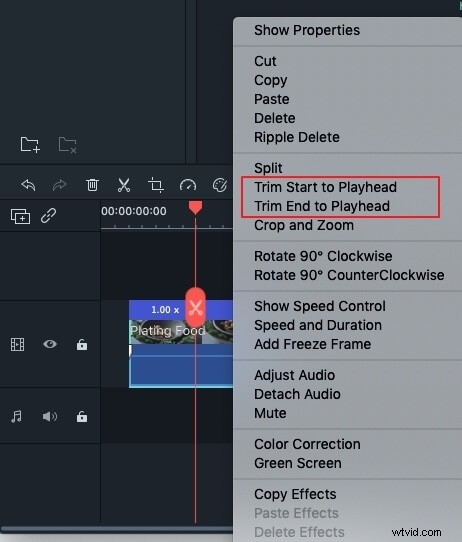
Paso 3. Guarda el video unido
Haga clic en el botón "Exportar" para seleccionar uno de los métodos de exportación. Puede ir a la pestaña "Formato" para elegir el formato deseado. Si desea cargar la creación del video en YouTube o Vimeo para compartir, simplemente haga clic en la pestaña "YouTube" o "Vimeo" para completar su cuenta y contraseña para publicarlo. Alternativamente, puede guardarlo en sus dispositivos móviles.
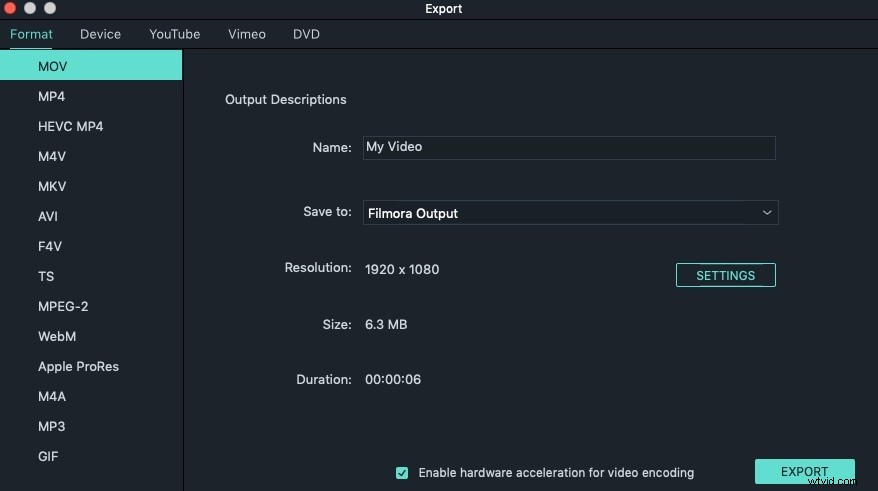
Eso es todo. ¿Sabes cómo unir clips en iMovie y Filmora ahora? Si tiene alguna pregunta, no dude en hacérnosla saber.
