A veces grabas videos o tomas fotos solo para descubrir que está orientado verticalmente. Cuando estás editando esas fotos y videos en iMovie, quieres rotarlos. Y, a veces, solo necesita una parte determinada del cuadro de video, por lo que debe recortar fotos y videos para eliminar la parte imperfecta, enfocándose en la parte específica.
- Parte 1:Cómo recortar y rotar fotos y videos en iMovie
- Parte 2:una forma más fácil de rotar y recortar fotos y videos
- Parte 3:Preguntas frecuentes sobre cómo recortar y rotar videos en iMovie
Parte 1:Cómo recortar y rotar fotos y videos en iMovie
Relacionado: Cómo acercar/alejar videos en iMovie
Paso 1. Abre iMovie
Abra primero su proyecto de iMovie y abra las herramientas de recorte y rotación. Presiona Recortar en la barra de herramientas de iMovie para abrir las herramientas de recorte en el visor.
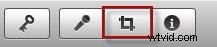
Paso 2. Recorta fotos y videos
En el visor de herramientas de recorte, simplemente arrastre para cambiar el tamaño y la posición del área verde para centrarse en una parte determinada. Luego mueva el puntero a una esquina hasta que el puntero se convierta en un signo más y luego arrástrelo para hacerlo más grande o más pequeño para cambiar el tamaño.
Consejo: Puedes presionar Permitir negro para mantener un borde negro alrededor de su foto fija. Esta función solo se aplica a fotos fijas.
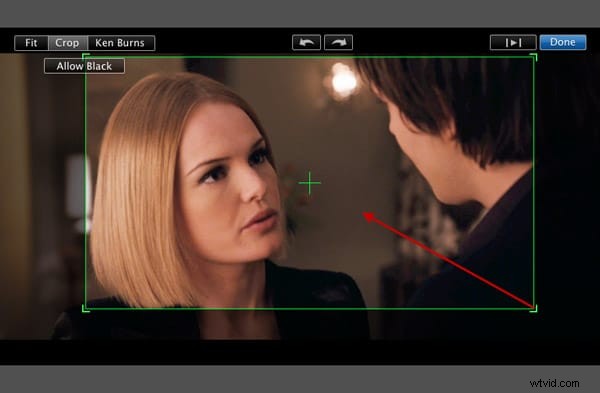
Paso 3. Rota fotos y videos
Presiona Rotar botón para rotar sus videos y fotos hacia la izquierda o hacia la derecha. Cada clic gira la imagen 90 grados.
Nota: Con la nueva orientación, es posible que la imagen ya no se ajuste a la relación de aspecto del proyecto y que aparezcan barras negras en la parte superior e inferior de la imagen (buzón) o en los lados izquierdo y derecho (cuadrado).
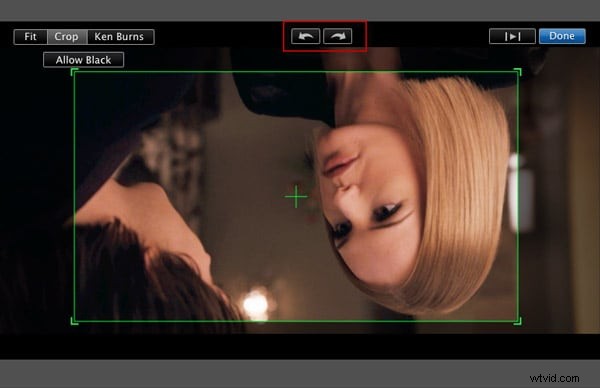
También te puede interesar: Cómo acelerar y ralentizar clips de video en iMovie
Paso 4. Previsualizar y guardar
Haz clic en Reproducir en el visor para obtener una vista previa de la foto y el video. Cuando esté satisfecho con el resultado, simplemente haga clic en Listo para terminar de rotar fotos y videos o recortar fotos y videos en iMovie.
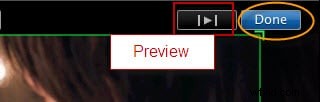
También te puede interesar:
- Cómo cambiar el tamaño de los videos en iMovie
- Consejos de edición de iMovie
Parte 2:una forma más fácil de rotar y recortar fotos y videos
Si está buscando una herramienta simple que funcione en su Mac o Windows para recortar su video, valdría la pena probar Wondershare Filmora. ¡Es una herramienta de edición de video para Mac fácil de usar pero potente que admite casi todos los formatos populares de video y audio! Ahora veamos cómo usar para recortar y rotar videos y fotos.
Para recortar un video usando Filmora, sigue estos pasos:
Paso 1. Importe sus archivos multimedia
Ir a Archivo> Importar medios o simplemente arrastre y suelte fotos, videos al programa. Para ayudarlo a obtener archivos fácilmente, se proporciona un navegador de medios que le permite importar desde la biblioteca de iTunes, Photo Booth, etc. También puede grabar videos usando un dispositivo de captura de video o con el iSight integrado.
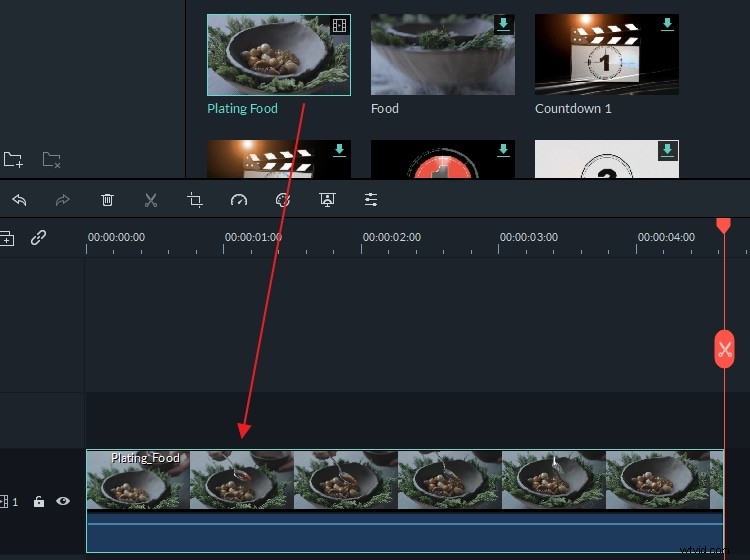
Paso 2. Recorta videos y fotos
Haga clic en el botón "Recortar" en la barra de herramientas. En la ventana emergente, elija la opción "16:9" o "4:3" para recortar automáticamente, o elija "Manualmente" y personalice el tamaño de la ventana para recortar manualmente.
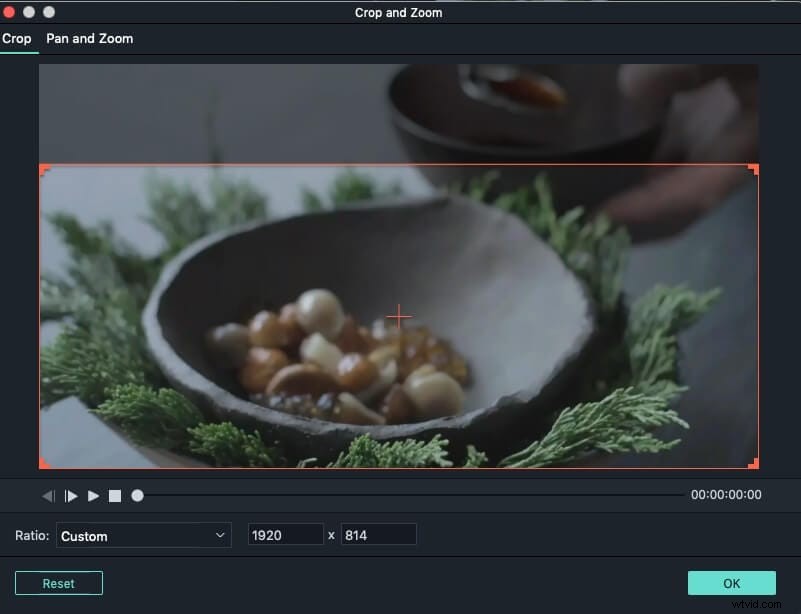
Paso 3. Rota videos y fotos
Haga clic en el botón "Rotar" en la barra de herramientas para rotar los videos como desee. Alternativamente, también puede hacer clic derecho en el archivo y elegir la opción "rotar". Girar 90 grados en el sentido de las agujas del reloj o en el sentido contrario a las agujas del reloj, girar horizontal y verticalmente están disponibles.
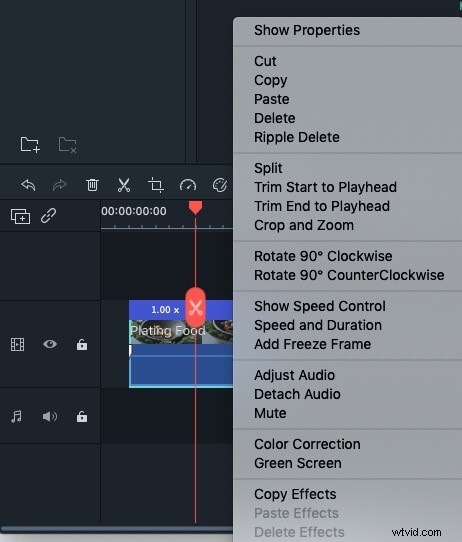
Paso 4. Guarde sus archivos
Después de recortar o rotar sus videos o fotos, haga clic en "Exportar" para guardar el archivo en un nuevo formato o cárguelos en YouTube e incluso grábelos en un DVD.
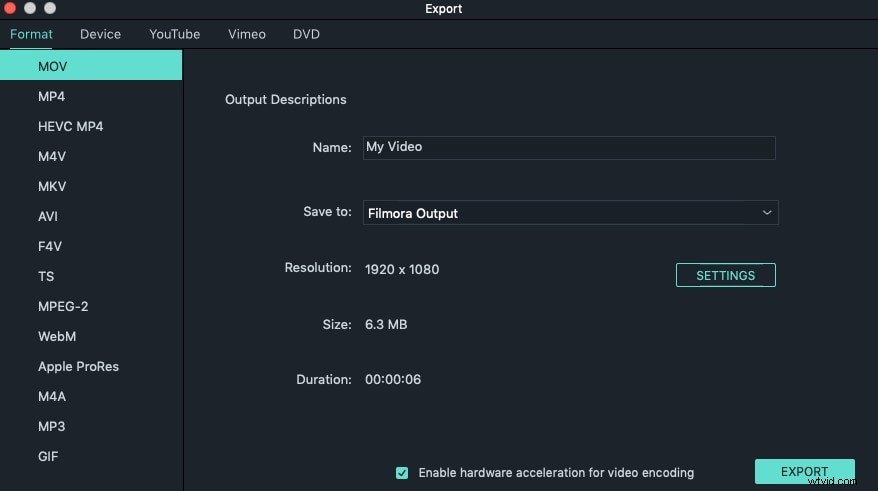
Obtén más información sobre los consejos de edición de Filmora
Parte 3:Preguntas frecuentes sobre cómo recortar y rotar videos en iMovie
A continuación, encontrará algunas preguntas frecuentes sobre cómo recortar y rotar videos en iMovie para su referencia.
1. ¿Puedes recortar un video en iMovie desde un iPhone?
Sí, simplemente toca la lupa y luego haga el gesto de pellizcar en la pantalla del dispositivo para recortar el video.
2. ¿Dónde puedo encontrar el botón de recorte en iMovie?
El cultivo El botón se encuentra en la barra de herramientas encima de Vista previa Ventana. Sin embargo, no podrá ver esta barra de herramientas hasta que agregue un videoclip a la línea de tiempo de iMovie.
3. ¿Por qué iMovie recorta mi video?
iMovie recortará su video si su relación de aspecto no coincide con la relación de aspecto que seleccionó para el proyecto. La forma más fácil de solucionar esto es cambiar las dimensiones del video a aquellas que se especifican en la configuración del proyecto.
4. ¿Cómo recortar un video a un cuadrado en iMovie?
iMovie no ofrece la opción de cambiar la relación de aspecto de un proyecto a cuadrado y debe usar otro software de edición de video o software de presentación como Keynote si desea crear videos cuadrados.
5. ¿Cómo cambiar la orientación de un video de vertical a horizontal en iMovie?
Solo tiene que usar las herramientas de rotación de iMovie para cambiar la orientación de un video, pero no debe esperar grandes resultados. Los objetos en el nuevo video horizontal que haga de esta manera no rotarán junto con el video y, por esa razón, debe decidir qué orientación de video usará antes de comenzar a grabar un video porque este problema es casi imposible. para arreglar en postproducción.
6. ¿Puedo exportar videos verticales desde iMovie?
La respuesta corta y simple a esta pregunta es no. iMovie no ofrece una relación de 9:16, lo que significa que no puede exportar videos de retratos desde este software de edición de video. Aunque iMovie muestra videos verticales con precisión dentro de un proyecto, el archivo de salida se exportará como un video horizontal.
Relacionado: Las mejores alternativas de iMovie para Windows
