Imagen en imagen es una función de video que se reproduce en una pequeña ventana encima de otra. El efecto de imagen en imagen de iMovie generalmente se aplica para crear efectos de video especiales, como mostrar que alguien está narrando las escenas que sucedieron en el clip principal o para mostrar que algo más está sucediendo en ese momento.
iMovie le brinda la opción completa de usar este efecto avanzado de imagen en imagen. Arrastre videos a iMovie y abra su proyecto de iMovie, luego siga los pasos para aprender cómo crear una imagen en video de imagen en iMovie.
¿Necesita agregar PIP a su PC con Windows? Utilice las mejores alternativas de iMovie para Windows para lograrlo.
- Parte 1:una forma más fácil de agregar un efecto de imagen en imagen a un video (paso a paso)
- Parte 2:Cómo usar el efecto de imagen en imagen en iMovie 9/11
- Parte 3:agregar y ajustar el efecto de imagen en imagen en iMovie 10
Parte 1:Una forma más fácil de agregar un efecto de imagen en imagen a un video con Filmora
Para hacer su propio video de imagen en imagen en Mac, otro software de edición de video simple y fácil de usar:Wondershare Filmora - es muy recomendable.
Admite agregar gráficos o videos de imagen en imagen para superponer pistas para decorar su película. Además de esta característica, también tiene otros efectos de edición comunes como recortar, cortar, dividir, agregar texto, sonido, transición, introducción/crédito, mosaico, cambio de inclinación, enfrentamiento, corte de salto al ritmo, etc. a los videos. .
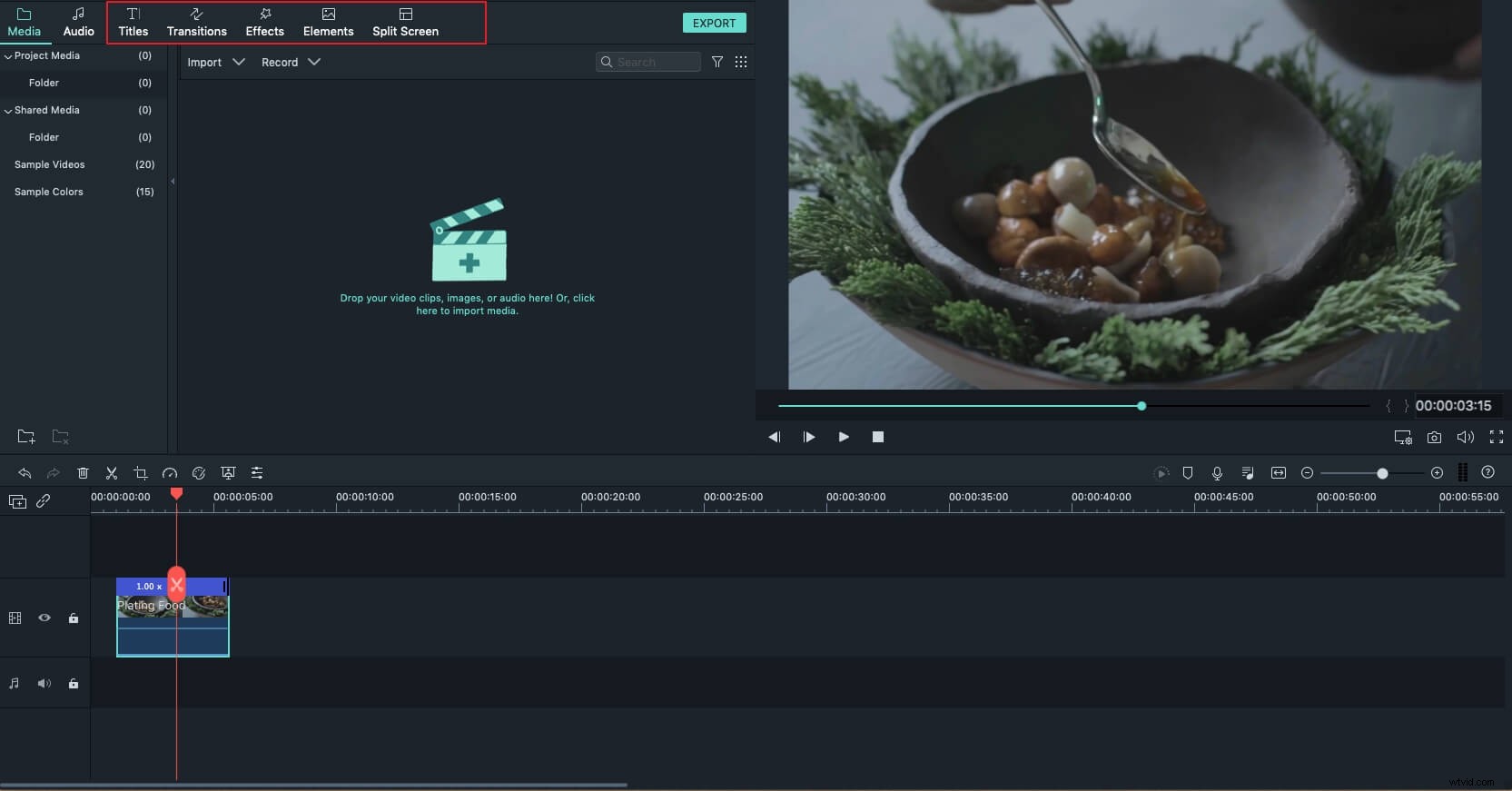
¿Cómo crear una imagen en imagen en un video con Filmora?
Paso 1. Coloca tus videos en la línea de tiempo
Importe sus archivos de medios a la Biblioteca de medios seleccionando "Archivo"> "Importar medios" o arrástrelos directamente al programa.
Arrastra y suelta el video principal a la línea de tiempo del video y luego arrastra el video o la imagen que deseas agregar al video principal a las pistas PIP.
Ahora puedes moverlos al momento adecuado cuando quieras que aparezcan, o recortar y extender su longitud para ajustar el tiempo de duración arrastrando el indicador.
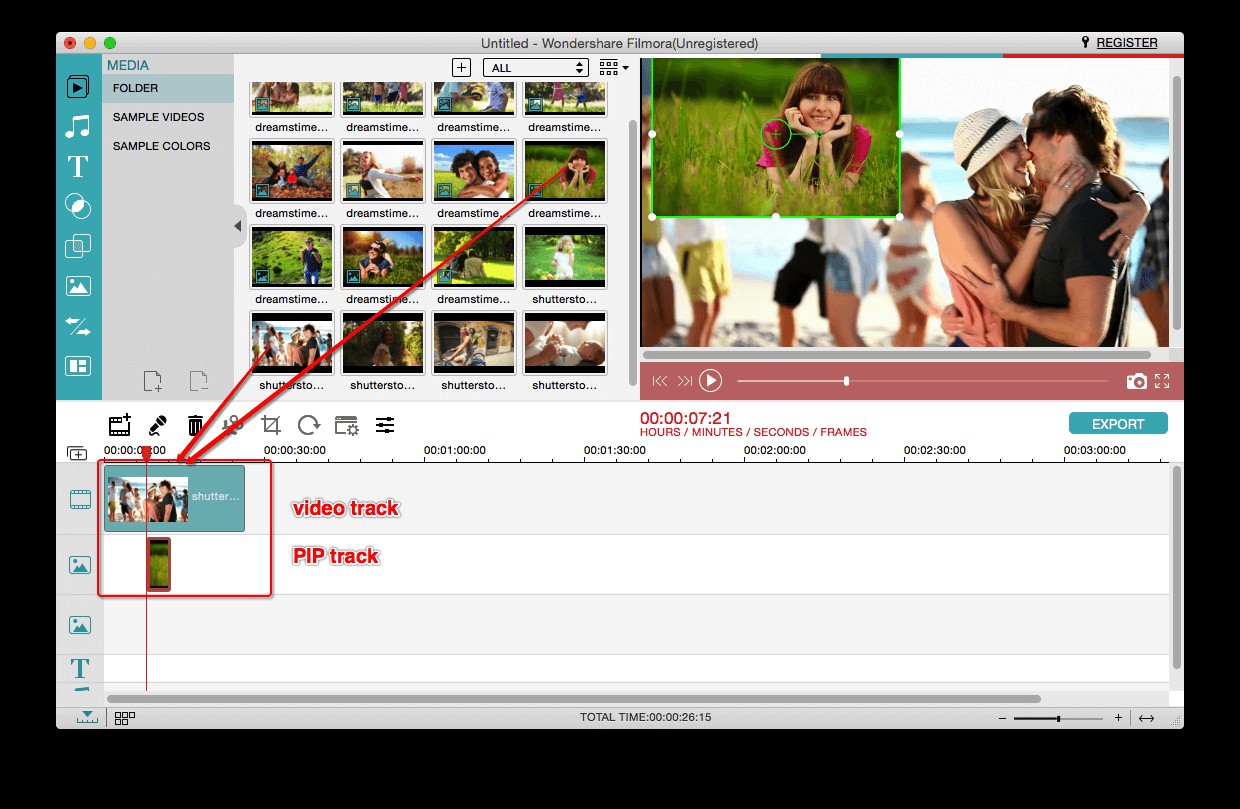
Paso 2. Personaliza tu video PIP
Ahora puede personalizar su video PIP. Haga doble clic en el video o la imagen en la pista PIP y aparecerá el Inspector PIP.
En la parte derecha de la ventana, puede ajustar el tamaño del video o imagen PIP arrastrando su borde y moviéndolo a la posición que desee.
Y en la parte derecha de la ventana, se le proporcionan tres opciones de edición:Movimiento , Máscara y Pantalla verde . Puede ir a la pestaña correspondiente para agregar el efecto que desee.
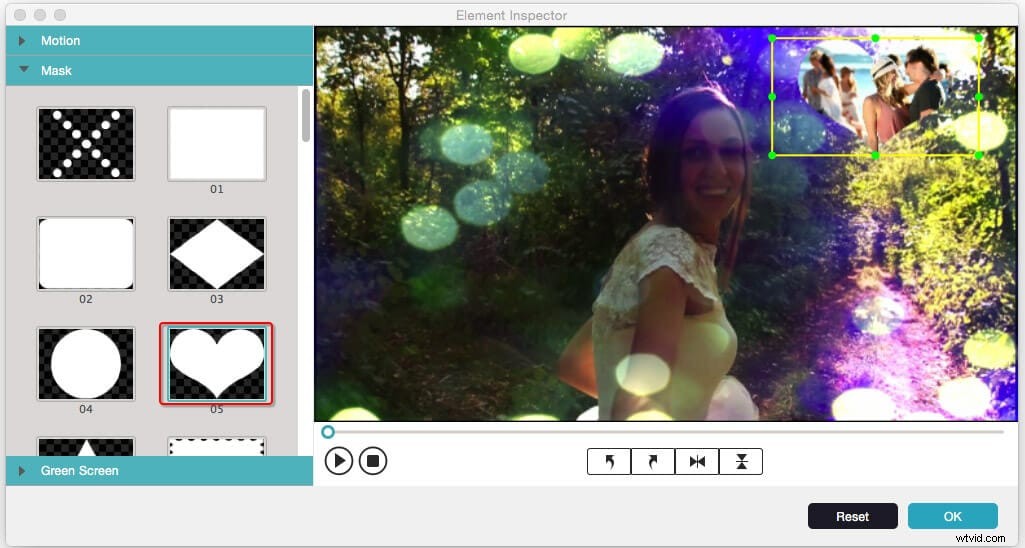
Paso 3. Guarda tu video
Después de finalizar las operaciones anteriores, puede obtener una vista previa de su video PIP haciendo clic en Reproducir botón. Luego presiona Exportar icono para guardar su video en Mac, dispositivos móviles, discos DVD o cargarlo directamente en YouTube y Vimeo.
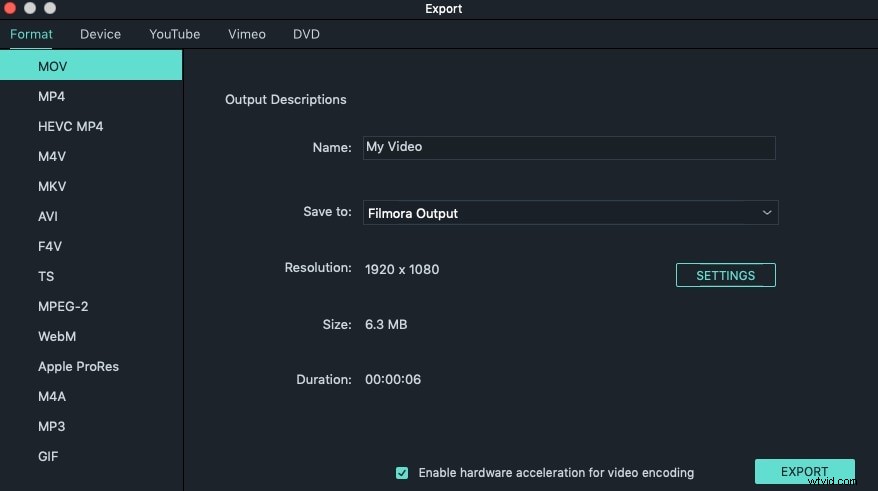
Mire el video a continuación, vea lo que Filmora puede hacer por usted y descárguelo para probarlo.
Obtenga información más detallada sobre cómo hacer un efecto de imagen en imagen fácilmente.
Parte 2:Cómo usar el efecto de imagen en imagen en iMovie 9/11
Paso 1. Activa "Mostrar herramientas avanzadas"
Para activar el efecto de imagen en imagen de iMovie, Herramientas avanzadas debe estar encendido. Puedes ir a Preferencias de iMovie y haga clic en "General", y luego verá una ventana emergente como se muestra a continuación. Seleccione "Mostrar herramientas avanzadas" para activarlo.
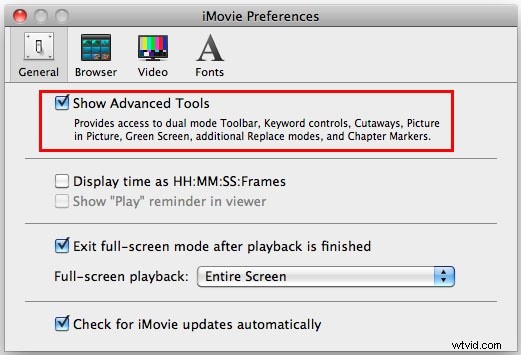
Navega para encontrar la música que deseas usar en tu proyecto, o puedes usar Buscar para encontrar el archivo de audio que desea por nombre. Puede agregar clips de música directamente desde su biblioteca de iTunes.
Paso 2. Seleccione un videoclip que desee usar como imagen en imagen
En el Explorador de eventos , elija un videoclip que desee aplicar como una imagen en un clip de imagen y arrástrelo a la Biblioteca de proyectos. donde desea agregar su efecto de imagen en imagen. Y aparecerá un menú, seleccione "Imagen en imagen" para aplicar el efecto de imagen en imagen de video en iMovie.
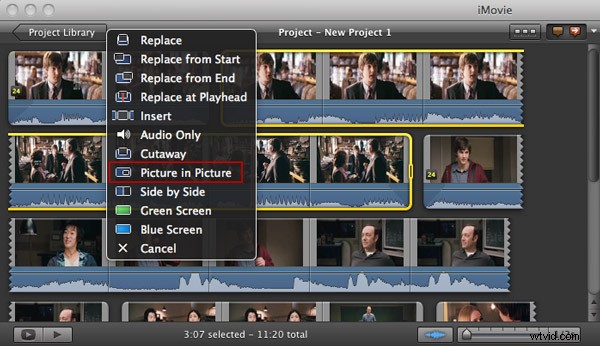
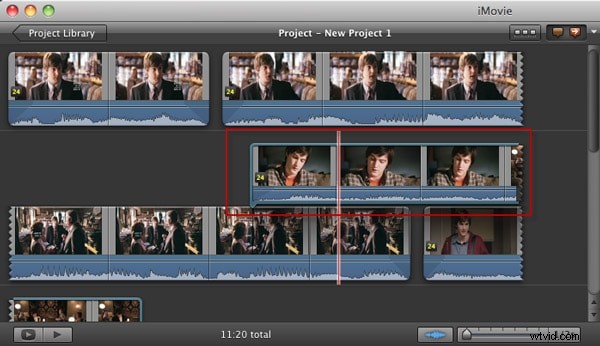
Luego, el clip de imagen en imagen aparecerá sobre el video en la Biblioteca de proyectos, como se muestra a continuación. Si desea cambiar la posición del clip de imagen en imagen, simplemente puede arrastrarlo a otro clip de video. Además, puedes arrastrar para extenderlo o acortarlo.
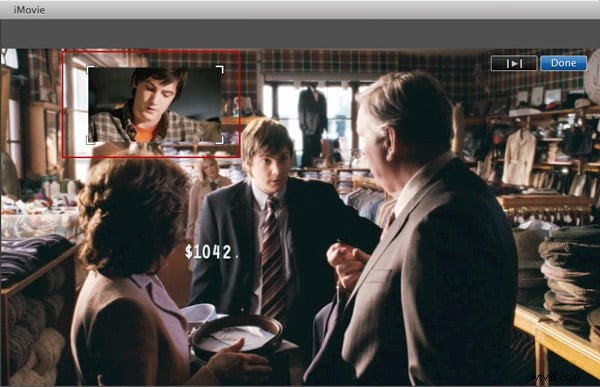
También puede necesitar: Agregue una marca de agua al video en iMovie para proteger su video
Paso 3. Obtenga una vista previa y ajuste el clip de imagen en imagen de iMovie
Presiona el Espacio barra para tener una vista del clip de imagen en imagen de iMovie. Cuando obtiene una vista previa del clip de imagen en imagen, puede arrastrar el marco para cambiar su tamaño de visualización para lograr un mejor resultado.
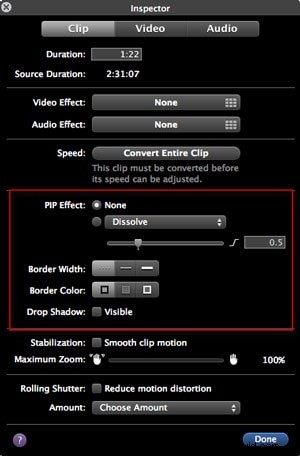
Además, se proporcionan más funciones de efectos de imagen en imagen de iMovie. Haz doble clic en el clip o haz clic derecho en la pequeña Acción en el clip y seleccione Ajustes de clip , y aparecerá un "Inspector". Aquí puede configurar la forma en que se muestra la imagen de iMovie en el clip de imagen, el ancho y el color del borde, etc. para que se adapte mejor al video.
También te puede interesar: ¿Cómo dividir la pantalla (lado a lado) en iMovie?
Parte 3:agregar y ajustar el efecto de imagen en imagen en iMovie 10
Si está utilizando la versión iMovie 10, encontrará que los pasos anteriores para agregar efectos PIP al video en iMovie no son adecuados. No se preocupe, a continuación encontrará los pasos para agregar y ajustar el efecto de imagen en imagen en iMovie 10.
Arrastra el clip o la imagen que se usará como marco de imagen en imagen y suéltalo sobre el clip de fondo en la línea de tiempo.
Paso 1. Haz clic en Configuración de superposición de video y haga clic en el icono Imagen en imagen opción del cuadro desplegable.
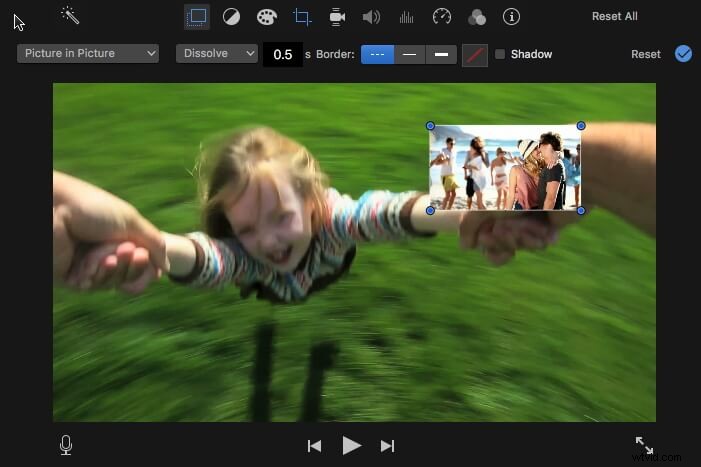
Paso 2. Ahora ajusta el efecto PiP:
Elija el estilo de transición para el clip de imágenes incrustadas entre Disolver, Zoom e Intercambiar. Cuando eliges Cambiar , el clip de fondo/principal se transformará en la ventana de imágenes incrustadas. También puede ajustar la duración del efecto de transición ingresando un valor en el campo.
Puede arrastrar las esquinas del marco de imágenes incrustadas en el visor para cambiar el tamaño de la ventana de imágenes incrustadas y colocarla donde desee. iMovie también le permite agregar sombra a la ventana de imágenes incrustadas y establecer los bordes para que sea más visible.
Paso 3. Haga clic en Aplicar para guardar los cambios y aplicar el efecto PiP.
Eso es todo. Si todavía tiene alguna pregunta sobre el uso del efecto de imagen en imagen en iMovie, envíenos un mensaje a continuación para informarnos.
