En ocasiones, es posible que deba recortar sus videos MP4 (MPEG/MPG) para:eliminar las barras negras, enfocar un área de video en archivos MP4 o cambiar el video a pantalla ancha para que se ajuste a su visor, etc. De hecho, Wondershare Filmora es simplemente un excelente recortador de videos MP4. Con la función integrada de recorte y conversión de formato, no solo puede recortar videos MP4, sino también convertirlos a otros formatos que necesite. Compruebe cómo recortar un archivo de video MP4 o cualquier otro archivo de video en Mac aquí. La siguiente parte le dará más información sobre este MP4 cropper y le mostrará cómo recortar videos MP4 con él.
- Parte 1:Recortador de video MP4 fácil de usar recomendado
- Parte 2:Cómo recortar un archivo MP4
- Parte 3:Los 5 mejores recortadores de video MP4 gratuitos
Parte 1:Recortador de video MP4 fácil de usar:Wondershare Filmora (originalmente Wondershare Video Editor)
Wondershare Filmora (originalmente Wondershare Video Editor)
- mantenga el área de recorte en aspecto de radio 16:9 o 4:3 o cambie el área de recorte como desee.
- Agregue efectos, filtros, títulos, música, logotipo y otros elementos para enriquecer su video.
- Guarde su video en diferentes formatos, cárguelo directamente en línea o grabe discos.
- Sistema operativo compatible:Windows (Windows 8 incluido) y Mac OS X (superior a 10.11).
- Prueba gratuita de 30 días con acceso a todas las funciones , descargue una versión de prueba gratuita a continuación:
Parte 2:Cómo recortar un archivo MP4
1. Importa videos MP4 a este MP4 cropper
Abre Filmora, luego selecciona la opción "16:9 Widescreen" o "4:3 Standard" para crear un nuevo proyecto. Ahora, solo importe sus archivos MP4 deseados desde la computadora a este MP4 cropper. Aquí tienes dos formas. Una es hacer clic en la opción "Importar" en la esquina superior izquierda de la interfaz para navegar por su computadora y luego cargar sus videos MP4 locales. La otra es importarlos con un simple arrastrar y soltar. Después de eso, todos aparecerán en la biblioteca de medios de Filmora y podrás agregarlos a la línea de tiempo.
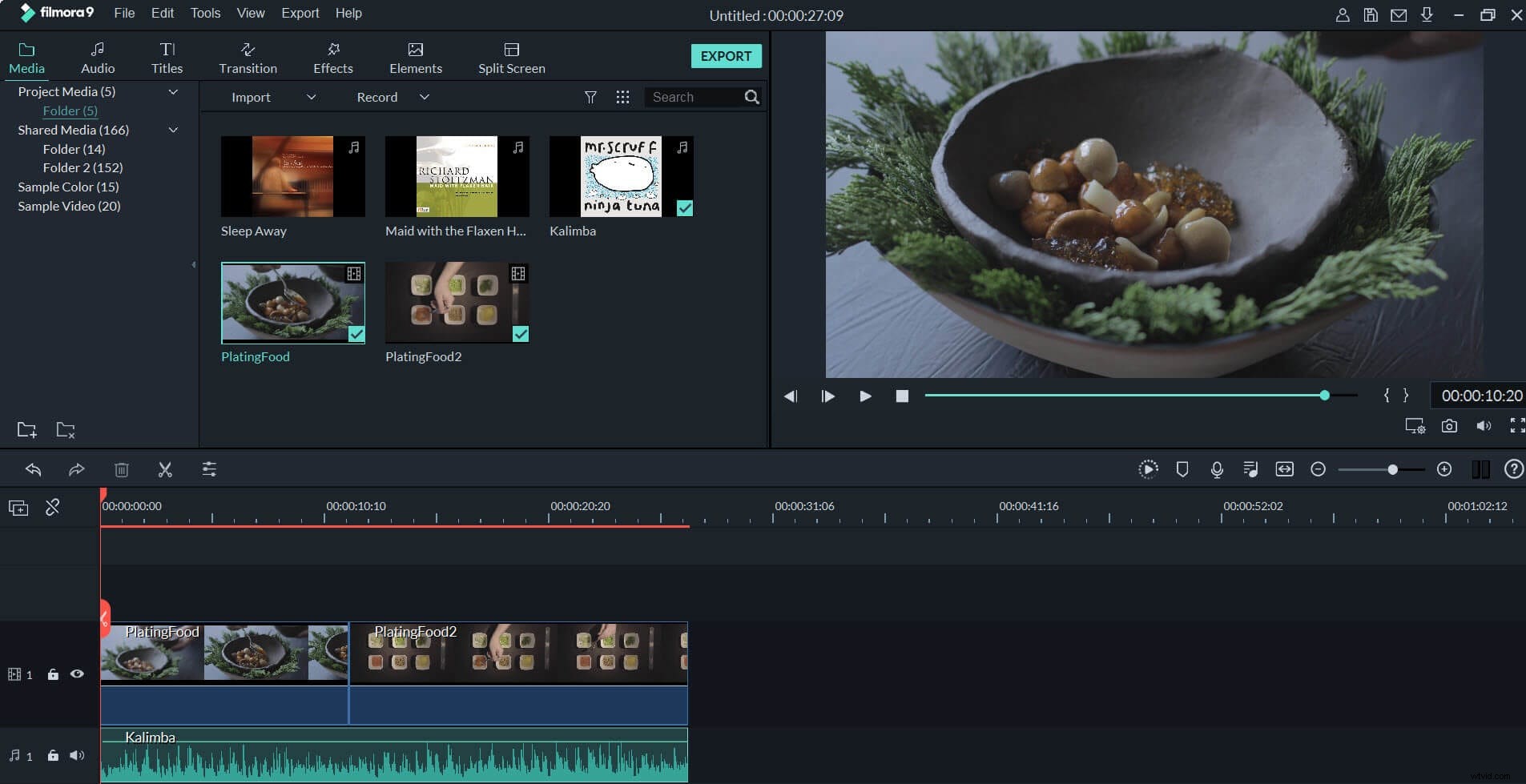
2. Recortar archivos MP4
Después de agregar su video MP4 a la línea de tiempo, haga clic derecho y elija la opción "Recortar y hacer zoom" para ingresar al panel de recorte. O puede presionar la tecla de acceso directo "Alt+C" para comenzar a recortar directamente. Aquí puedes recortar tu video de dos maneras:
- Recortar video MP4 manualmente:ajuste el marco de recorte (el área de línea discontinua) manualmente en la ventana de vista previa original izquierda mientras observa el efecto en tiempo real en la ventana de vista previa de salida derecha.
- Recortar video MP4 automáticamente:haga clic en el botón "16:9", "4:3" o "Personalizar" para seleccionar la relación de aspecto de salida deseada para el video recortado.
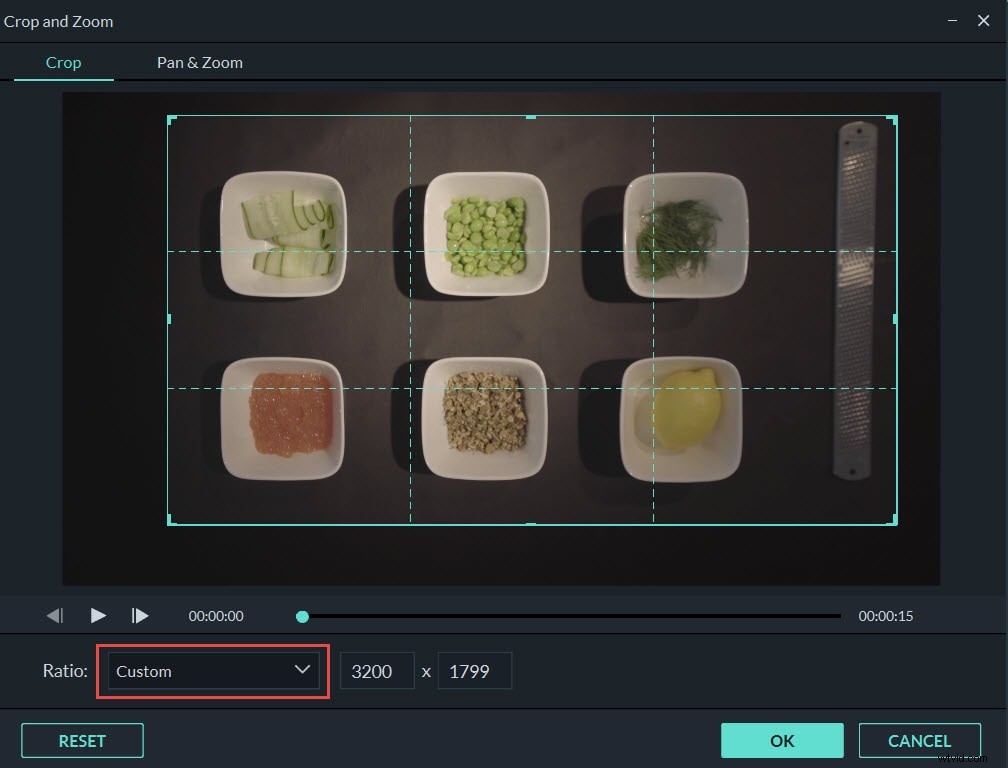
3. Exporte el nuevo archivo MP4
Después de terminar de recortar, simplemente haga clic en el botón "Exportar" para exportar el nuevo video MP4. Luego, seleccione MP4 en la categoría "Local" de la ventana emergente de salida. Después de eso, de acuerdo con el parche de salida que configuró, puede encontrar el archivo MP4 recortado. También puede compartir directamente el nuevo archivo MP4 en YouTube y Vimeo, o grabar una colección de DVD.
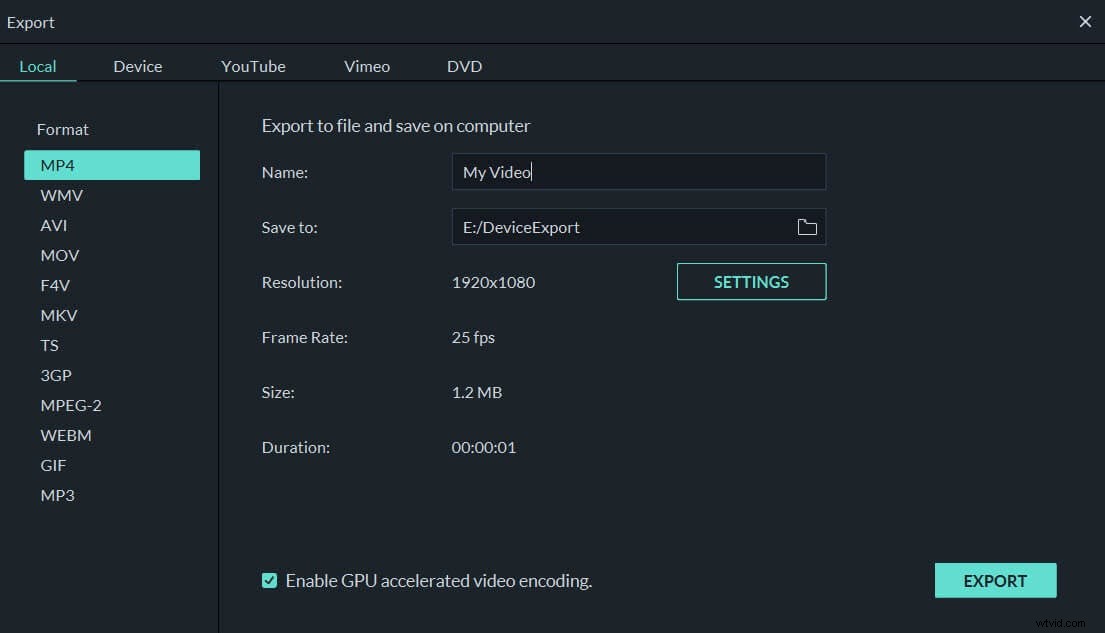
Parte 3:Los 5 mejores recortadores de video MP4 gratuitos
1. Creador de películas de Windows
Probablemente el más conocido de todos los programas de edición de video en esta lista, Windows Movie Maker una vez vino de serie con todas las máquinas que operan en la plataforma Windows. No solo es fácil de usar, tiene una función inteligente de arrastrar y soltar que hace que sus videos sean fáciles de ensamblar de inmediato. Puede recortarlos, reordenarlos y agregar transiciones también. Recortar clips y aplicar otras modificaciones básicas son algunas de las mejores características del programa de creación de películas de Windows.
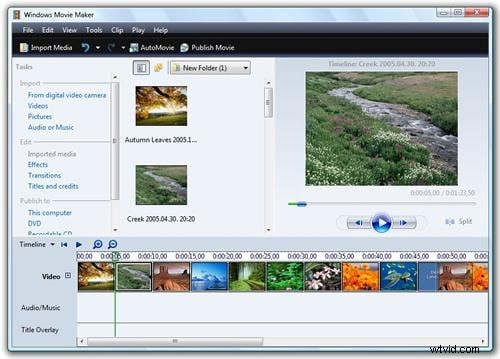
Ventajas:
- Diferentes opciones de edición de video para principiantes;
- Interfaz amigable y fácil de usar.
- Se cuelga mucho;
- Muchas versiones diferentes del mismo producto.
2. Avidemux
Este software gratuito tiene una interfaz pequeña pero también puede ayudarlo a recortar su video, voltearlo o rotarlo. Si bien estos cambios suenan básicos, muchas opciones dentro del programa lo hacen realmente excelente para realizar ajustes y ajustes finos. De esta manera, puede estar seguro de que todo se ve exactamente como lo desea. Si tiene un poco de tiempo y paciencia para descubrir el software y la forma en que funciona, puede aprovechar mucho Avidemux, algunas opciones disponibles pueden incluso sorprenderlo.
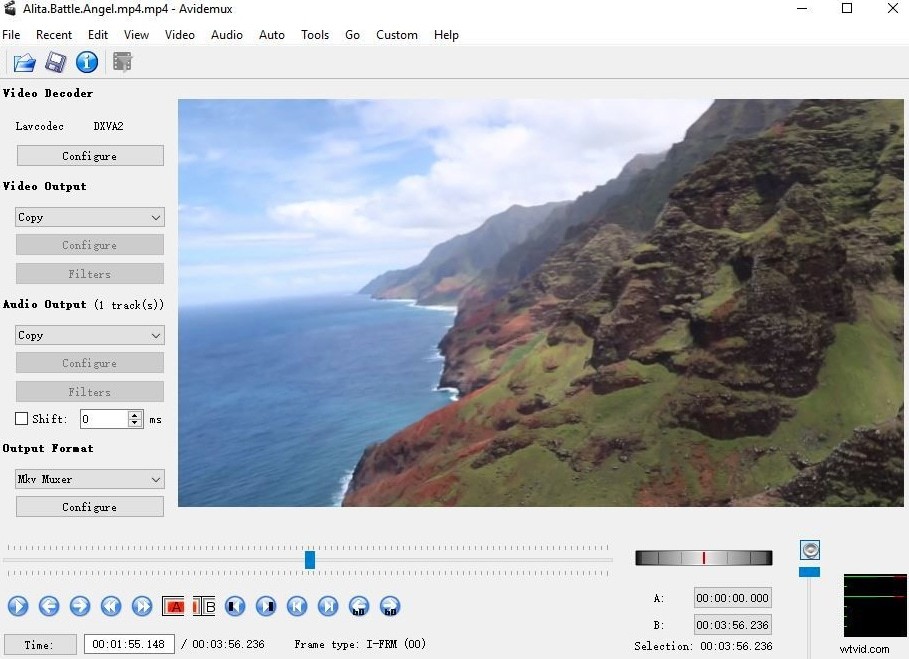
Ventajas:
- Amplia selección de filtros;
- Proporciona una interfaz de línea de comandos para usuarios avanzados.
- Interfaz obsoleta;
- Puede perder fotogramas en ciertos formatos;
- Puede ser complicado para los usuarios principiantes.
3. Copia de video gratis
Aunque la interfaz de usuario es liviana, en realidad no es "simplemente otra" herramienta de edición. La mejor parte del proceso es que Free Video Dub no necesita volver a codificar nada. ¿Qué significa eso para ti? Recorte al contenido de su corazón, la calidad de su video nunca se perderá. Incluso si tiene clips largos que requieren mucho tiempo y trabajo, este es un programa que realmente podría ayudar.
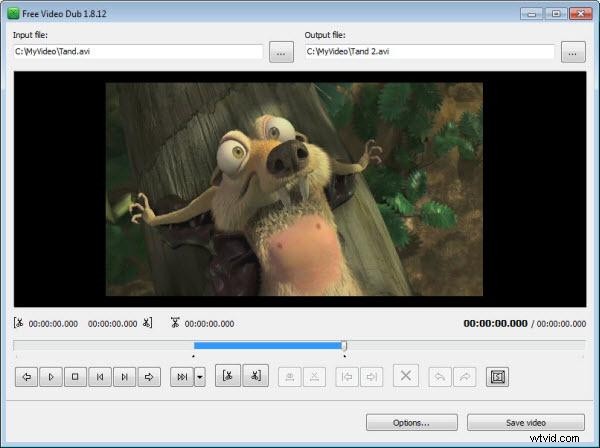
Ventajas:
- Interfaz en varios idiomas;
- Admite muchos formatos de video.
- No se pueden agregar efectos visuales;
- Sin función de combinación.
4. Obras de luz
Este es un programa gratuito que está realmente repleto de excelentes complementos y extras. Tiene una línea de tiempo vívida, compatibilidad con múltiples cámaras/video, muchas herramientas de recorte y efectos en tiempo real. Los profesionales en los platós de algunas producciones de Hollywood de primer nivel incluso han utilizado este programa. Sin embargo, esta herramienta no es para principiantes, ya que necesitará pasar mucho tiempo aprendiendo cómo usar el programa correctamente antes de poder obtener lo que desea de él.
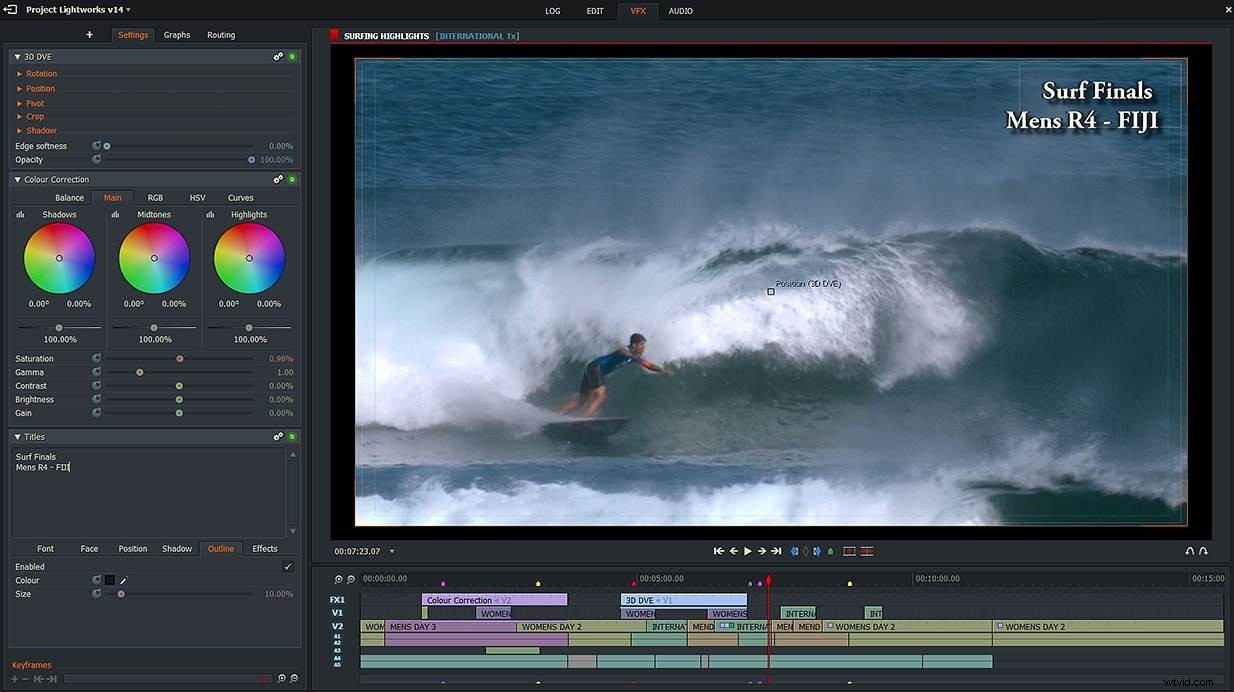
Ventajas:
- Varios formatos de video compatibles;
- Pantallas personalizables.
- La versión gratuita solo proporciona funciones simples de edición de video.
5. Kit de herramientas de vídeo de Kate
Esta herramienta no es muy diferente de todas las otras herramientas en esta lista en términos de uso, apariencia y funcionalidad, pero le brinda al usuario acceso a muchas herramientas básicas que son fáciles de usar y operar. Puede recortar archivos con este programa, unirlos o vincular dos videos mediante una transición, como en Windows Movie Maker. Puede agregar una banda sonora personalizada y elegir en qué archivo desea guardarla. También se incluye una herramienta de conversión simple si necesita cambiar el tipo de archivo de salida para su video. Existen algunas limitaciones en la versión gratuita de este software, como no poder maximizar el programa, pero el programa en sí es tan fácil de usar que sigue siendo una excelente opción para principiantes o para trabajos pequeños y rápidos.
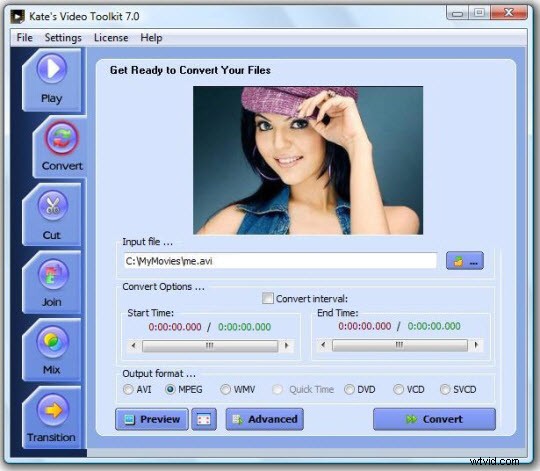
Ventajas:
- Fácil de usar.
- Algunas limitaciones en la versión gratuita.
