Veo que muchas personas preguntan en la mayoría de los foros cómo recortar archivos MKV para eliminar barras negras o ahorrar espacio, etc. Pero nada ha funcionado allí. Si usted es el que quiere recortar videos MKV sin perder la calidad del video, estará entusiasmado con este simple y poderoso recortador de MKV en este artículo.
La gran herramienta de recorte de MKV es Wondershare Filmora (originalmente Wondershare Video Editor). Un rectángulo discontinuo le permite recortar cualquier área del archivo MKV a voluntad y la ventana de vista previa en tiempo real le permite ver el efecto de recorte de inmediato. Si no está satisfecho, simplemente hágalo de nuevo sin esfuerzo. Lo más importante es que casi no hay pérdida de calidad.
1 Importa videos MKV a este recortador MKV
Después de lanzarlo. Elija "Pantalla panorámica 16:9" o "Estándar 4:3" para abrir su interfaz de edición. A continuación, debe cargar sus archivos MKV locales en este recortador MKV. Para hacerlo, simplemente haga clic en la opción "Importar" en la esquina superior izquierda de la interfaz para buscar e importar los archivos que desee o arrastre y suelte directamente los archivos de destino desde la carpeta a este recortador MKV. Luego, debe arrastrar uno de sus videos MKV desde el álbum de esta aplicación a la línea de tiempo.
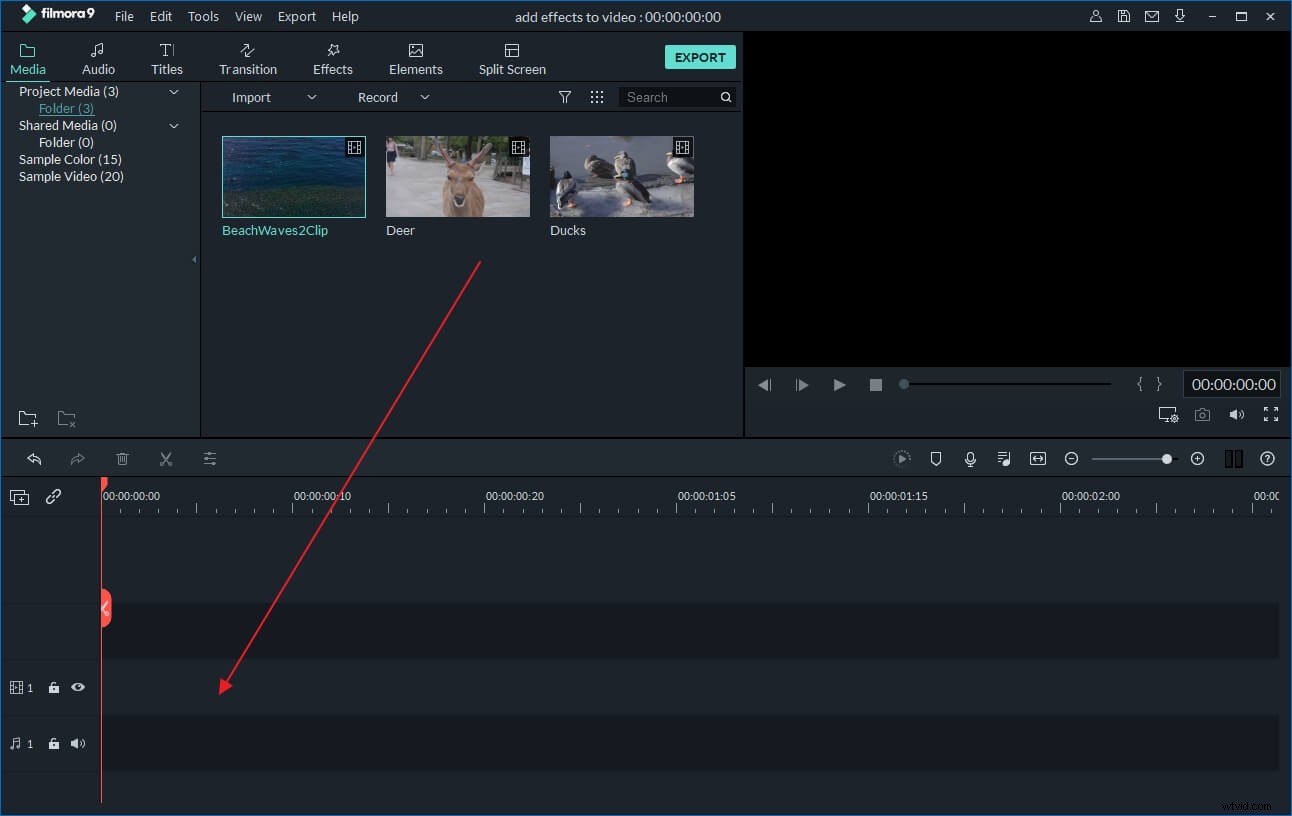
2 Recortar vídeo MKV
Haga clic derecho en la barra de archivos en la línea de tiempo y seleccione la opción "Recortar". Inmediatamente, aparecerá una ventana de recorte.
Aquí, puede ver dos ventanas de vista previa y la izquierda tiene un rectángulo discontinuo. Presione el botón "Reproducir" para reproducir el archivo y luego arrastre y mueva cualquier esquina del rectángulo punteado para elegir el área de video que desee. Y puede ver el efecto en tiempo real en la ventana de vista previa derecha. Cuando todo esté bien, simplemente haga clic en "Aceptar" para guardar la configuración.
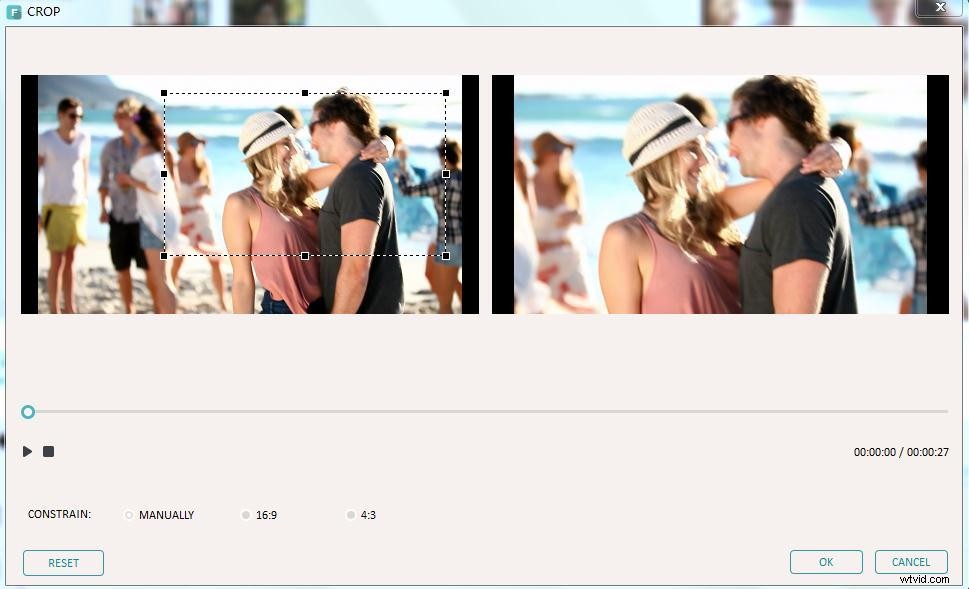
3 Exporte el nuevo archivo MKV
Presione el botón "Crear" para abrir su ventana de formato de salida. Aquí, se le proporcionan cuatro métodos de salida. Si aún desea exportar un nuevo archivo MKV, simplemente vaya a la categoría "Formato" y elija MKV como formato de salida. Tenga en cuenta que esta aplicación también le permite configurar algunos otros parámetros como la resolución de video, la velocidad de bits y la velocidad de fotogramas, etc. Para hacerlo, simplemente presione la opción "Configuración avanzada" a continuación para realizar esta configuración allí.
