Al grabar videos con la cámara del iPhone, el iPhone rotará el video automáticamente dependiendo de cómo lo sostenga. Pero al transferir estos videos a su PC o Mac, es posible que su reproductor multimedia no pueda reproducir algunos de ellos correctamente:algunos están de lado, otros están al revés. Si probó algún software de iPhone sin éxito, obtenga una solución perfecta aquí.
- Solución 1:Gire el video del iPhone con el editor de video de escritorio
- Solución 2:rotar videos de iPhone con la aplicación de edición de videos de iPhone
También te puede interesar: Cómo rotar tus fotos al revés/de lado en iPhone>>
Solución 1:Rotar video de iPhone con el editor de video de escritorio
Herramienta que necesitas:Wondershare Filmora
Si desea rotar un video de iPhone, un buen editor de video de escritorio:Wondershare Filmora puede ayudarlo. Con él, puede corregir la orientación de su video de iPhone en menos de 5 minutos. Además de eso, también puede aplicar varios efectos de video para ajustar sus videos y guardarlos para reproducirlos nuevamente en su iPhone. Otras opciones de salida incluyen cargar directamente en Facebook o YouTube y grabar en DVD.
¿Suena bien? Descárguelo ahora y use este rotador de iPhone para rotar sus videos de iPhone siguiendo los pasos a continuación.
1.Importa los videos de iPhone que quieras rotar
Para importar archivos de video de iPhone (iPhone 7, iPhone 7 Plus incluidos), arrastre y suelte directamente los archivos de video desde su carpeta de archivos en la computadora a la ventana principal. Los archivos de video de iPhone importados aparecerán en el Álbum del usuario en el panel izquierdo. Después de eso, arrástrelos y colóquelos en la línea de tiempo de la pista de video uno por uno.
Nota:Todos los archivos cargados en Video Timeline se fusionarán sin problemas. No superpongas un video sobre otro, o dividirás el video en dos y lo insertarás en el medio.
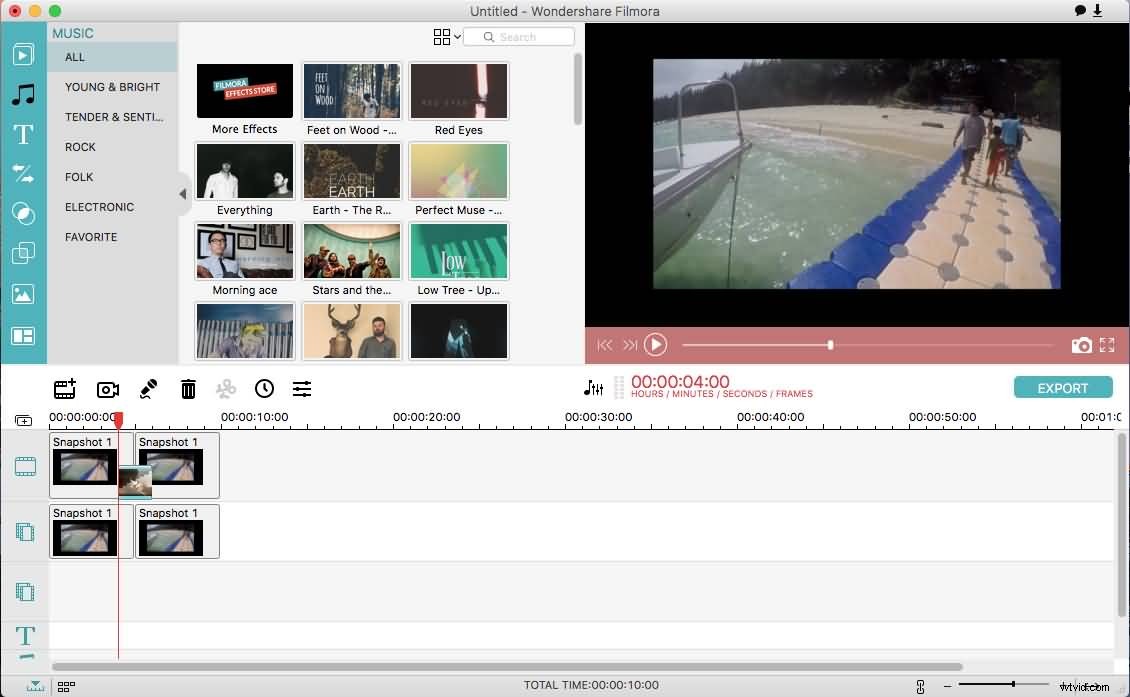
2. Gire el video del iPhone con unos pocos clics
Este rotador de iPhone puede rotar la película del iPhone 90 grados, 180 grados, ya sea en sentido horario o antihorario. Para hacer esto, simplemente haga doble clic en el videoclip seleccionado para que aparezca el panel de edición. Hay 4 botones disponibles:
- Gire el video del iPhone 90 grados en el sentido de las agujas del reloj. Gire dos veces, puede obtener una vista de 180 grados. Haga clic de nuevo, 270 grados, una vez más, sin cambios.
- Gire el video del iPhone 90 grados en sentido contrario a las agujas del reloj y repetidamente, como se muestra arriba.
- Voltea el video del iPhone horizontalmente, al revés.
- Voltea el video del iPhone verticalmente, de izquierda a derecha.
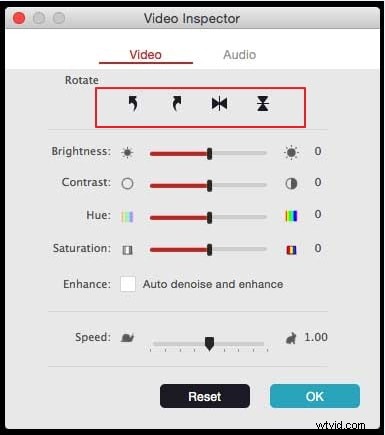
Si necesita recortar sus videoclips, consulte Video Cropper:Cómo recortar videos a pantalla completa
3.Guardar video de iPhone girado
Ahora guarde el video del iPhone que se ha girado permanentemente al escritorio o súbalo a YouTube para compartirlo. Haga clic en "Exportar" para revelar la ventana de salida, aquí puede seleccionar entre varias opciones disponibles, que se muestran en la imagen a continuación.
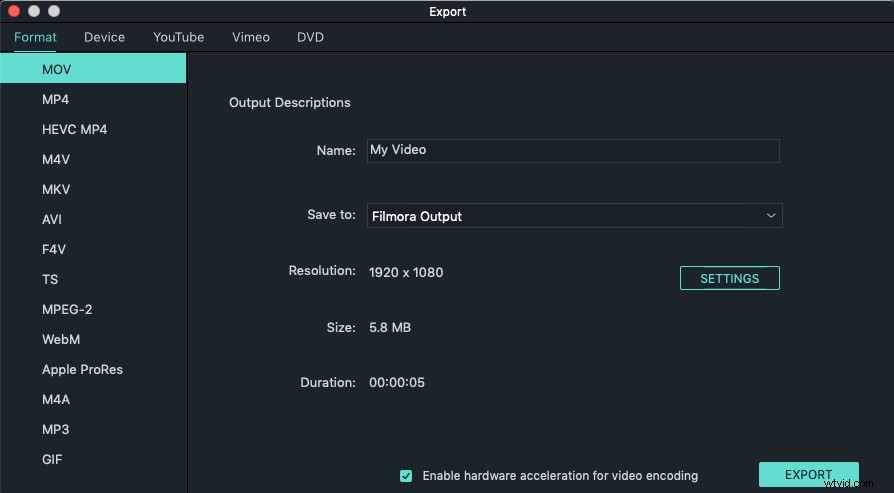
Si desea sincronizar con el iPhone para jugar mientras viaja, simplemente seleccione el formato configurado "iPhone" en la pestaña "Dispositivo". Se proporcionan todos los modelos de iPhone, incluidos iPhone 7 y iPhone 7 Plus.
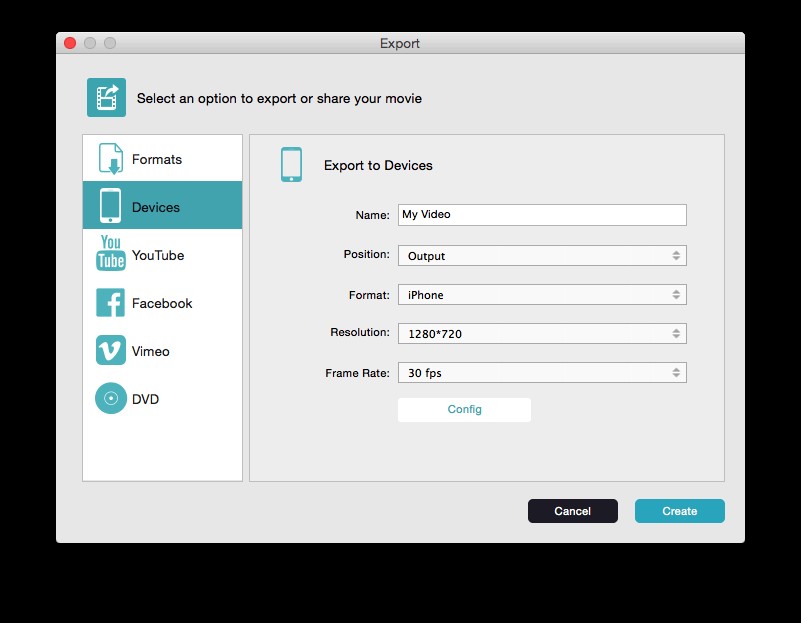
Mira el video a continuación para ver cómo editar videos con Filmora en tu Mac
Solución 2:rotar videos de iPhone con la aplicación de edición de videos de iPhone
Herramienta que necesitas:FilmoraGo
Además de las herramientas de edición de video de escritorio, también hay muchas aplicaciones de edición de video para rotar su grabación. FilmoraGo para iOS, por ejemplo, observará los videos en el carrete de la cámara y te permitirá elegir cómo deseas rotar el video. FilmoraGo también proporciona funciones básicas de edición de video como recorte, filtros y transiciones. Mire el video a continuación para verificar y probar. Es asombroso.
