Una secuencia de video de 4k realmente brinda una prueba precisa de hasta dónde ha progresado la industria gráfica y fotográfica. Ver videos de Sony 4k es muy intrigante y brinda una experiencia de la vida real a los espectadores. Pero editar esos videos súper fluidos y de alta definición es una tarea hercúlea y puede transformarse en una agonía cuando no tienes una súper computadora. Su único salvavidas sería un software como Adobe Premiere Pro CS5.5 y superior o Adobe After Effects CS6.
Cómo editar videos Sony 4K
1. Instale Abode After Effects CS6 o Adobe Premiere Pro 5.5 :
En caso de que no tenga el software anterior, descargue e instale Adobe Premiere CS 5.5 y superior o After Effects CS6, ya que estos videos 4k funcionan muy bien con versiones superiores a 5.5 o 6 mejores. Asegúrate de que se instale correctamente.
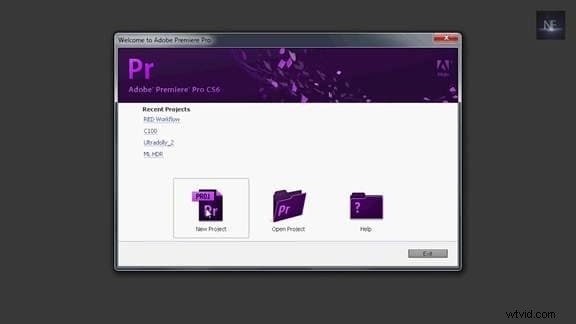
2. Instale el importador RED para After Effects y Premiere:
Vaya al sitio de Adobe e instale el importador RED de forma gratuita.
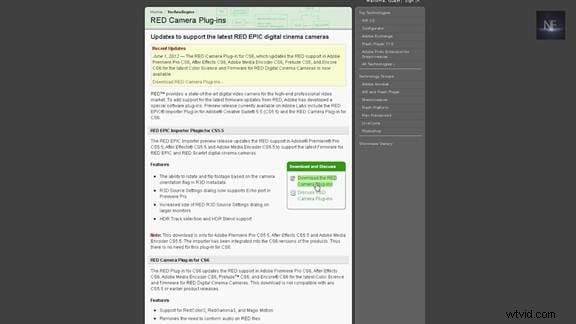
Descargue el complemento de importación RED Epic para CS5.5 y el complemento de cámara RED para CS6.
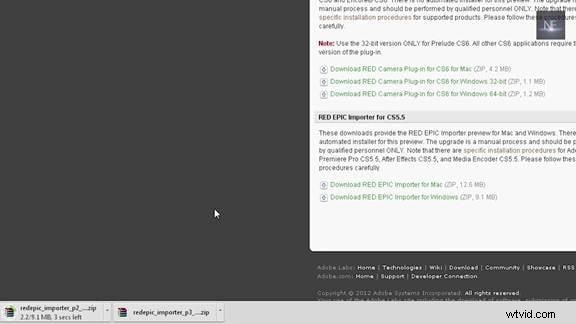
Descomprima ambos archivos en su escritorio. CS6 está listo para funcionar con estos complementos descargados, pero para las personas que usan CS5.5, aquí hay un paso adicional que deben hacer.
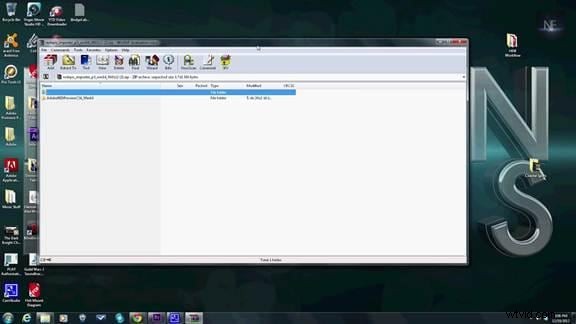
Solo para usuarios de CS5.5:
El proceso de instalación es diferente para Mac y Windows. Simplemente abra Léame y siga los pasos para instalar los complementos. Básicamente, debe abrir Premiere Pro CS5.5 RED Review y tomar los archivos importados y reemplazarlos con los abiertos en su lugar descargado (unidad C). Si aún tiene problemas para importar videos, actualice su versión.
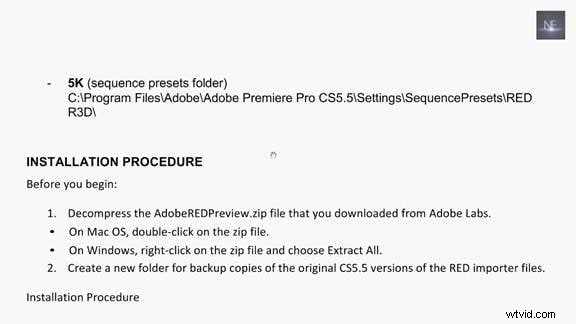
3. Crear un nuevo proyecto y completar la configuración:
- Abra Adobe Premier CS6.
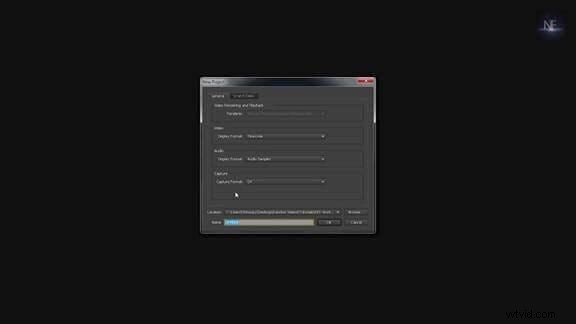
- Cuando aparezca el cuadro de diálogo, haga clic en Nuevo proyecto.
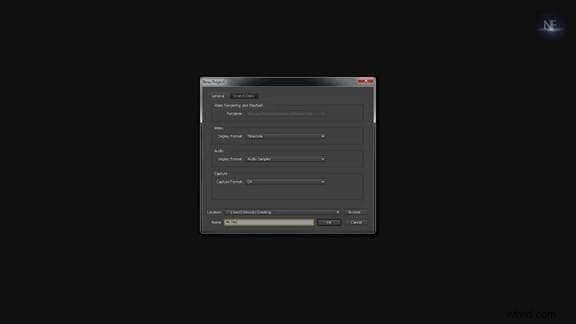
- Luego aparece otro cuadro de diálogo. Elija la ubicación donde desea almacenar ese proyecto.
- En el cuadro de diálogo Nuevo proyecto, realice los cambios necesarios. Dale nombre a tu proyecto.
4. Cambiar la configuración de su secuencia:
En los ajustes preestablecidos de secuencia, elija RED R3D. Por defecto viene instalado con Adobe CS6 pero con CS5.5 tendrás que hacer algunas instalaciones más correctamente. En RED R3D, elija el video que desea editar más específicamente, seleccione 1080p y finalmente haga clic en Aceptar. Entonces se abre la secuencia de 1080p. Esto se hace porque la computadora se ralentiza si selecciona la opción 4k. Hacer los cortes, preparar la línea de tiempo, todo se hará en la versión 1080p y una vez que esté todo hecho, el video se cambiará a la versión 4k. Esto se hace para que la edición sea más rápida.
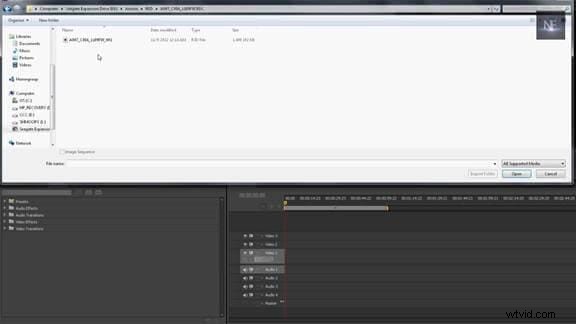
5. Importando el archivo de video 4k:
Para importar un nuevo archivo, vaya a archivo -> importar -> archivo. Aparece un nuevo cuadro de diálogo. Elija el archivo que desea importar y luego haga clic en Aceptar. Espere hasta que su archivo se importe.
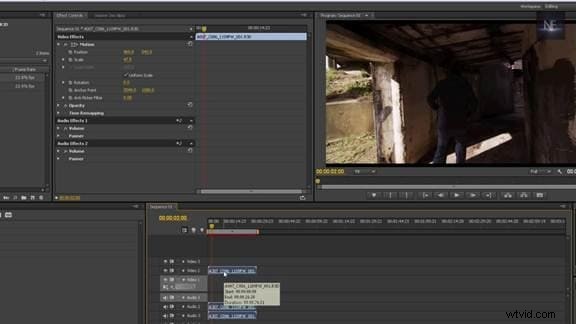
6. Escalando el archivo importado:
- Después de importar el archivo de video, arrástrelo a la línea de tiempo como se muestra en la imagen a continuación.
- Haga clic en el clip y vea el cuadro de diálogo Control de efectos justo encima de la línea de tiempo.
- En Control de efectos, haga clic en Control de movimiento, que es un menú desplegable. La siguiente imagen muestra cómo aparece el cuadro de diálogo en la pantalla.

- Puede ver la escala configurada en 100. Reduzca la escala del archivo de video al 47 %. Pero al hacerlo, ocupa mucho espacio informático, ya que los cambios que estamos realizando son directamente en el archivo de 4k, pero no en la versión de 1080p. Por lo tanto, se debe evitar este paso o volver a cambiarlo al 100 %.
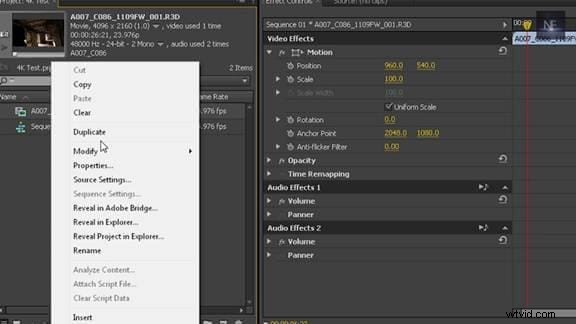
7. Cómo escalar perfectamente:
- La forma correcta de ampliar el video es ir a editar.
- Editar ->Preferencias->General.
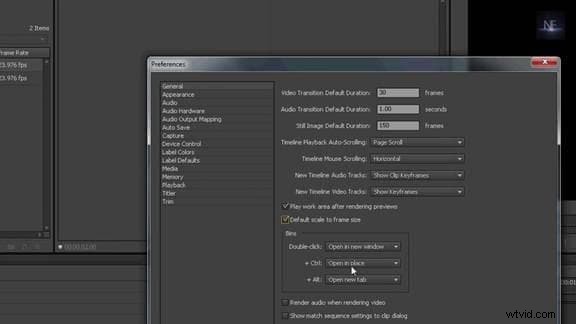
- Aparecerá un cuadro de diálogo. En ese, marque la casilla que muestra Escala predeterminada al tamaño del marco si no está seleccionada. Ajuste cualquier otra configuración si lo desea y luego haga clic en Aceptar.
- Elimine las secuencias de video que se importaron en la línea de tiempo.
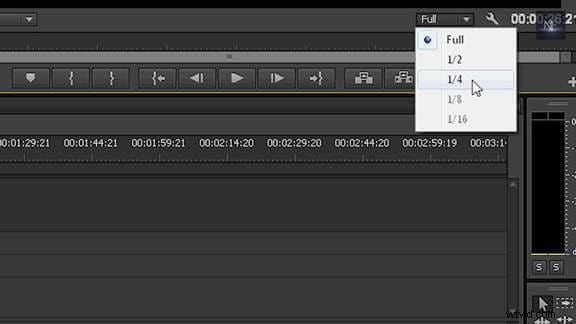
- Pero vuelva a arrastrar el archivo importado a la línea de tiempo que ahora ha cambiado.
- Haga clic en el clip y vea el cuadro de control de efectos justo encima de la línea de tiempo.
- En Control de efectos, haga clic en Control de movimiento, que es un menú desplegable.
- En el cuadro Control de movimiento, puede ver la escala ajustada al 100 %. Significa que está dando un proxy de 1080p de un archivo de 4k. Esto significa que ya no está trabajando con el archivo 4k sino con la mera copia de 1080p del archivo 4k.
- Vaya a la mitad de resolución o a un cuarto de resolución. El archivo se reproducirá mejor.
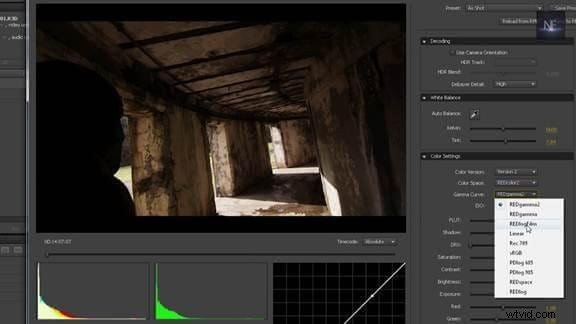
8. Editando el archivo 4k:
- En CS6, el software para editar RED sinix ya está instalado como complemento, pero en el caso de Premier Pro, haga clic derecho en la ventana del proyecto, seleccione la configuración de origen para abrirla.
- Puede alternar entre el clip y, si lo desea, cambiar la curva gamma a REDLogFilm, que le será muy útil y le dará una vista más plana.
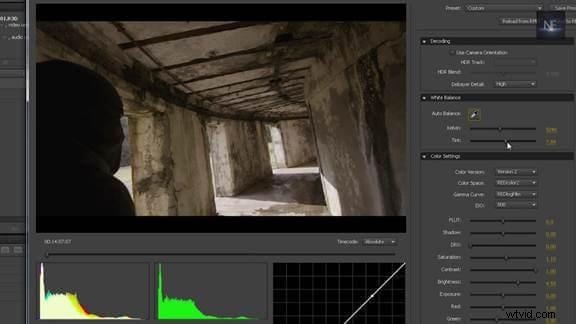
- Según su deseo, cambie el brillo, la nitidez, el balance de blancos o cualquiera de las cosas necesarias que desee hacer para editarlo.
- Haga clic en Aceptar. Actualizará los nuevos cambios en el video. Incluso ahora puede volver atrás y hacer cualquier cambio si lo desea. Y luego guarde el proyecto.
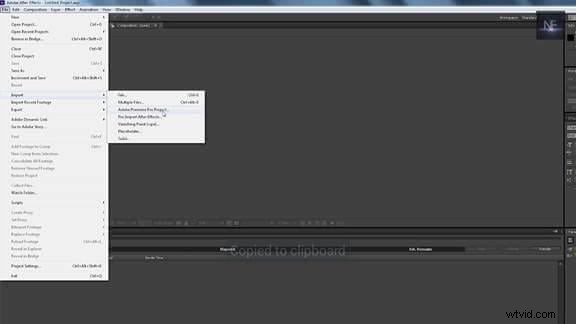
9. Renderizar todo el archivo de video 4k:
- Abra Adobe After Effects.
- Ir a archivo->importar->proyecto de Adobe Premiere Pro.
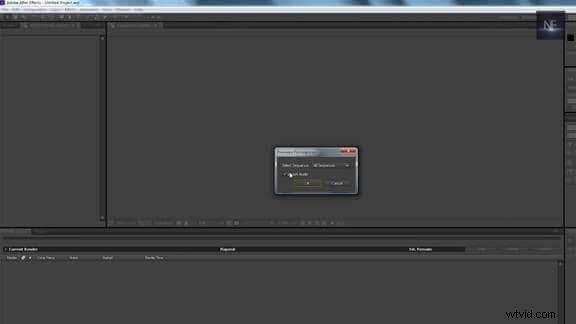
- Aparece un cuadro de diálogo y selecciona el archivo. Si no desea audio, desmarque la casilla como se muestra a continuación.
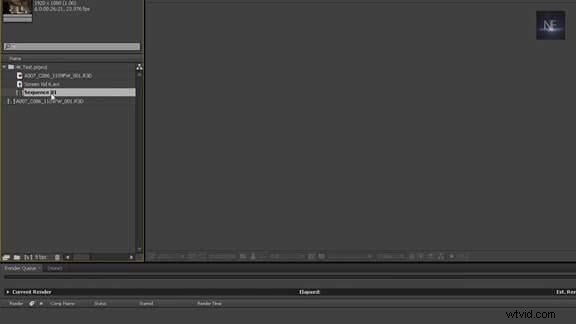
- Tome una secuencia en su lista importada y arrástrela a su nueva composición en After Effects.
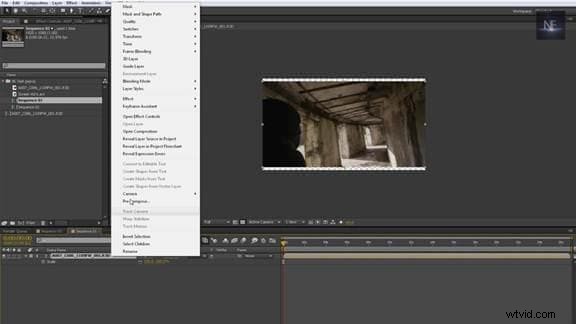
- Haz clic en él y elige abrir composición y tendrás todos tus cortes en esa composición.

- Haga clic con el botón derecho y vaya a la composición abierta, seleccione el archivo sin procesar y presione la tecla s. Ahora puedes escalar al 100 %. Descubrirá que en el modelo principal se ajusta perfectamente a la pantalla, pero en el otro caso es demasiado grande.
- Luego haga clic en Renderizar para renderizar el archivo.
Si cree que esto es demasiado complicado para usted, puede probar Wondershare Filmora (originalmente Wondershare Video Editor), que puede editar archivos de video Sony 4K con herramientas de edición potentes pero fáciles de usar. Descargue la versión de prueba gratuita a continuación.
