Al hacer un video o una película, hay tantas funciones diferentes que puede usar para manipular su material de archivo con el fin de agregar efectos geniales o darle a su película un toque especial. Uno de estos métodos consiste en manipular la velocidad de su contenido. Windows Movie Maker tiene herramientas de ajuste de velocidad que permiten a los usuarios acelerar o ralentizar fácilmente sus imágenes según lo deseen.
Aunque Microsoft se ha detenido para seguir lanzando nuevas versiones, sigue siendo uno de los mejores editores para acelerar videos gratis. Con Windows Movie Maker, puede reducir la velocidad de su contenido a una octava parte de su velocidad original, así como acelerarlo hasta 64 veces su velocidad original.
Acelera la velocidad del video en Windows7/Windows8/Windows10 con Filmora
Si bien Windows Movie Maker es una de las herramientas de edición de video más populares para principiantes, mucho de eso se debe al hecho de que el programa ha sido preinstalado en todas las computadoras con Windows desde la introducción de Windows XP. Esto significa que existen alternativas mucho mejores, y una de esas excelentes alternativas es Wondershare Filmora.
Ya sea que esté buscando crear un video de calidad profesional listo para una compensación pública masiva, o simplemente un video divertido y divertido para compartir con amigos o, tal vez, incluso solo para aprender una nueva habilidad y forma de arte, Wondershare Filmora es la solución perfecta. software de edición de video fácil de usar y muy intuitivo que permite a los principiantes trabajar y crear como expertos.
Por qué elegir Wondershare Filmora
Creado para principiantes y semi-profesionales, Wondershare Filmora le permite crear proyectos de video que parecen cualquier cosa menos una armadura gracias a su gran cantidad de efectos integrados, temas preconstruidos y una interfaz intuitiva y fácil de usar.
Si bien una gran cantidad de software de edición de video se comercializa como para principiantes y fácil de usar, pocos son capaces de proporcionar la increíble combinación de facilidad y potencia que Wondershare Filmora trae a la mesa. Con su capacidad para permitir múltiples transiciones y superposiciones, así como la edición en múltiples capas, Wondershare Filmora brinda a los principiantes las herramientas de los profesionales y les muestra cómo usarlas.
Con las herramientas de edición multicapa, la creatividad del usuario no está limitada de ninguna manera o forma. Este sistema de edición permite implementar efectos de pantalla verde y PIP, así como corrección de color, balance de blancos y mezcla de audio para darle a su video la sensación más Hollywood posible.
Tutorial en video:Cómo acelerar/ralentizar un video para hacer videos en cámara rápida/lenta en Windows 7/8/10
Hay varias formas de cambiar la velocidad del video con Filmora. Para conocer los pasos detallados sobre el cambio de velocidad, puede consultar Cómo hacer videos a cámara lenta/rápida (efecto de aumento/disminución de velocidad)
Acelerar y ralentizar videos en Windows Movie Maker
Estas son las instrucciones paso a paso sobre cómo acelerar y ralentizar todo el video.
Paso 1. Importar videoclips
Seleccione el video que desea manipular y ábralo en su Windows Movie Maker.
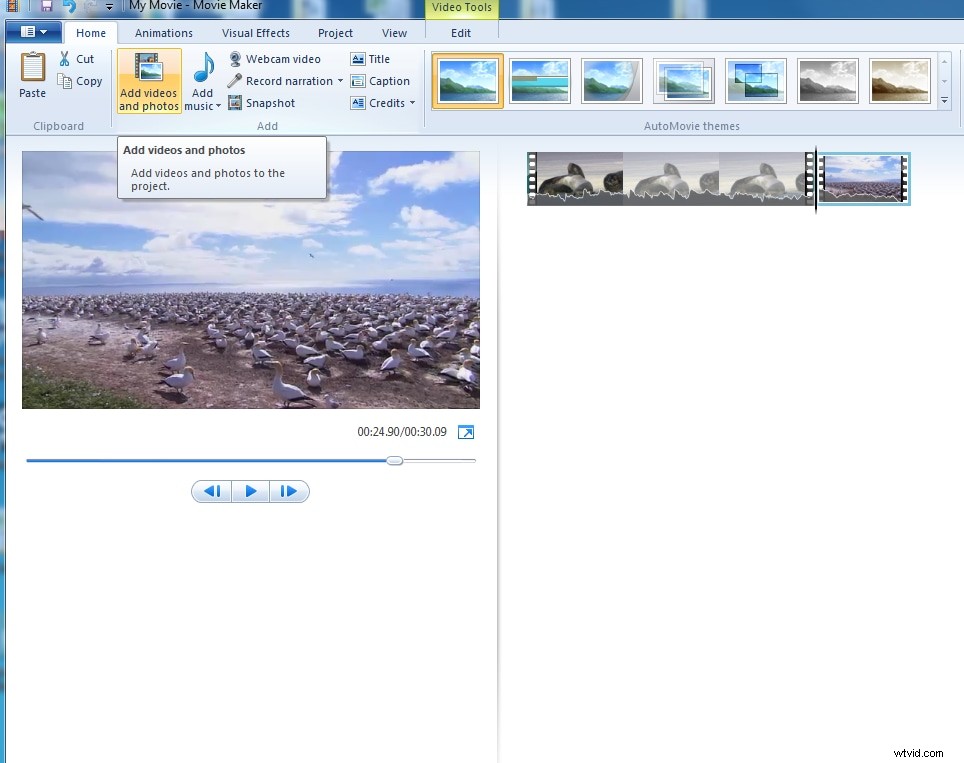
Paso 2. Acelerar/ralentizar videoclips
Seleccione el video y haga clic en Herramientas de video:pestaña Editar ubicada en la parte superior de su ventana. Aquí se le presentará un menú desplegable titulado:Velocidad. Aquí puede elegir cuánto le gustaría cambiar la velocidad de su video.
Sugerencias:ahora que su contenido está acelerado, notará que la duración de su video se ha ajustado. Si se da cuenta en este punto que solo desea acelerar o ralentizar ciertas partes de su video, puede hacerlo usando la herramienta de recorte para dividir su video en porciones más pequeñas. Desde aquí, puede seleccionar la parte a la que le gustaría ajustar la velocidad y luego repetir los pasos 1 a 3 con esta parte específica.
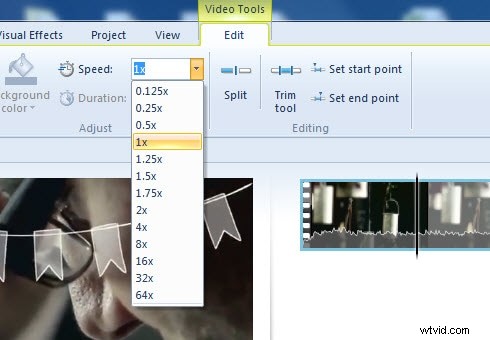
Paso 3. Exportar vídeo
También puede recortar el video si solo desea usar una parte del video. Simplemente arrastre el cabezal de reproducción para seleccionar la parte que desea conservar. Windows Movie Maker también ofrece varios formatos de texto que se pueden usar para agregar subtítulos a su video. Después de acelerar o reducir la velocidad del video, si está satisfecho con los resultados, simplemente exporte el video seleccionando Guardar película.
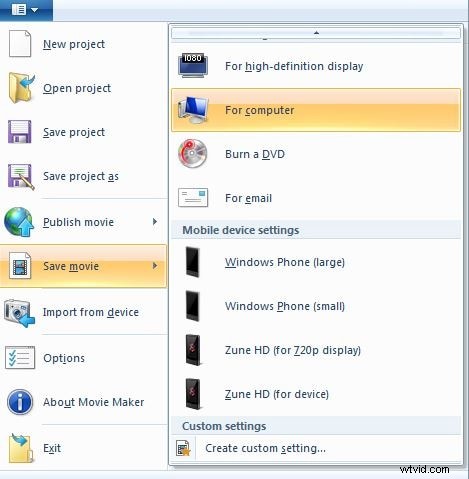
Encontré un video tutorial sobre cómo cambiar la velocidad del video en Windows Movie Maker. Puede verificar cómo otros editan audio y video en Windows Movie Maker, espero que eso le brinde algunas pistas sobre la edición creativa de videos.
Bono:Cómo cambiar la velocidad de video en Windows10 con la aplicación Fotos integrada.
Si ha instalado Windows Movie Maker en su Windows 8/7/Vista/XP y quiere usar Windows Movie Maker, es mejor que no actualice a Windows 10. Pero si está ejecutando Windows 10 y desea cambiar la velocidad del video, debe Puedes probar el editor de video Filmora. Aquí hay un breve resumen de cómo acelerar la velocidad del video en Windows 10 con Filmora.
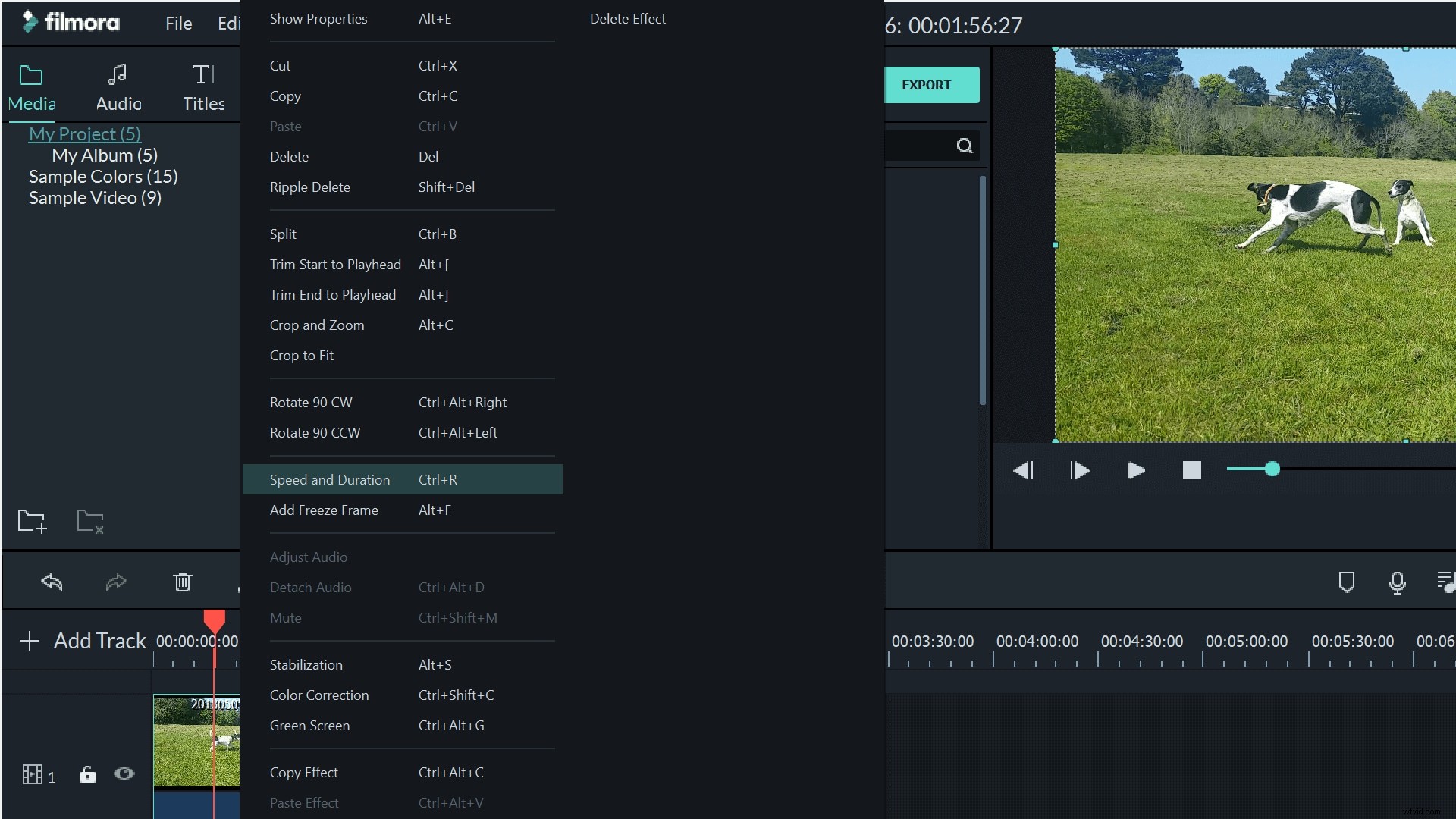
Con Filmora, haz clic derecho en el video en la línea de tiempo y luego selecciona la opción Velocidad y duración. En la ventana emergente, arrastre el control deslizante de velocidad hacia la derecha para acelerar. También puedes ingresar la duración deseada y Filmora acelerará el clip en consecuencia.
