Para crear un video promocional vanguardista o un análisis de video de revisión comparativa, el efecto de pantalla dividida es una herramienta efectiva. Ayuda a poner dos productos o temas uno al lado del otro en una pantalla de video mientras la narración cubre el tema. La característica, sin embargo, requiere el apoyo de un software de edición de precisión para que aparezca en el video. En este artículo, le mostraremos cómo hacer un video de pantalla dividida o cómo poner dos videos uno al lado del otro con iMovie y su alternativa.
- Parte 1: Cómo crear un video con efecto de pantalla dividida usando iMovie en Mac
- Parte 2: Cómo hacer video de pantalla dividida con iMovie en iPhone/iPad
- Parte 3: Cómo hacer un video de pantalla dividida con la alternativa de iMovie [Preajustes disponibles]
Parte 1:Cómo crear videos de pantalla dividida usando iMovie en Mac
Poner videos uno al lado del otro en iMovie es fácil si sabe dónde está la función. En la versión anterior de iMovie, puede elegir Lado a lado característica para hacer un efecto de pantalla dividida.
Sección 1:Hacer videos de pantalla dividida en iMovie 9/11
Abra su proyecto de iMovie en su Mac y luego siga estos pasos para crear un video de pantalla dividida.
Paso 1. Arrastre y suelte los videoclips en la línea de tiempo.
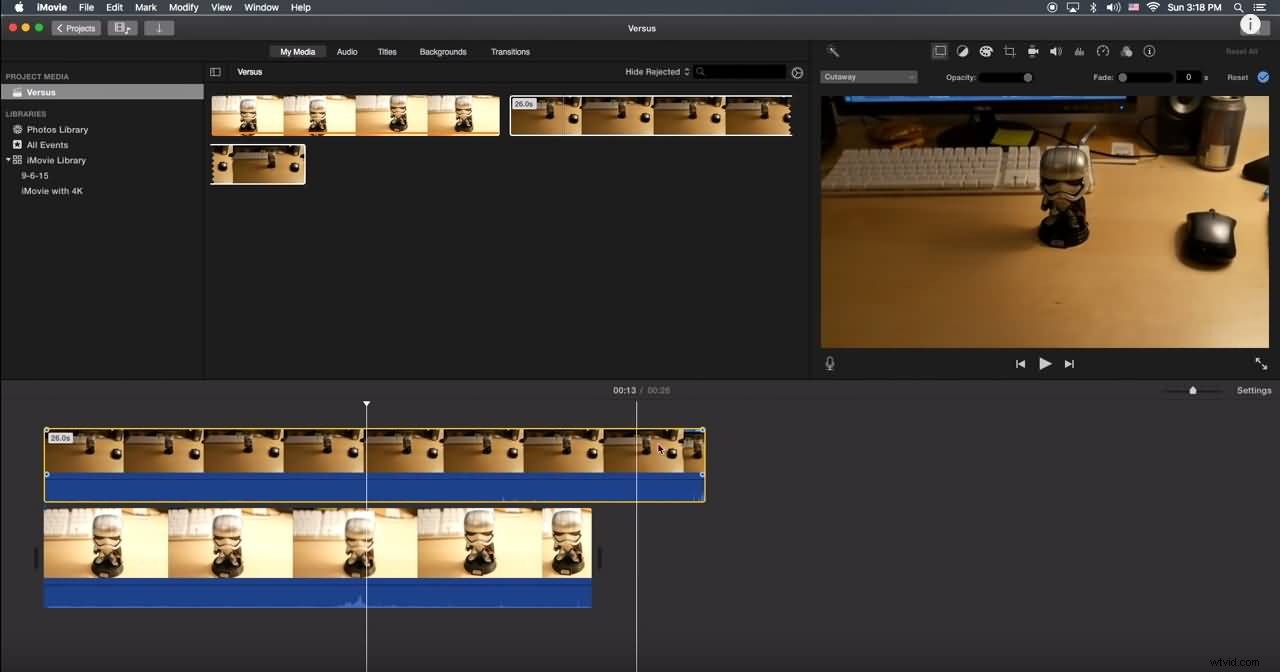
Paso 2. Vaya a la configuración de superposición y luego seleccione Lado a lado opción.
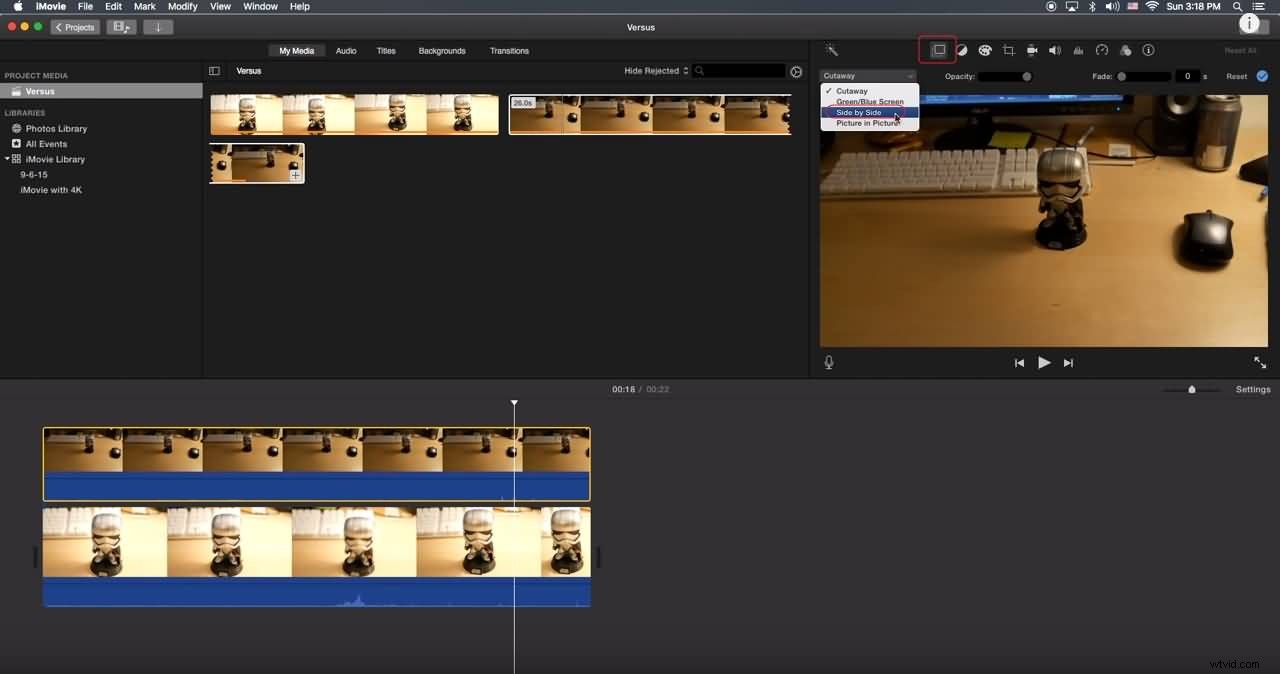
Paso 3. Si necesita recortar o acercar para que el efecto de lado a lado se vea mejor, puede usar Recortar herramienta.
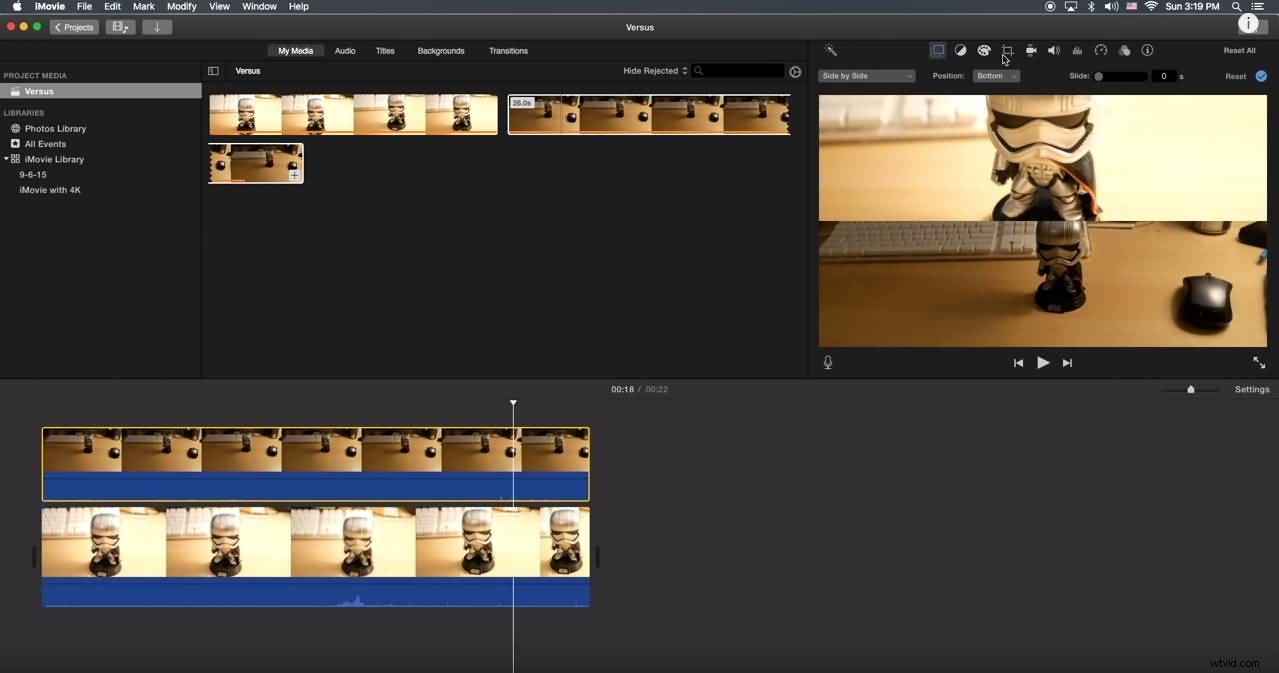
Relacionado: Cómo acercar/alejar videos en iMovie
Sección 2:Hacer videos de pantalla dividida en iMovie 10
Si está utilizando la versión iMovie 10, encontrará que la información anterior no es adecuada. A continuación, le mostraré cómo hacer un video con efecto de pantalla dividida en iMovie 10, incluido cómo agregar transiciones y cambiar la configuración predeterminada para el efecto de pantalla dividida.
Paso 1. Arrastre y suelte los clips que desea mostrar al mismo tiempo en la línea de tiempo y asegúrese de que uno esté encima del otro en la línea de tiempo.
Paso 2. Haga clic en Configuración de superposición de video sobre la ventana del visor y, a continuación, seleccione la pantalla dividida opción del cuadro desplegable.
Paso 3. Ahora puede ver los clips que se han recortado automáticamente en la ventana del Visor. Seleccione dónde aparecen los clips de pantalla dividida seleccionando las posiciones de destino. iMovie le permite agregar transiciones deslizantes y ajustar la duración.
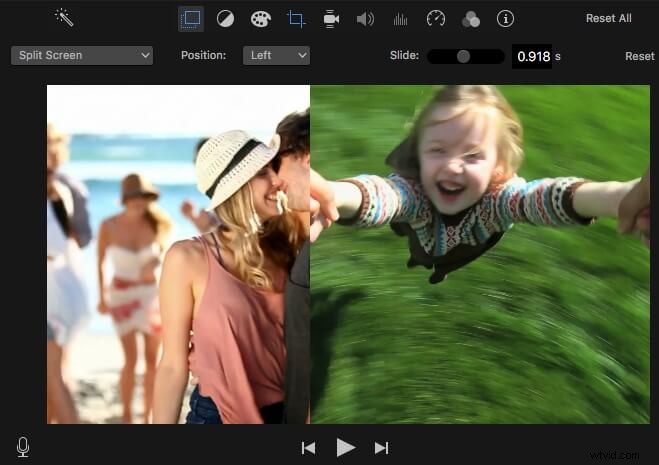
Mire el tutorial a continuación para obtener información detallada sobre cómo hacer un video de pantalla de lado a lado con iMovie en Mac.
Existen algunas desventajas al usar la función de pantalla dividida de iMovie para hacer un video en pantalla dividida:
Diseños de pantalla dividida limitados: Solo hay 2 modos de pantalla dividida (izquierda-derecha, arriba-abajo) para mostrar las secuencias de video;
Pistas de video limitadas: Solo puede agregar 2 pistas de video, lo que significa que solo puede mostrar 2 videos uno al lado del otro en iMovie como máximo.
Para los usuarios de Mac, Wondershare Filmora podría ser un mejor creador de videos de pantalla dividida que le permite colocar dos o más videoclips en un solo cuadro rápidamente. Haz clic en Pruébalo gratis botón a continuación para obtener este sencillo y potente editor de video directamente.
Parte 2:Cómo crear videos en pantalla dividida usando iMovie para iPhone/iPad
Para aquellos que quieran hacer un video con efecto de pantalla dividida en iPhone o iPad con la aplicación iMovie, consulte los pasos a continuación. Si desea utilizar la aplicación iMovie en Android, consulte nuestras selecciones de algunas de las mejores aplicaciones de edición de video similares a iMovie en Android.
Paso 1. Inicie su aplicación iMovie en su iPad/iPhone y comience un nuevo proyecto.
Paso 2. Agregue ambos conjuntos de videos simultáneamente.
Paso 3. Haga clic en los puntos suspensivos y elija el modo dividido.
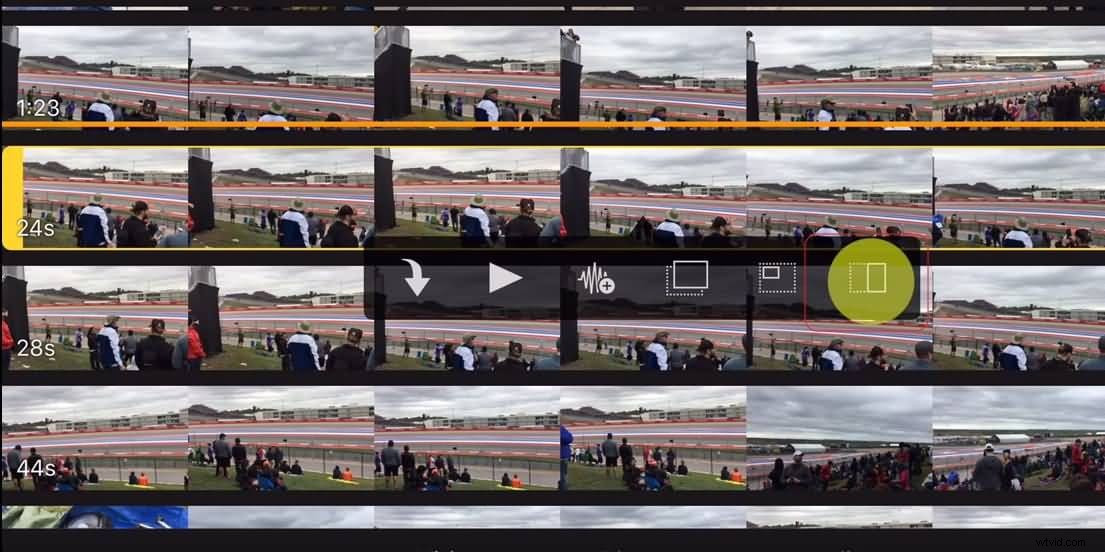
Esto le dará una división de lado a lado. Puede cambiar el tipo de pantalla dividida desde los controles superpuestos en la parte inferior de la pantalla.
Relacionado: Las 5 mejores alternativas de iMovie para iPhone
Parte 3:Cómo hacer un efecto de pantalla dividida usando la alternativa de iMovie
Para algunos usuarios, usar los controles de pantalla dividida en iMovie puede ser un poco complicado y, en última instancia, tedioso si desea mostrar más de dos clips. Una de las mejores alternativas a iMovie en las plataformas Mac y Windows es Wondershare Filmora. software de edición de video, que le permite crear un video de pantalla dividida con varios diseños y animaciones, cambiar la saturación de la pantalla, el brillo y ajustar el tono del audio dentro del video.
Hacer un video de pantalla dividida con Filmora es fácil. Puede seguir los pasos a continuación para poner sus videos uno al lado del otro. Descarga Filmora ahora y comencemos.
Paso 1. Inicie Filmora y cree un nuevo proyecto. A continuación, importe los archivos multimedia que necesite.
Paso 2. Después de importar sus archivos multimedia a la Biblioteca multimedia , seleccione la Pantalla dividida pestaña y vista previa para elegir un modo de pantalla. Ahora puede colocar 2, 3, 4, 5, 6 videos en la misma pantalla, ya que hay varios diseños de pantalla dividida disponibles.
Paso 3. Arrastre la pantalla dividida diseño a la línea de tiempo y luego haga doble clic en él para ingresar al panel de edición. Agregue los clips de video de Medios a la pantalla en la ventana Vista previa según corresponda. Desde aquí, también puede ajustar el color y el grosor de los bordes en el video de pantalla dividida, aplicar efectos de movimiento a todo el video de pantalla dividida. Encienda o apague el audio en la pantalla dividida según sus necesidades.
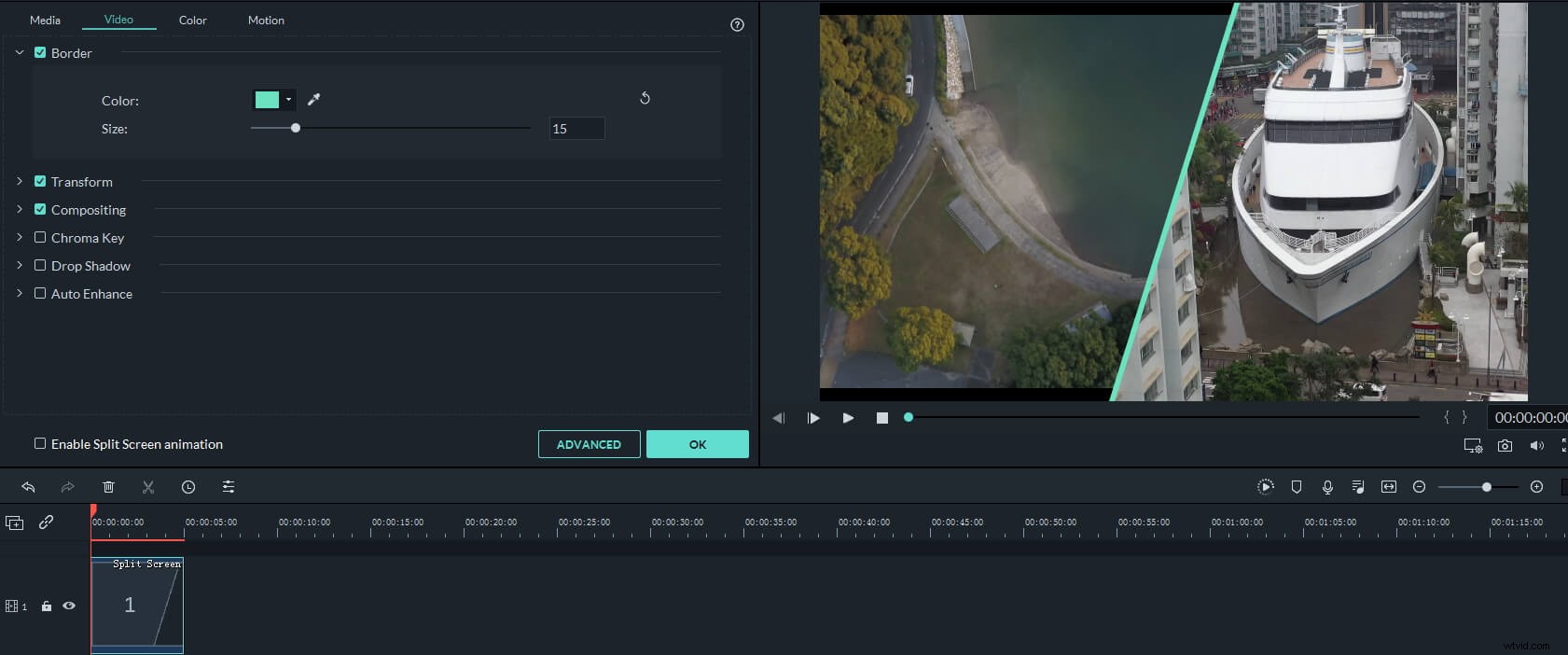
Paso 4. Si desea ajustar los puntos de inicio de cada clip de pantalla dividida o ajustar un solo clip más, simplemente haga clic en Avanzado para acceder a la Edición avanzada de pantalla dividida tablero.
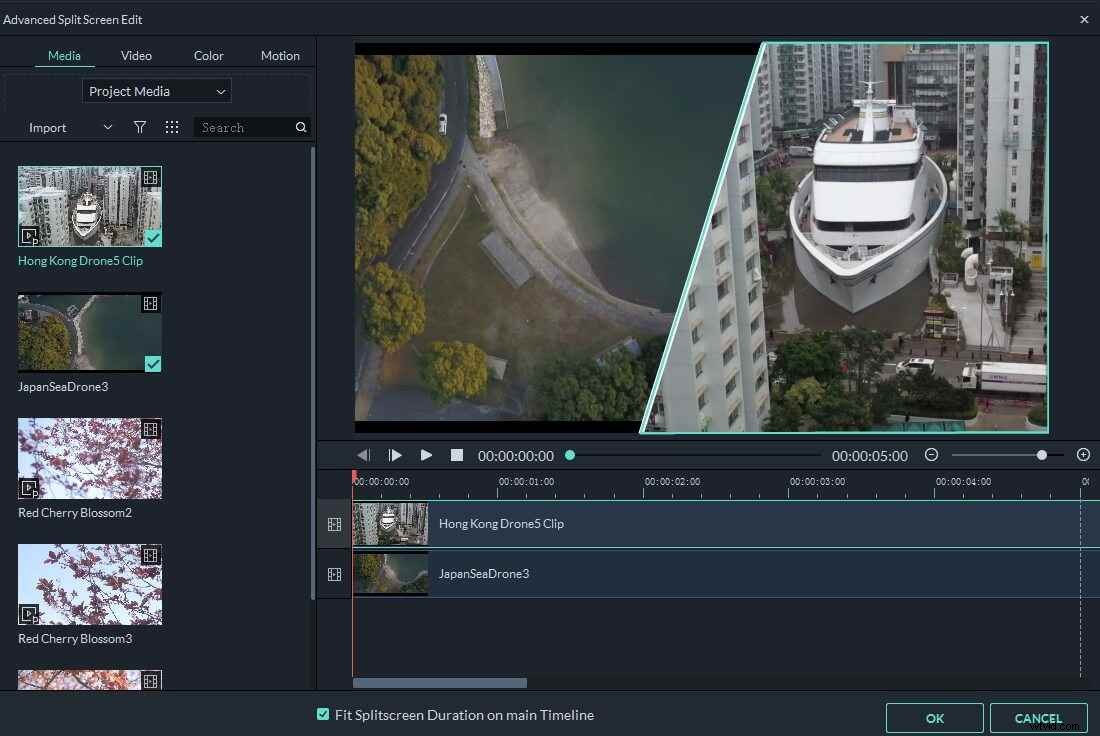
Paso 5. Cuando haya terminado de editar, haga clic en Exportar para guardar el video de pantalla dividida en tu Mac o compartirlo directamente en las plataformas de redes sociales.
Relacionado: Cree un efecto de imagen en imagen fácilmente
Eso es todo. Ya sea que estés haciendo un video de pantalla dividida con Filmora para Mac o con iMovie, puedes agregar algunas transiciones y ajustar la duración de los videos uno al lado del otro. Mira el video a continuación para ver cómo Filmora puede ayudarte a crear un video musical en pantalla dividida.
