Aunque Windows Movie Maker 2012 es la última versión de Microsoft, mucha gente no quiere usarla porque carece de una línea de tiempo tradicional, mucho tiempo para preparar los archivos de video, fallas frecuentes y la incapacidad de personalizar efectos, títulos y transiciones.
También te puede interesar:
Cómo quitar subtítulos de un video
Cómo agregar SRT externo a video
Mejor manera de agregar subtítulos con la alternativa de Windows Movie Maker
Hay una mejor manera de agregar subtítulos a los videos. En lugar de usar Windows Movie Maker, puedes usar Wondershare Filmora. Es una poderosa herramienta que es una alternativa a Windows Movie Maker. Puede agregar subtítulos fácilmente tan pronto como abra el software.
Razones por las que Wondershare Filmora es mejor:
- Más opciones de título y fuente
- Admite más formatos de archivos de video
- Viene con funciones de edición avanzadas que incluyen efectos Tilt-shift, Slip Screen, PIP y Green Screen.
- Grado de color
- Ecualizador de audio y Mezclador de audio
- Música libre de regalías
Cómo agregar subtítulos en Windows Movie Maker
El Windows Movie Maker predeterminado no tiene una función que le permita agregar subtítulos; aún puede colocarlos en una película con el uso de la función Superposición de títulos. A través de la función, podrá ajustar el texto, la posición y el color de la fuente, así como los tiempos y las transiciones.
Paso 1 Importa el video
El primer paso es abrir Windows Movie Maker e importar el video al que desea agregar subtítulos. Todo lo que necesita hacer es ubicar el archivo de video en su cámara de video digital o en el disco duro de su computadora. Una vez que haya importado el video, se encontrará en la carpeta de colecciones.

Paso 2 Cambiar a vista de línea de tiempo
Si desea cambiar el tiempo y la posición de los subtítulos, debe configurar la vista en Línea de tiempo. Todo lo que necesita hacer es hacer clic en la pestaña Ver que se encuentra en la barra de menú y luego elegir Línea de tiempo. Una vez que haya cambiado la vista, puede agregar subtítulos en Windows Movie Maker.
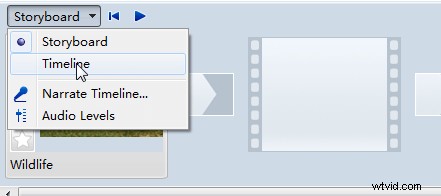
Paso 3 Arrastre el archivo de video a la línea de tiempo
El siguiente paso es arrastrar el video que desea agregar subtítulos. Cuando mire Windows Movie Maker, verá tres líneas de tiempo que se ejecutan horizontalmente en la parte inferior. El que está en la parte superior está etiquetado como Video. El del medio es Audio. Y el que está en la parte inferior se conoce como Superposición de título. Elija el archivo de video de la carpeta de colecciones y luego arrástrelo a la línea de tiempo del video. El video se mostrará dentro de la línea de tiempo especificada.
Paso 4 Aplicar la superposición de subtítulos
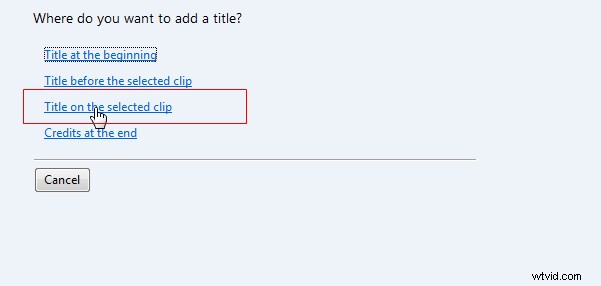
Haga clic en el botón Títulos y transiciones que se encuentra en el lado izquierdo de la ventana. Luego elija Título en la opción de clip seleccionada.
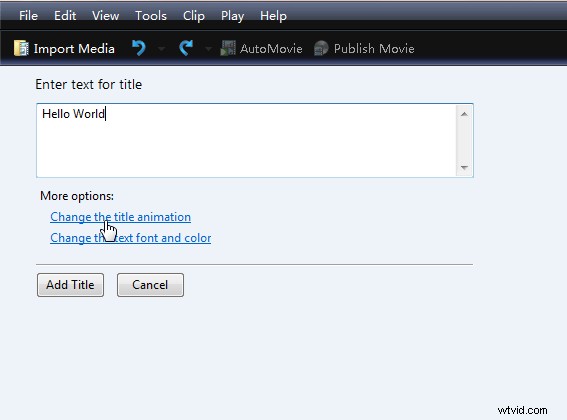
Cuando se le solicite ingresar el texto del título, ingrese los subtítulos que desea agregar a la película en el campo.

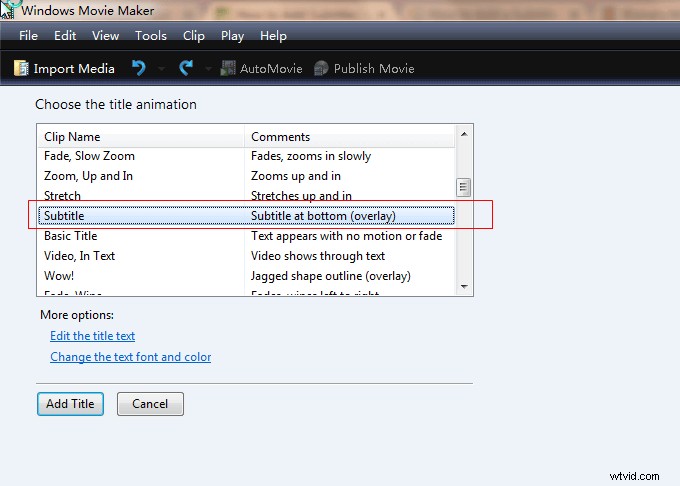
Luego haga clic en la opción Cambiar la animación del título y busque la superposición de subtítulos.
Paso 5 Ajuste la fuente, el color y el tamaño del texto
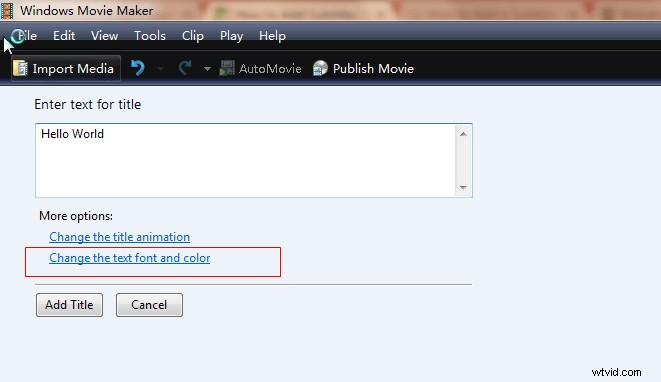
Si desea cambiar la fuente y el color, elija la opción Cambiar la fuente y el color del texto que se encuentra en la configuración Editar el texto del título.
Aparecerá una ventana emergente y allí podrá cambiar la fuente, el color, la transparencia, el tamaño, la posición y otras opciones. Puede ver los cambios que realizó en la ventana de vista previa que se encuentra en el lado derecho.
Paso 6 Coloque el subtítulo en la posición correcta
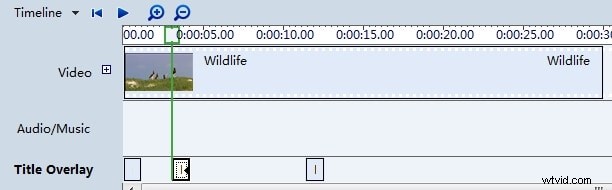
Una vez que haya terminado con los ajustes al texto, haga clic en el botón Agregar título para agregar subtítulos en Windows Movie Maker. El subtítulo se encontrará en la línea de tiempo de superposición de título. Todo lo que necesita hacer es arrastrarlo y soltarlo en la posición correcta.
Cuando hace clic con el botón derecho en el subtítulo, encontrará varias opciones que incluyen editar el texto, cortar, copiar, pegar, eliminar y más.
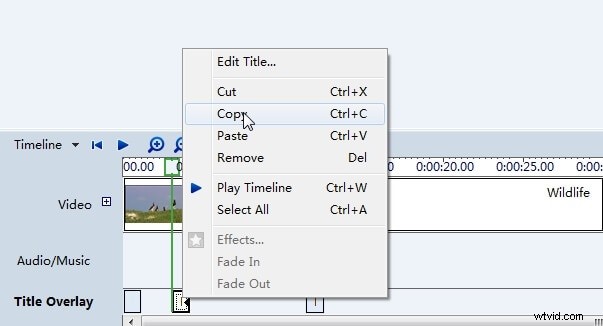
Paso 7 Terminar el Proyecto
Repetirá los pasos hasta que todos los subtítulos que desea agregar al video se inserten y se muevan a la posición correcta. Luego guarde el archivo de la película en su computadora como un Proyecto de Movie Maker. También puede optar por exportar el archivo de video como un video de Windows Media que puede cargar en línea, junto con el subtítulo que agregó al video.
Relacionado: Cómo agregar texto a un video con Windows Movie Maker
