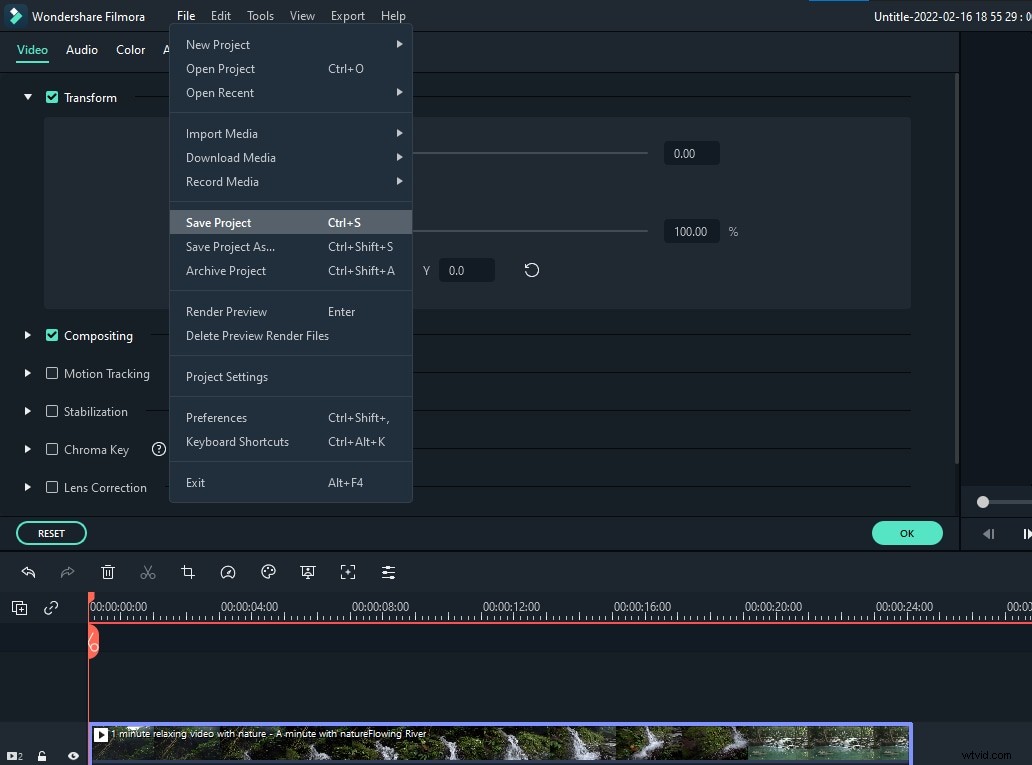Sony Vegas es una plataforma de edición de video profesional muy útil con todas las funciones avanzadas. Viene con un evento crop/pan botón que se puede usar para operaciones rápidas como girar el clip, acercar o recortar. Todas estas funciones están bien administradas en la plataforma de software para que incluso los principiantes puedan usarlas fácilmente.
Aunque Sony Vegas es la plataforma más interactiva y cargada de funciones para las necesidades de edición de video de todos los usuarios, es muy costosa ya que los usuarios deben pagar $ 599.00 por su acceso. En segundo lugar, solo se puede usar en dispositivos Windows, por lo tanto, si está buscando una solución rentable y fácil de usar para las necesidades de edición de video, Wondershare Filmora será la mejor opción para usted. Esta herramienta de software funciona perfectamente en dispositivos Windows y Mac y posee todas las funciones potentes con una interfaz fácil de usar a la que pueden acceder tanto profesionales como principiantes. Se recomienda a aquellos que recién comienzan con los trucos de edición de video que descarguen la versión de prueba gratuita de WonderShare Filmora.
También te puede interesar:Cómo hacer zoom en videos [2 formas]
¿Cómo recortar videos en Sony Vegas (Vegas Pro)?
A continuación se muestran algunos pasos fáciles de seguir para completar el recorte de videos en Sony Vegas Pro:
Paso 1:Importar videoclips
En primer lugar, debe abrir el software y luego agregarle el videoclip deseado. Se puede agregar directamente usando el botón Agregar videoclip o también puede arrastrarlo y soltarlo en la ventana de la línea de tiempo del software.
Paso 2:ahora use el botón Event pan/crop como se muestra a continuación:
- Simplemente coloque una línea vertical sobre el clip deseado que desea recortar, con esta selección, el color del contorno cambiará automáticamente a amarillo.
- Ahora presione el botón Event pan/crop en su pantalla.
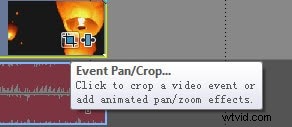
Nota:El botón Event pan/crop no está disponible si utiliza Vegas pro 11.
- También es posible editar el tamaño del videoclip desde la ventana emergente llamada Video Event FX
- Encontrará un círculo y un rectángulo en su imagen. Para hacer zoom en cualquier objeto específico de la imagen, simplemente debe arrastrar el controlador desde cada esquina del rectángulo.
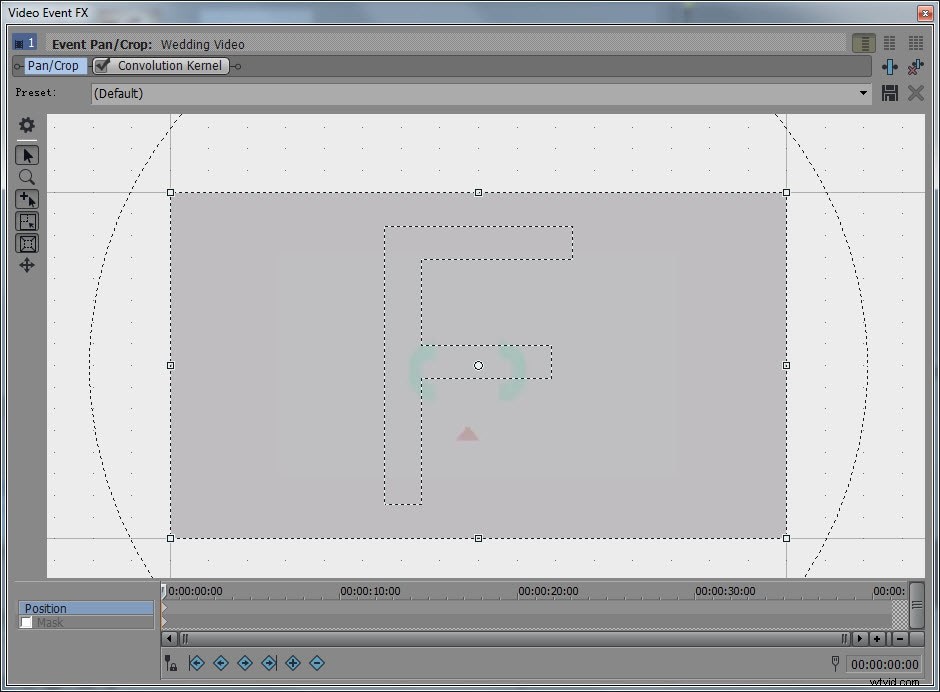
Consejos:
En la ventana Event Pan/Crop, hay varias herramientas disponibles en el lado izquierdo. Mostrar propiedades muestra todo sobre el video, incluida la posición, la rotación, la interpolación de fotogramas clave, la fuente y el espacio de trabajo. La herramienta de edición normal te permite mover cosas. La lupa La herramienta le permite acercar y alejar videos con solo hacer clic izquierdo y derecho.
1. Para mantener la relación de aspecto del archivo de video, simplemente debe mantener presionado el botón Ctrl y luego anularlo.
2. En caso de que desee moverse libremente por la región de recorte, debe seleccionar el icono Mover libremente en la ventana del software.
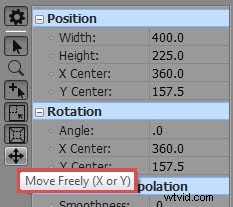
Aquí observará un puntito de color blanco en el centro de la imagen; coloque el cursor en el espacio disponible entre el rectángulo y el círculo y luego arrástrelo según sea necesario. Tu imagen comenzará a girar alrededor de ese pequeño punto blanco.
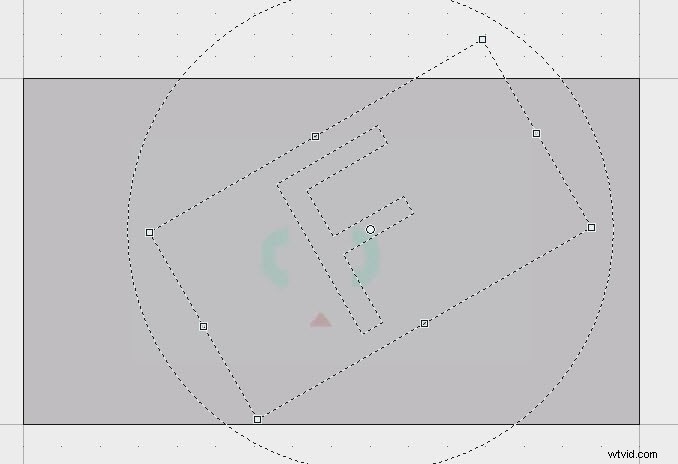
Si no encuentra buenos los resultados finales, debe hacer clic derecho en la imagen y presionar la opción de restauración del menú desplegable; eliminará automáticamente todas las modificaciones recientes y se restaurará su imagen real.
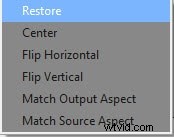
3. Esta herramienta de software permite a los usuarios recortar algunas partes específicas del videoclip según sus necesidades.

Paso 3:Guardar proyecto
Finalmente, cuando se complete la edición del video, presione el botón Guardar para asegurarse de que los cambios se guarden para el futuro.
Si desea hacer un efecto de zoom y recorte animado, puede usar la configuración de fotogramas clave en la parte inferior de la ventana Panorámica/Recorte del evento para establecerlo durante la duración del evento.
A continuación se muestra un video tutorial sobre cómo recortar videos en Vegas Pro, puede consultar la información más detallada en él.
Una forma más fácil de recortar un video en Filmora
Filmora es la herramienta de acceso para los cineastas aficionados que desean generar hermosos videos. Es lo suficientemente simple para principiantes y lo suficientemente fuerte para profesionales, independientemente del nivel de habilidad. Aquí se explica cómo recortar con el software:
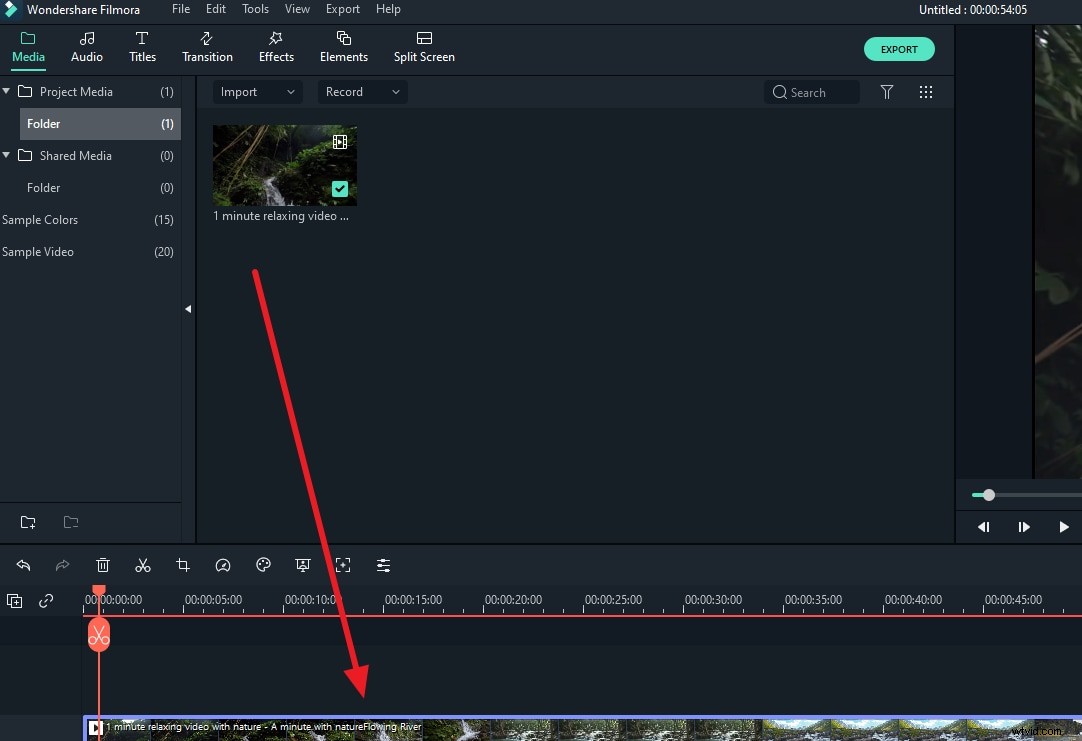
Paso 2 :seleccione un segmento del video que requiera recorte en su línea de tiempo y haga clic en la opción 'Recortar y hacer zoom' que se puede ver en las herramientas en la parte superior de la línea de tiempo. La ventana Recortar y hacer zoom se puede encontrar aquí y le permite cambiar el área de recorte. Con esta configuración, puede cambiar el tamaño y el formato de su película.
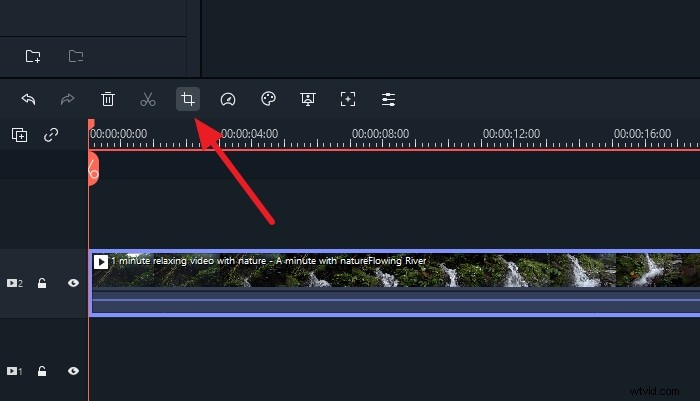
Paso 3 :Cuando haya terminado de hacer los ajustes, haga clic en el botón 'Aceptar' para aplicar el recorte. Como puede ver, la película se ha recortado al área designada.
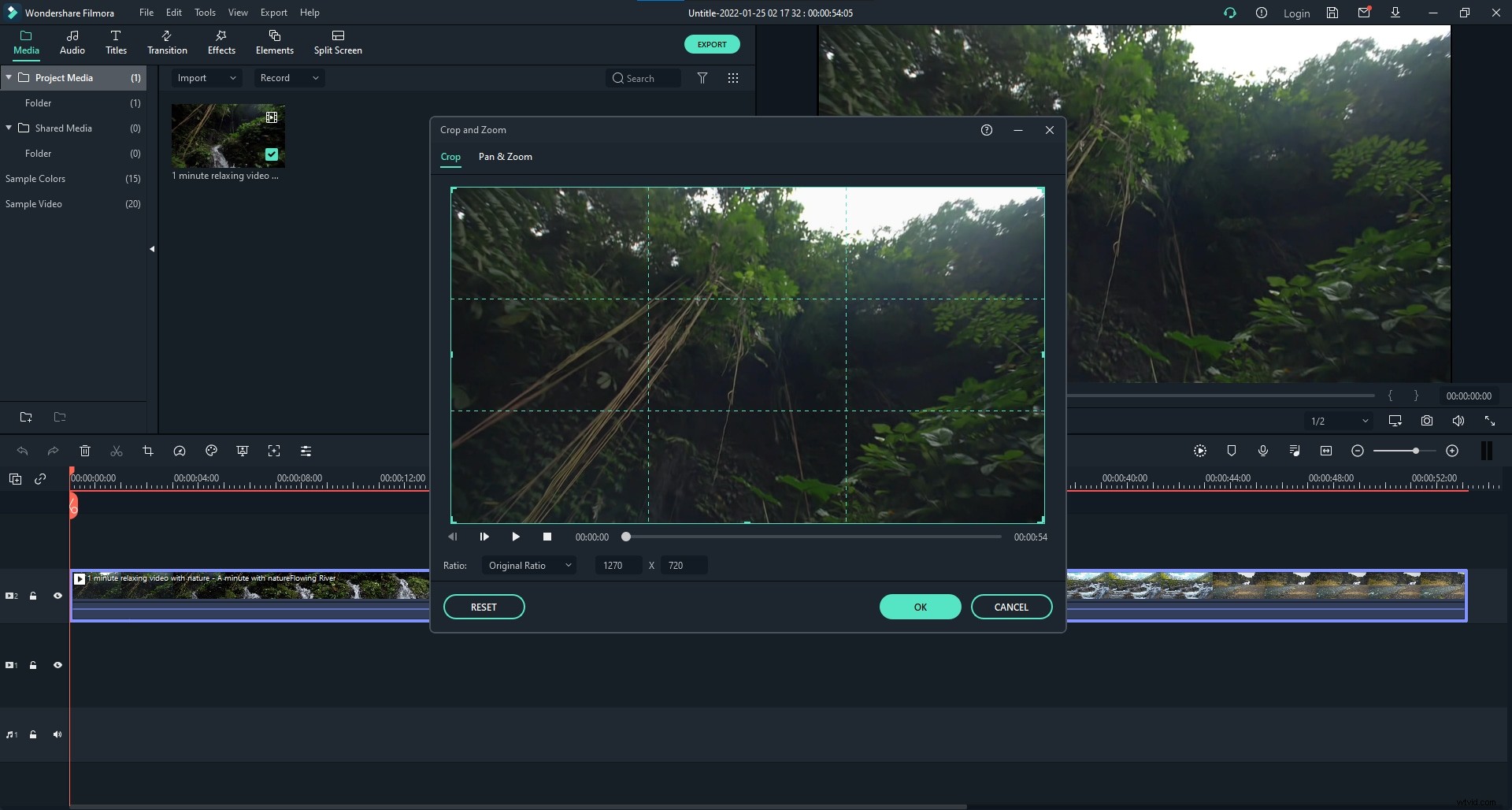
Paso 4 :Finalmente, haga clic en "Guardar" para guardar su video recortado. ¡Tu video se ha recortado con éxito! Ahí lo tiene, una guía paso a paso sobre cómo recortar películas con el software Wondershare Filmora. Cualquiera puede modificar fácilmente sus películas y guardarlas en numerosos formatos sin sacrificar la calidad o los datos siguiendo estos sencillos pasos.