Muchas veces sucede que no quieres que la información o los rostros del video se hagan públicos. Esto puede deberse a varias razones:el contenido que está mostrando puede ser sensible, puede distraer a alguien; restringido para ser compartido; como bloguero si desea desenfocar las fotos personales o, por otro lado, es posible que desee enfocarse en el tema desenfocando o pixelando los alrededores no deseados. ¡El desenfoque ayuda a conservar la estética del video sin eliminar nada! ¡Sony (Magix) Vegas Pro puede ayudarlo a aumentar la retención de su video brindándole herramientas activas que pueden hacer la transición de su video de una manera socialmente "aceptable"! Con este software puede estar seguro de que el tiempo humano y la energía invertidos en grabar un video producirán un ROI positivo neto.
También te puede interesar: Cómo crear una marca de agua en Vegas Pro>>
Vegas Pro es, sin duda, un editor de video profesional que puede darle una ventaja única a su video, pero tiene un precio de $ 599 y, por lo tanto, los profesionales pueden pagarlo, pero para los principiantes, Wondershare Filmora puede resultar una mejor opción. A diferencia de Vegas Pro, está disponible tanto para Windows como para Mac y tiene una dinámica bastante impresionante para difuminar. ¡La versión de prueba gratuita está disponible para descargar a través del siguiente enlace y vale la pena probarla!
Desenfocar caras/objetos en movimiento en Vegas Pro
Cuatro pasos simples pueden ayudarlo a difuminar las cosas que pretende ocultar en los videos. Vegas Pro con sus herramientas especializadas lo ayudará a lograr el desenfoque/pixelado perfecto con solo unos pocos clics. Así es como puede empezar.
Paso 1:Importación del archivo de video:
En el menú principal, elija la opción para importar el video navegando por la ubicación y luego arrástrelo a su línea de tiempo para comenzar con los efectos.
Paso 2:Duplicar la pista de video:
Después de importar el video, haga clic con el botón derecho en el mismo y seleccione la tercera opción del menú que dice "Duplicar pista". Esto es para crear la copia del video y todos los cambios se realizarán en este video manteniendo intacto el video original. ¡Ahora está listo para poner todo el énfasis en el tema deseado!
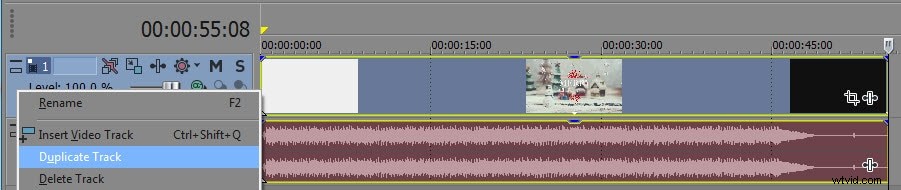
Paso 3:Comenzando con el desenfoque:
una. En el evento superior, puede ver un botón como un rectángulo que se lee como botón Event Pan/Crop. También puede encontrar esto haciendo clic derecho en la pista de video. Haga clic en esta opción y continúe con los pasos a continuación.
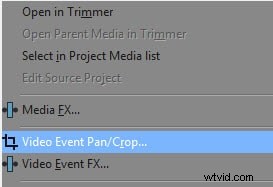
b. Aparecerá una ventana de efectos de eventos de video después de hacer clic en la opción anterior. Aparecerá el metraje de video recortado y podrá ver pequeños íconos en forma de rectángulo que lo ayudarán a decidir el límite de desenfoque. Puede recortar sus imágenes con esta herramienta de creación de anclas y ajustar el ángulo tangente para que coincida con las complejidades de la imagen. Pero para difuminar y enmascarar, debe mirar la ventana emergente en la parte inferior izquierda y seleccionar Máscara.
Quizás te interese:Cómo recortar videos en Vegas Pro>>
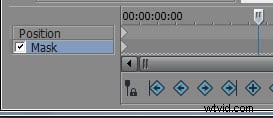
C. Ahora seleccione la herramienta de creación de anclas que tendría la forma de un bolígrafo) y debajo del subtítulo de la opción de cambio de máscara preguntando 'Aplicar a FX' como 'SÍ'.

d. Ahora, con este ancla y los rectángulos, haga un límite alrededor de la cara, el objeto o la información que desea desenfocar. ¡Puedes dibujarlo en cualquier forma:rectángulo, círculo o cualquier cosa! Una vez que haya terminado de seleccionar, este objeto se resaltará y la parte restante se oscurecerá un poco temporalmente.
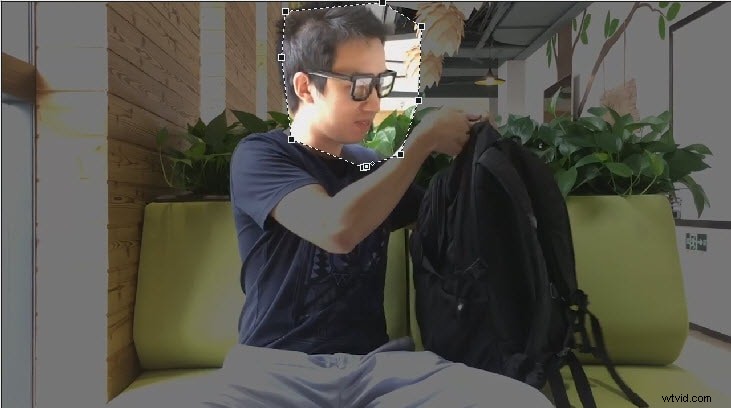
mi. Ahora, en la línea de tiempo, verá varias pestañas como Project Media, Explorer, Transitions, media generators, etc. Vaya a la pestaña FX del video y busque el efecto Gaussian Blur o Pixelate. Tan pronto como haga clic, se mostrarán algunos de los ajustes preestablecidos a la derecha de la ventana que describen los niveles de desenfoque. Seleccione el más factible y arrástrelo al clip superior.
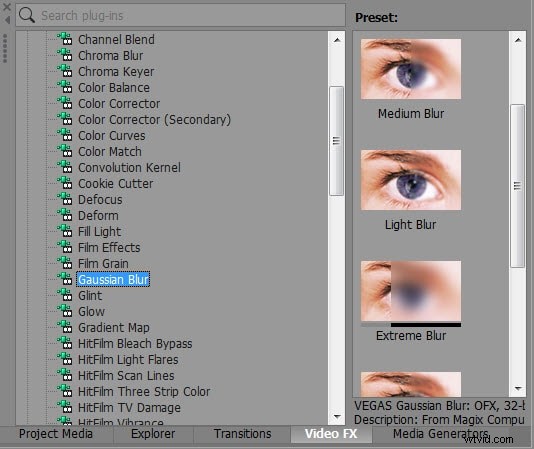
F. Incluso si ha elegido entre los ajustes preestablecidos, puede personalizar el efecto de desenfoque a través del rango horizontal y vertical. Puede arrastrar o simplemente escribir en el cuadro el requisito numérico de desenfoque.
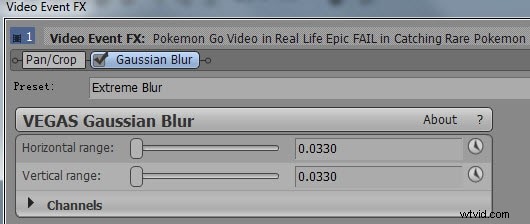
gramo. ¡Terminaste con el desenfoque! ¡Simplemente presione la barra espaciadora en su teclado para ver la vista previa!

Si el objeto en su video se está moviendo, debe ajustar la configuración para asegurarse de que el desenfoque siga el movimiento del objeto. ¡Con Vegas Pro también es simple! Simplemente vaya a la opción Event Pan/Crop (donde fuimos en el paso a.) y cambie la 'herramienta de creación de anclas' a 'herramienta de edición normal'.

Esto moverá el área de desenfoque como se desee.

Paso 4:¡Vea una vista previa de sus efectos y guárdelo!
Consulta este videotutorial para saber más:
