No es posible realizar la corrección de color sin conocimientos profesionales, pero para los principiantes es importante aprender primero los términos de corrección de color. Vegas Pro es una de las mejores herramientas de software para aplicar corrección de color en imágenes/videos y el siguiente artículo contiene información completa sobre cómo usar Vegas Pro para aplicaciones de corrección de color. Para aquellos que quieran saber todo sobre cómo corregir el color en Vegas Pro, los siguientes detalles pueden proporcionar información completa con ejemplos.
- Parte 1:Definición de términos
- Parte 2:Cómo corregir el color en Vegas Pro – Ejemplos
Vegas Pro se recomienda para profesionales debido a su interfaz de usuario avanzada y su rango de precio más alto. La parte triste es que solo se puede usar en dispositivos Windows, por lo que si está buscando algo que pueda funcionar tanto en Windows como en dispositivos Mac, Wondershare Filmora es la mejor respuesta para todas sus necesidades. Esta poderosa herramienta está diseñada con una interfaz de software fácil de usar y se puede descargar fácilmente desde el sitio web oficial de Wondershare Filmora.
Artículo relacionado: Graduación y corrección de color en la creación de videos posteriores
Parte 1:Definición de términos
Es posible que algunos de ustedes hayan oído hablar de los términos básicos utilizados en las señales de color que son brillo, matiz y saturación. Todos estos juegan un papel importante en cada imagen de color o señal de video, por lo que es necesario estar familiarizado con sus definiciones básicas, así como con su uso en Vegas Pro.
La siguiente tabla contiene información completa sobre los términos de corrección de color:
| Términos | Definición | Cómo ajustarlos en Vegas Pro | Cómo verificarlos en Vegas Pro |
|---|---|---|---|
| Gama tonal | | | |
| Rango tonal completo | | | |
| Sombras | | | |
| Tonos medios | | | |
| Destacados | | | |
| Gama | | | |
| Contraste | | | |
| Matiz | | | |
| Saturación | | | |
| Brillo | | | |
| RGB | | | |
Parte 2:cómo corregir el color en Vegas Pro:ejemplos
Los siguientes pasos pueden ayudarlo a comprender la implementación de la herramienta de corrección de color en Vegas Pro:
Paso 1:Encienda Videoscope
En la pantalla del software, vaya a Ver presente en la esquina superior izquierda y luego, en el menú desplegable, seleccione Diseños de Windows , además, debe elegir Corrección de color.
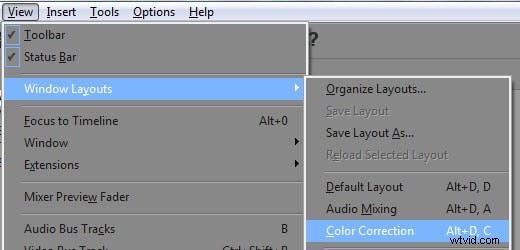
En realidad, el software Vegas Pro posee cuatro visores de color/vídeo diferentes que se pueden utilizar para diferentes propósitos, tal como se describe en la tabla anterior. Vectorscope, Histogram, Waveform y RGB Parade brindan un análisis completo de la señal de video. Con la ayuda de estas herramientas fáciles de manipular, los usuarios pueden ajustar las luces, los tonos medios, las sombras, los valores gamma, los valores de luminancia, el matiz y la saturación, el contraste y el brillo, así como el rango tonal de la señal de entrada.
Paso 2:Vectorescopio
Como ya se discutió en la sección anterior, Vectorscope se usa para proporcionar información relacionada con los componentes básicos de las señales de video que son la saturación y el matiz.
Cuando un valor se encuentra en la posición central de este alcance, significa que tiene una saturación cero y también falta el tono. A medida que los valores se alejan del punto central, se agrega la cantidad de tono y saturación en la señal de color. La información de una escala de vectorscopio se representa en términos de colores primarios y secundarios, donde el rojo, el verde y el azul pertenecen a la primera categoría y el amarillo, el magenta y el cian pertenecen a la segunda categoría.
Aquí tomo la foto de mi perro tomada hace 5 años con mi teléfono inteligente como ejemplo:
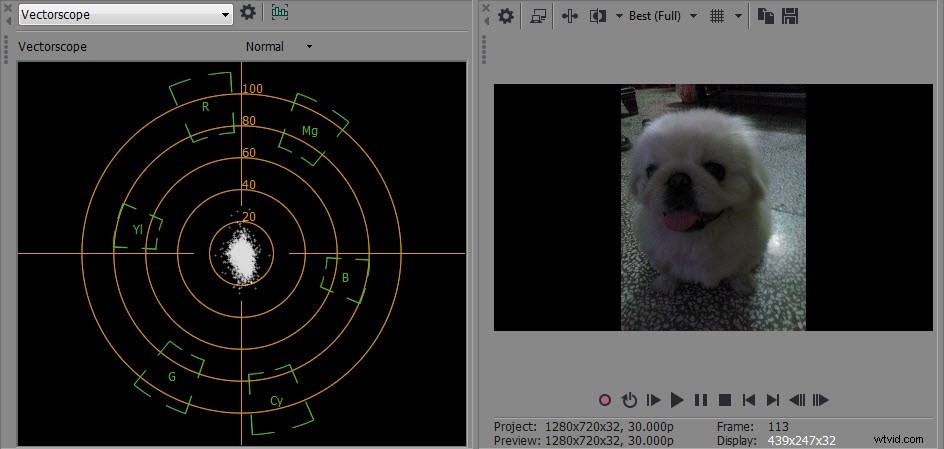
Puede ver que todos los puntos están alrededor del centro en el Vectorescopio y eso significa que hay muchos tonos diferentes en esta imagen, pero no están muy saturados.
Complemento utilizado - Corrector de color:
Abra la ventana Efectos de eventos de video haciendo clic en el ícono de Efectos de eventos disponible en la pantalla; luego vaya a Vegas Color Corrector, presione Aceptar, luego vaya a la configuración personalizada y finalmente aumente la saturación según sea necesario. El efecto se observará directamente en la imagen, ya que los puntos del vectorescopio se distribuirán más lejos del punto central.
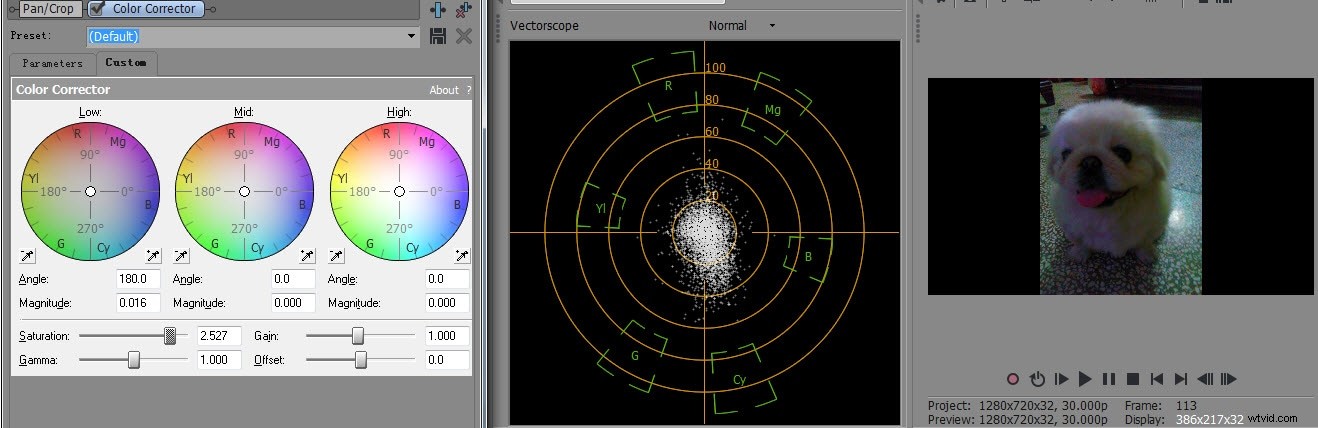
Paso 3:Forma de onda
Esta herramienta denota información relacionada con el brillo.
Observar cosas en el monitor de forma de onda mientras se mueve de izquierda a derecha es lo mismo que mirar en la ventana de vista previa de video en la misma dirección. Si hay más puntos alineados verticalmente, representa un mayor valor de brillo.
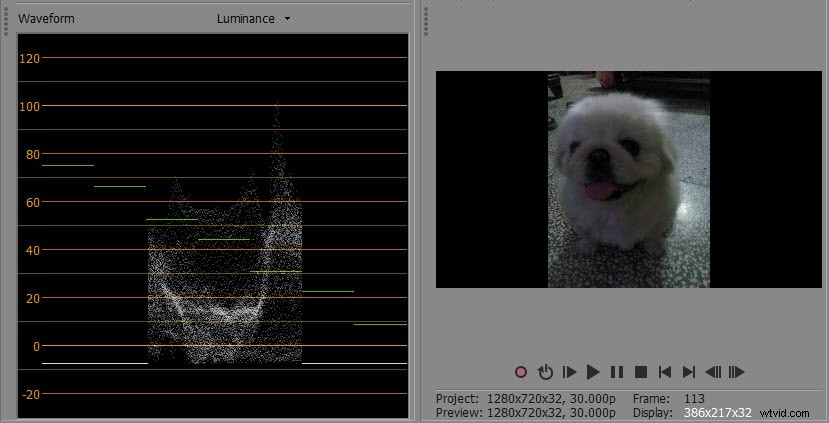
De la captura de pantalla anterior, podemos decir que esta imagen carece de brillo
Complemento utilizado - Brillo y Contraste:
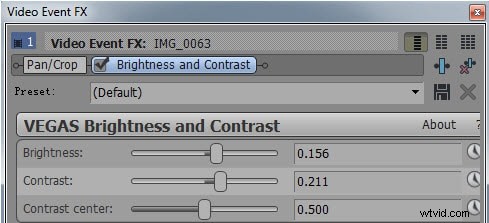
Aumente el brillo y el contraste arrastrando el controlador hacia la derecha
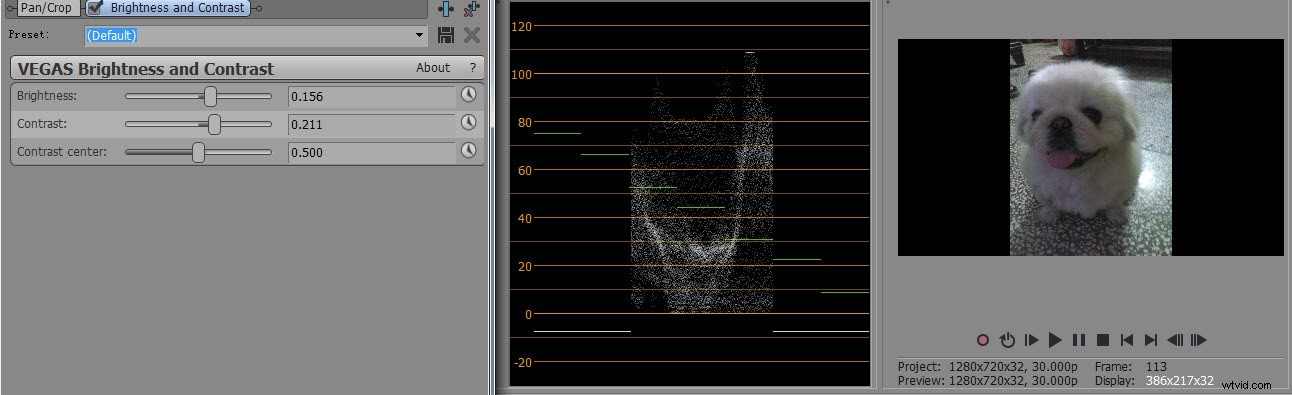
Ahora podemos ver que la foto ya se ve mejor y más clara que la original.
Paso 4:Histograma
El histograma proporciona información sobre el contraste y el brillo.
En esta escala, las líneas verticales que van desde el lado izquierdo muestran el negro (0) que conduce a la información de luminancia y se extiende hacia el lado derecho hasta 255, que es una representación blanca extrema. La altura de estas líneas muestra la cantidad de píxeles utilizados para representar cualquier imagen en particular junto con los valores de luminancia.
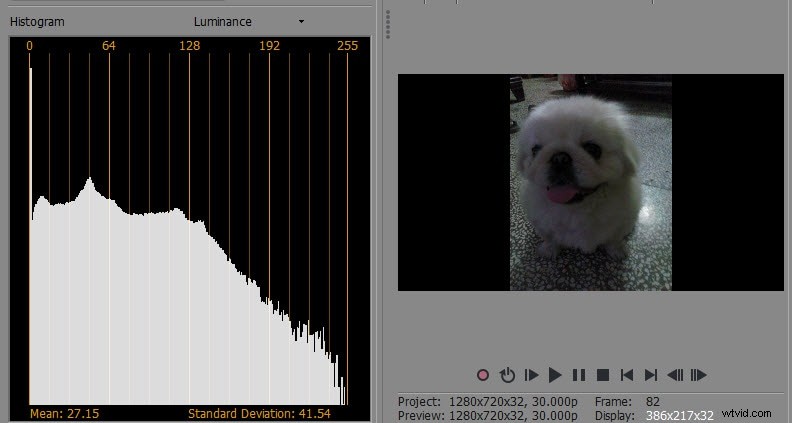
Podemos ver en el histograma que hay demasiadas sombras y nada de luces en la foto original.
Complemento utilizado - Brillo y Contraste:
Aumento de los controles deslizantes de Brillo y Contraste, por lo que ahora la imagen tiene Sombras, Tonos medios y Resaltados exactos
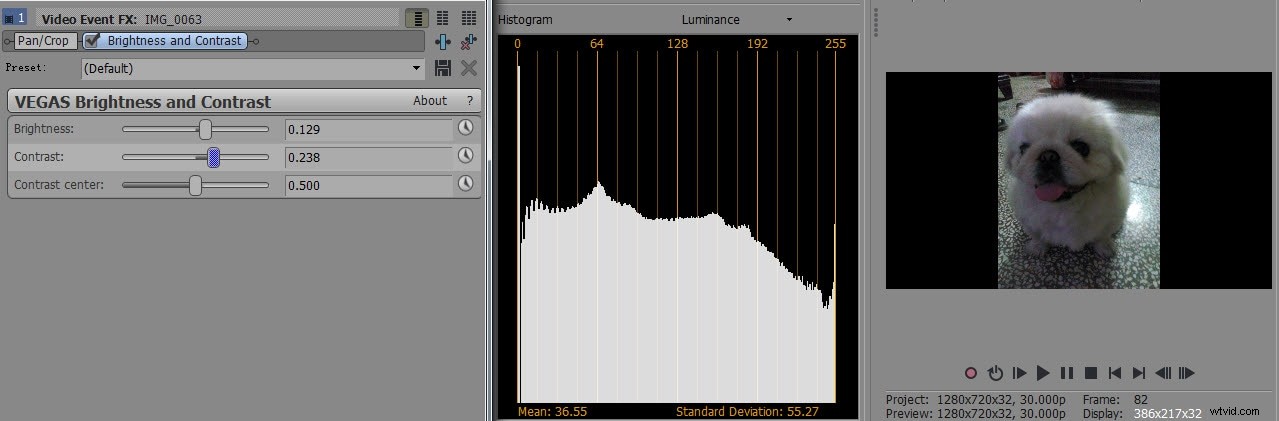
Paso 5:Desfile RGB
La herramienta RGB Parade se utiliza para mostrar información relacionada con el brillo de los colores RGB.
Este alcance puede proporcionar información rápida sobre todos los niveles de brillo mientras muestra el efecto de cada color principal individualmente.
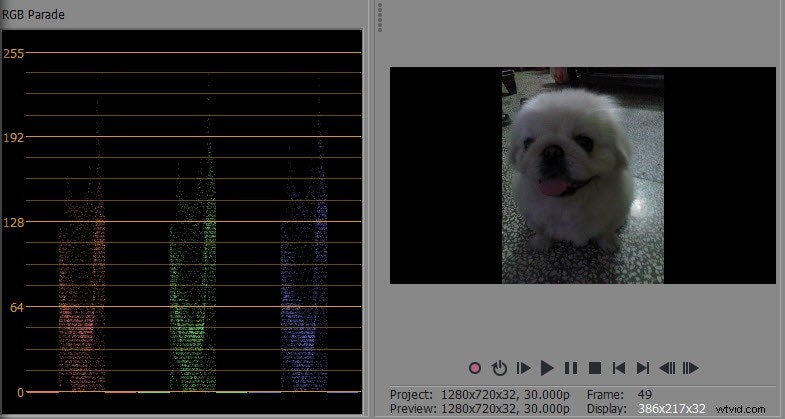
En la captura de pantalla anterior, puede ver una banda de puntos en el área de sombra. Eso significa que hay demasiados negros y falta de reflejos.
Complemento utilizado - Curvas de color
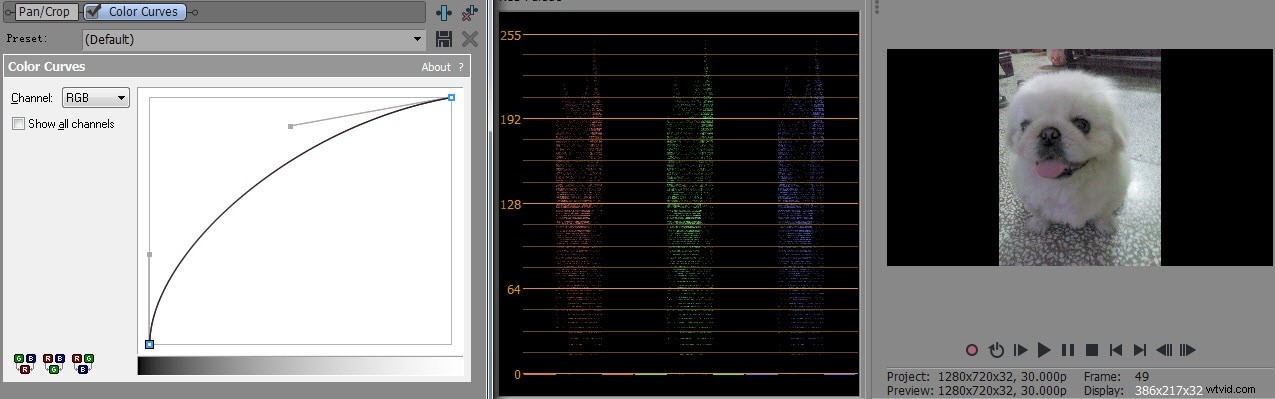
El asa inferior hace que la imagen se acerque ligeramente al blanco verdadero. El controlador superior más largo que creé en la parte superior expande todos los puntos comprimidos que estaban ubicados en la región de tonos medios inferiores y, al mismo tiempo, aumenta el brillo de todo el video.
Conclusión
Si desea obtener más información sobre Sony Vegas, consulte este video para saber cómo aplicar un aspecto de película mediante el uso de herramientas de corrección de color en Sony Vegas Pro.
