Es posible que haya visto tantos programas de televisión que utilizan efectos de imagen en imagen que ayudan a presentar una pequeña imagen o video dentro de la pista de video principal. Muchos de ustedes podrían estar interesados en realizar esa tarea creativa por sí mismos; Si también estás pensando en este truco, el siguiente artículo puede serte útil. Esta guía detallada le brindará información completa sobre el uso de Vegas Pro para crear el clásico efecto de imagen en imagen paso a paso.
- Parte 1:La historia de los efectos de imagen en imagen (PIP)
- Parte 2:Cómo hacer un video de imagen en imagen (PIP) con Sony Vegas Pro
Si es nuevo en la plataforma de software Vegas Pro, puede parecerle un poco complicado debido a su interfaz avanzada; Además, este software no está disponible para prueba gratuita. Debe realizar un gran pago de $ 599 para obtener acceso a Vegas Pro. Si está trabajando en proyectos PIP como principiante, es bueno comenzar con Wondershare Filmora que puede funcionar tanto en Mac como en Windows con una interfaz fácil de usar. Lo mejor que debes saber es su versión de prueba gratuita que se puede descargar desde el sitio web oficial de Wondershare Filmora. Puede crear proyectos PIP en pocos minutos con la herramienta Wondershare, ya que sus funciones de control rápido ayudan a los usuarios a editar fácilmente y podrá importar fácilmente cualquier formato de archivo de video a este software.
Video tutorial sobre cómo crear un video PIP con Wondershare Filmora:
Parte 1:La historia de los efectos de imagen en imagen (PIP)
De hecho, el efecto PIP primero fue un éxito en la industria de la televisión. Los primeros efectos PIP se realizaron en el aire televisivo de los Juegos Olímpicos de Verano de 1976. En 1983, Philips fabricó televisores de gama alta para popularizar la tecnología PIP en todo el mundo. PIP también se usa en DVD. Por ahora, es ampliamente utilizado en la industria de edición de video.
Parte 2:Cómo hacer un video de imagen en imagen (PIP) con Sony Vegas Pro
Puede hacer videos pip en Sony (Magix) Vegas Pro fácilmente si sigue estos pasos sugeridos por expertos:
Paso 1:importa tu archivo de video
En primer lugar, debe abrir su software Vegas Pro en su computadora, luego importar al menos dos clips de video en su línea de tiempo. El video que desea que aparezca en una porción más pequeña del proyecto final debe colocarse encima del video principal.
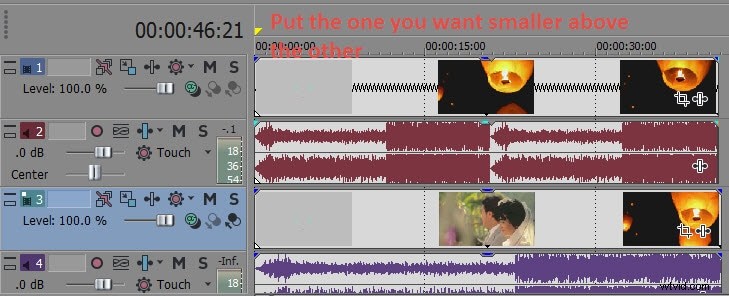
Paso 2:Use solo una pista de audio
La mayoría de las veces, estos videos usan la misma pista de audio, pero incluso si no, prefieren usar la pista de audio de un solo video y su preferencia irá al archivo de video principal. Le ayudará en los ajustes de sonido fáciles para ambas pistas. Para eliminar el audio de cualquier pista, simplemente haga clic derecho en la barra de información de la pista, luego seleccione Eliminar pista.
Paso 3:Crear efecto PIP
Ahora es el momento de crear el efecto de imagen en imagen en su proyecto; para esto, debe presionar el botón Track Motion en su línea de tiempo; tenga en cuenta que debe seleccionarse de la pista que desea mostrar en una porción más pequeña del proyecto. Este botón de movimiento de la pista suele permanecer junto al nombre de la pista en la línea de tiempo y se puede reconocer por el cuadro azul.
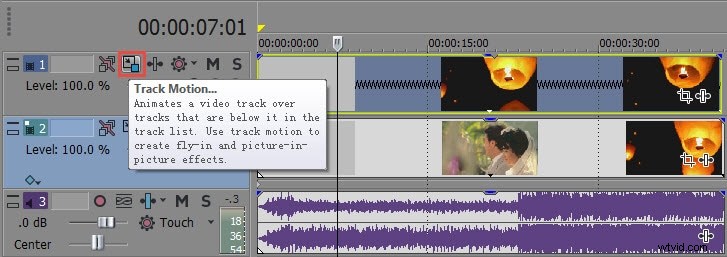
Paso 4:rotar y cambiar el tamaño de un video más pequeño
Cuando presiona este cuadro azul en capas, aparecerá una ventana emergente en la pantalla que se puede usar para rotar, cambiar el tamaño y mover una porción de video más pequeña específica a cualquier lugar en un proyecto importante. Nunca olvide bloquear la relación de aspecto mientras cambia el tamaño de su clip para obtener mejores ajustes de visualización.
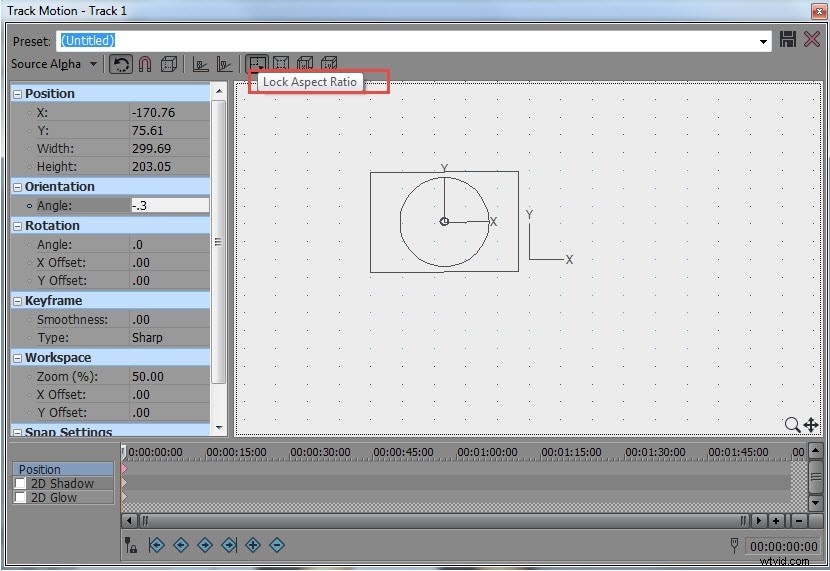
También te puede interesar:Cómo recortar videos en Vegas Pro
Paso 5:Vista previa del video PIP
Utilice la ventana de vista previa para comprobar el efecto de todos los ajustes, pero al mismo tiempo tenga en cuenta que es posible insertar muchas ventanas de imagen en un proyecto y para ello debe seleccionar varios archivos según sea necesario en el paso 1.
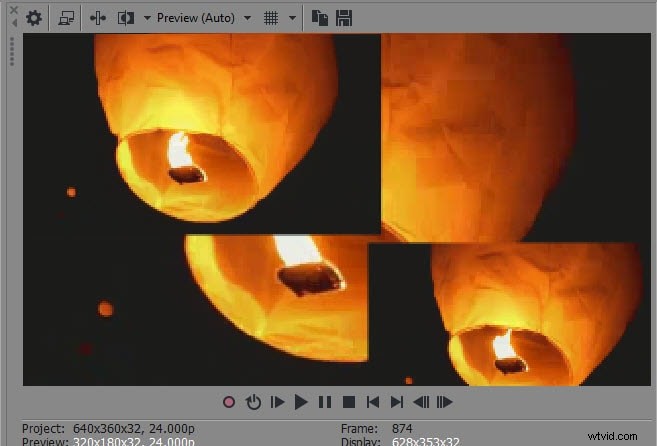
Paso 6:Hora de guardar el proyecto
Una vez que su ventana de vista previa haya verificado su personalización y esté satisfecho con los resultados, entonces es hora de guardar su proyecto en cualquier ubicación deseada en el dispositivo. El tamaño del archivo se verá afectado por los efectos y las transiciones que se agreguen al video, así como por la calidad de la resolución.
Video tutorial sobre cómo hacer un video de imagen en imagen en Vegas Pro
