Vegas Pro es un paquete de edición de video bien conocido que permite a los usuarios realizar una edición no lineal. Esta herramienta de software es desarrollada por Sony y adquirida por Magix, y la actualización reciente se lanzó el 24 de mayo de 2016. Con esta herramienta de software avanzada, puede hacer realidad cualquier imaginación de video con facilidad, ya que la interfaz fácil de usar con herramientas avanzadas brinda acceso ilimitado. capacidades. Los nuevos usuarios de Vegas Pro pueden estar buscando algunos trucos útiles para hacer videos interesantes en esta plataforma de software, si es así, la información proporcionada a continuación en este artículo será muy beneficiosa para todos ustedes.
Cómo acelerar el tiempo de renderizado de Sony (Magix) Vegas Pro
La necesidad más común de todos los usuarios de Vegas Pro es acelerar el tiempo de renderizado de varios proyectos de video. Muchos profesionales están buscando trucos para hacer que su ventana de vista previa en Sony Vegas sea menos lenta para que cada tarea de edición se pueda realizar con facilidad. A continuación hay algunos consejos útiles para lograr las mejores velocidades con el programa de edición de video Sony Vegas Pro:
1. Tasa de bits inferior hacia abajo
Es posible reducir la tasa de bits en Vegas Pro; para esto, simplemente necesita seleccionar cualquiera de sus plantillas favoritas y luego hacer clic en la opción de personalización. Se abrirá una ventana emergente donde se pueden realizar todas las configuraciones de personalización de la plantilla. Simplemente vaya a la pestaña Tasa de bits y reduzca su valor para que el archivo de video renderizado finalmente tenga menos tamaño de archivo y tome menos tiempo para la renderización completa. El mejor valor posible de tasa de bits es de 3 a 8 m.
2. Eliminar efectos/pistas no deseados
En caso de que esté pasando por algunos efectos de video que parecen no ser útiles para su tipo de proyecto o que apenas hacen ninguna diferencia en su proyecto, entonces puede deshacerse de ellos fácilmente. Tenga en cuenta que una mayor cantidad de efectos en un video significa que necesita dedicar más tiempo para renderizar, por lo que es bueno mantenerse alejado de las pistas de video y los efectos no deseados. También es posible fusionar diferentes pistas para crear un solo proyecto que se pueda administrar fácil y rápidamente.
3. Cerrar Aplicaciones
Si desea ejecutar su Vegas Pro sin problemas en su dispositivo, prefiera usarlo sin ninguna interferencia de otros programas no deseados. Cuando esté trabajando en cualquier proyecto con Vegas pro, intente cerrar Skype, iTunes, navegador de Internet y todas las demás aplicaciones que no sirven para el trabajo actual. Ayudará a su sistema a aumentar el enfoque en el proyecto Vegas Pro y, por lo tanto, se pueden utilizar resultados rápidos. Puede verificar el estado de todos los objetos en ejecución desde el administrador de tareas presionando el comando Control+Shift+Esc.
4. Deje la computadora sola
Una vez que haya creado su archivo de video y necesite comenzar con el proceso de renderizado, es bueno dejar su computadora y administrar otras tareas. Siga el paso 3 primero que es cerrar todos los programas no deseados y luego iniciar el proceso de renderizado, uno comenzó y luego da un paseo o disfruta con las personas que te rodean. Le ayudará a mejorar la velocidad de procesamiento, ya que su escape asegurará que no utilizará ningún otro programa además del proceso de renderizado.
5. Establezca la opción de prioridad en alta
Es una de las cosas más importantes que debe hacer para lograr un renderizado rápido. Mientras deja su computadora para la tarea de renderizado, vaya al administrador de tareas y haga clic derecho en Vegas pro. Ahora, desde el menú desplegable, seleccione la opción Establecer prioridad y cámbiela a alta. Esta configuración le permitirá a su computadora saber que las tareas de Sony Vegas deben tomarse como primera prioridad y deben ejecutarse rápidamente.
6. Habilitar la aceleración de GPU
El rendimiento general de Vegas Pro se puede mejorar fácilmente mediante el uso de la función de aceleración de GPU. Para esto, debe ir a Opciones y luego seleccionar preferencias; visite la pestaña de video y, para el tipo de procesamiento de video, la aceleración de GPU seleccione la tarjeta gráfica. Algunas PC no tienen esa configuración y mostrarán Desactivado para la configuración de selección de aceleración de GPU.
7. Reducir la calidad del video en la vista previa
Para evitar retrasos en las vistas previas de video, simplemente puede reducir la calidad del videoclip. Simplemente vaya a la vista previa y seleccione Mitad; reducirá directamente la calidad del video a la mitad del nivel y reducirá los esfuerzos de Vegas pro mientras ayuda a que su programa funcione sin problemas.
8. Elija el tipo de códec de video adecuado
El tipo de códec de video que está utilizando para el procesamiento profesional de Vegas también afectará su rendimiento general. Siempre prefiera usar Sony AVC.mp4 para obtener mejores resultados. Otra opción útil para el códec de video es Main Concept.mp4; su capacidad para renderizar proyectos rápidamente es bien conocida por todos los profesionales.
9. Establecer la configuración de energía
Haga algunos esfuerzos para realizar la configuración de energía en su dispositivo si está trabajando en Windows Vista o Windows 7. Se puede hacer desde el panel de control y este truco puede ayudar a su programa a lograr una velocidad de renderizado del 100%. Las computadoras portátiles generalmente vienen con configuraciones de energía de tipo preconfiguradas que ayudan a administrar la carga de la CPU con mucha precisión.
10. Seleccione las transiciones adecuadas
Administre su tiempo de procesamiento correctamente seleccionando las transiciones, capas y efectos adecuados para que los videos puedan ejecutarse sin problemas en su programa de software. Aparte de esto, la calidad del archivo de video debe seleccionarse cuidadosamente ya que el tiempo de renderizado depende completamente de ello. Nunca cree un bourdon en su archivo de video.
Si desea conocer más consejos de edición sobre Sony Vegas, no debe perderse los Consejos de edición de Sony Vegas
Forma alternativa de acelerar el tiempo de renderizado
Si estás cansado de la reproducción lenta de tus videos, Filmora Video Editor te animará. A pesar de incluir todas las funciones útiles, este software es bastante fácil de usar. Tan libre de estrés que incluso los niños podrían editar videos después de pasar unas horas en él.
No es de extrañar por qué la mayoría de los usuarios de YouTube, los editores de video profesionales e incluso los cineastas confían en Filmora, ya sea para editar pequeños videoclips o una película completa.
Además, puedes acelerar el tiempo de renderizado en Filmora para terminar sus proyectos rápidamente siguiendo el siguiente tutorial paso a paso.
Paso 1:Abre Filmora
Después de descargar FIlmora en su Mac o Windows, abra el software, cree un nuevo proyecto y espere hasta que vea la interfaz.
Una vez que se ejecute el programa, asegúrese de no haber agregado ni importado ningún audio, video o cualquier archivo en el software.
Paso 2:Borrar archivos de procesamiento
Vaya a la opción "Archivo".
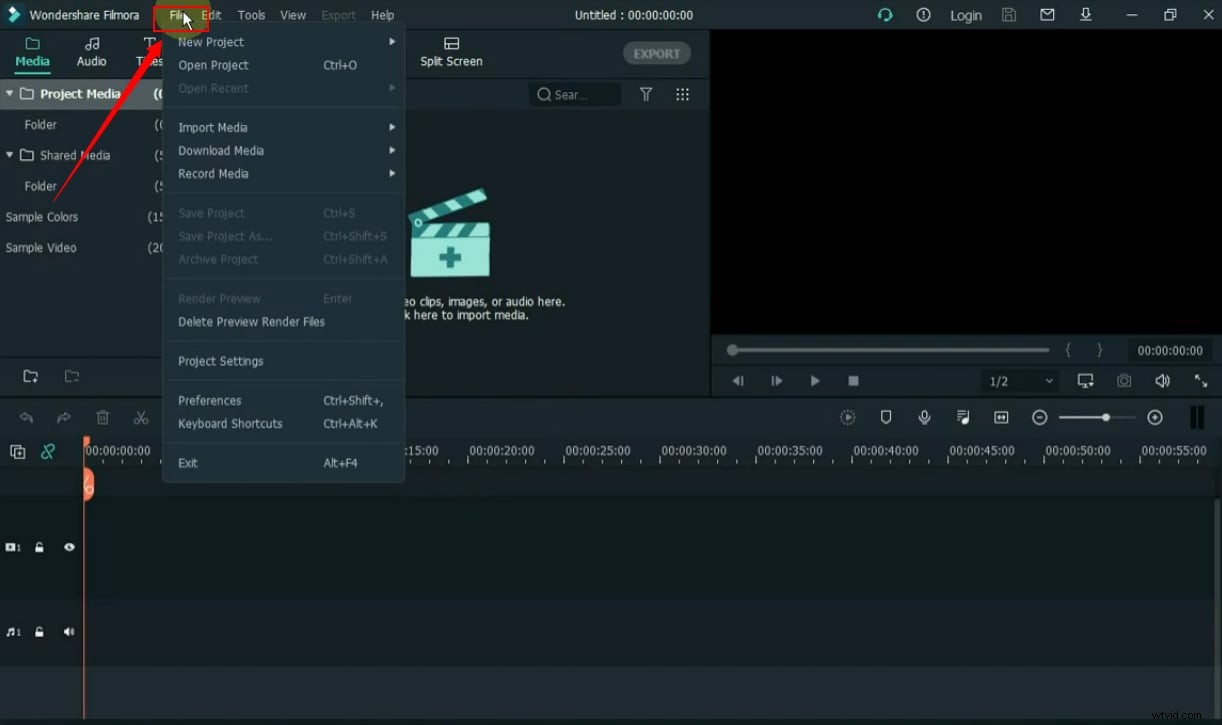
Ahora, elige "Preferencias".
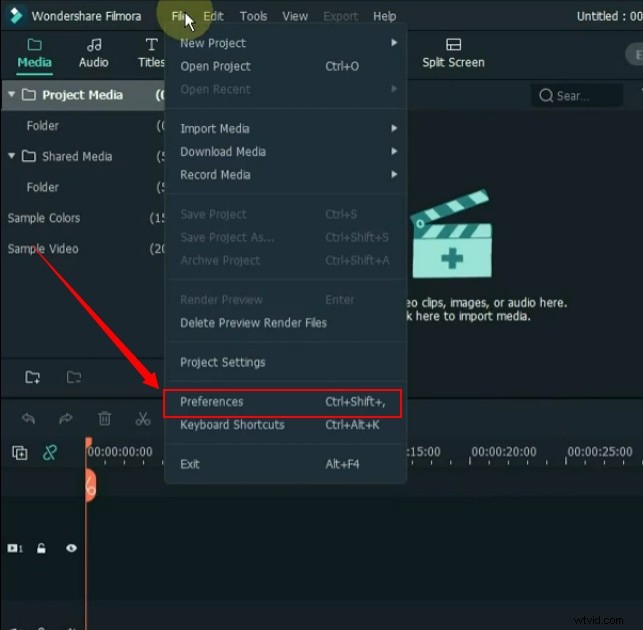
Aparecerá una nueva página de configuración. Por lo tanto, primero haga clic en la pestaña "Rendimiento" y luego haga clic en el botón "Limpiar" en la sección "Vista previa de procesamiento", así.
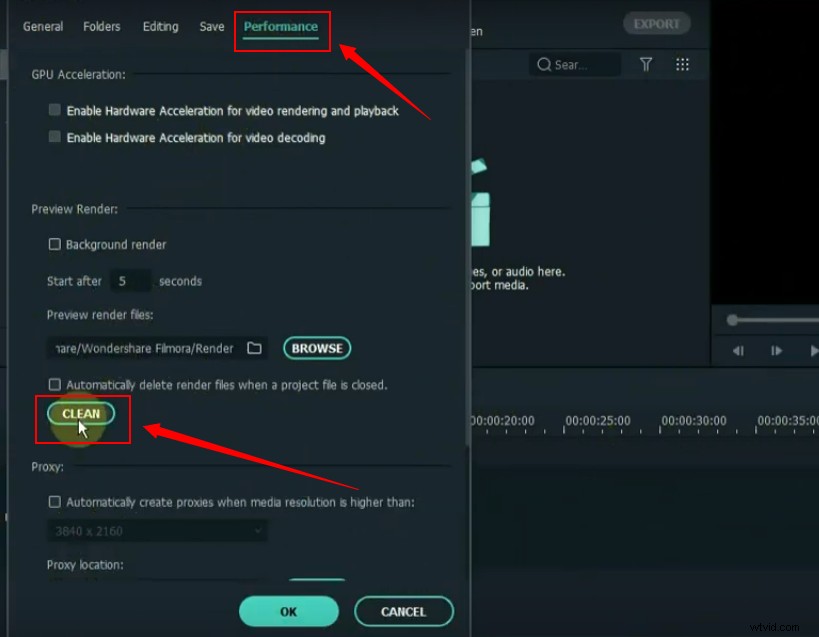
Elija el botón "Sí" para eliminar todos los archivos de procesamiento.

Paso 3:crear y limpiar proxies
Ahora, vaya a la sección "Proxy" en la misma pestaña "Rendimiento". Ponga una "marca" para permitir que Filmora cree proxies automáticamente. Y elige la resolución "1280 x 720".
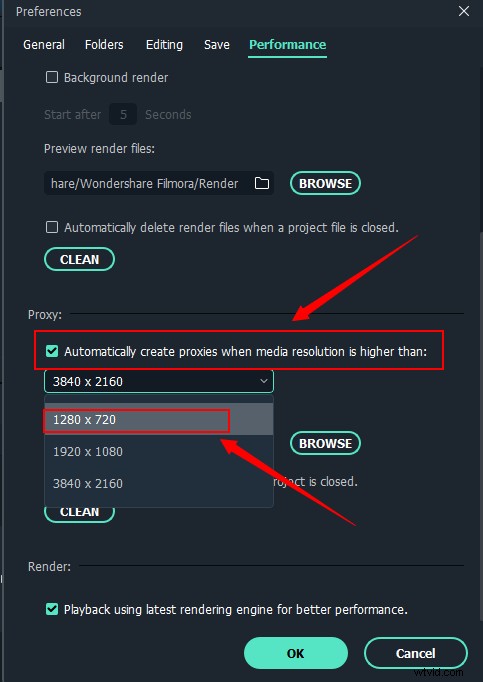
No “marques” la opción que elimina automáticamente los proxies. En su lugar, haga clic en el botón "Limpiar" debajo de la sección de proxy.
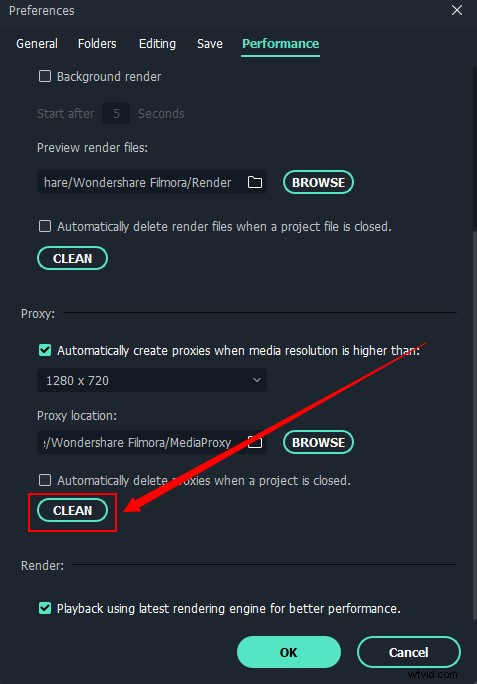
Ahora, seleccione "Sí" para eliminar todos los archivos proxy.
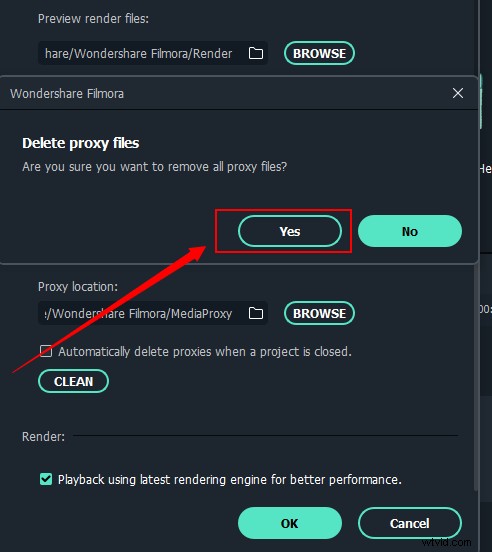
Una vez hecho esto, verá un mensaje como este.
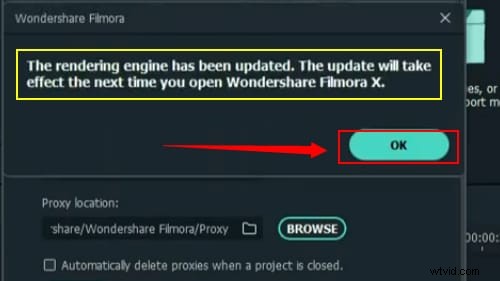
Pero está totalmente bien si el mensaje anterior no aparece, aún puede seguir el siguiente paso.
Paso 4:reinicia Filmora
A continuación, cierra Filmora y ábrela de nuevo en tu sistema.
Cuando termine este paso, siéntase libre de importar sus archivos en el software.
Luego, haga clic en el botón "Previsualizar renderizado" debajo de la pantalla de vista previa.

Y haga clic en el botón "Exportar".
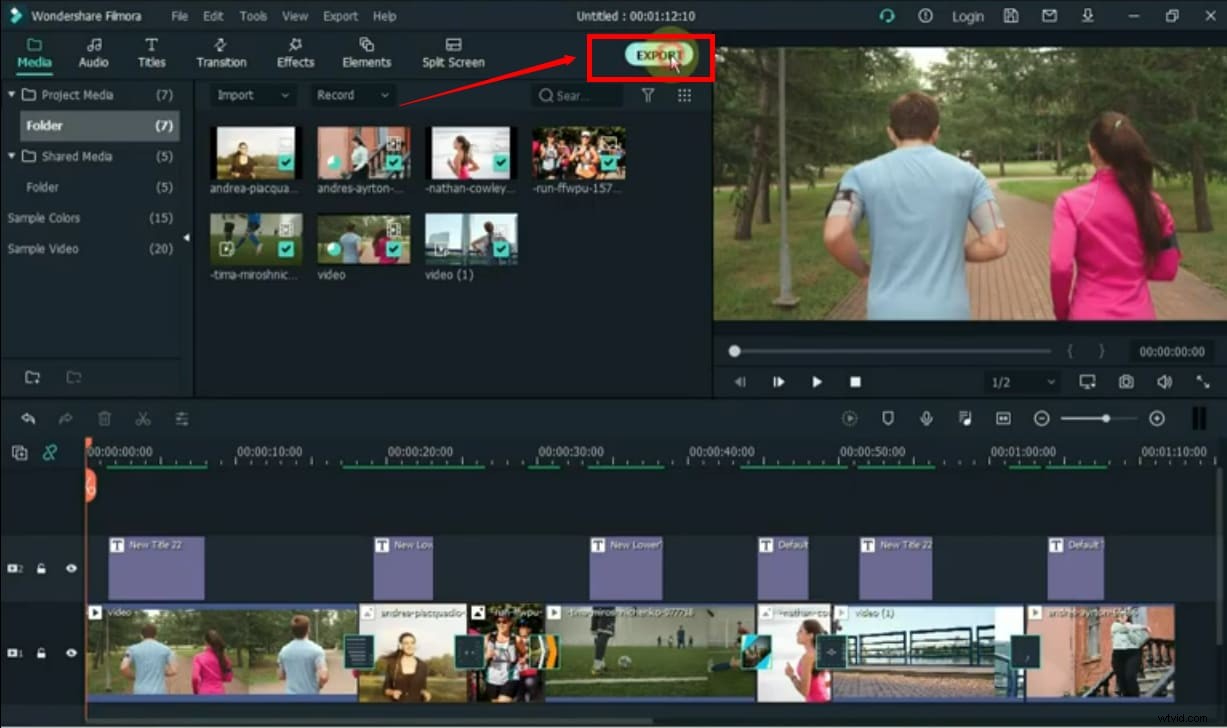
Paso 5:Configuración de exportación
Después de seleccionar el botón exportar, aparecerá una nueva ventana. Desde allí, elige "Configuración".
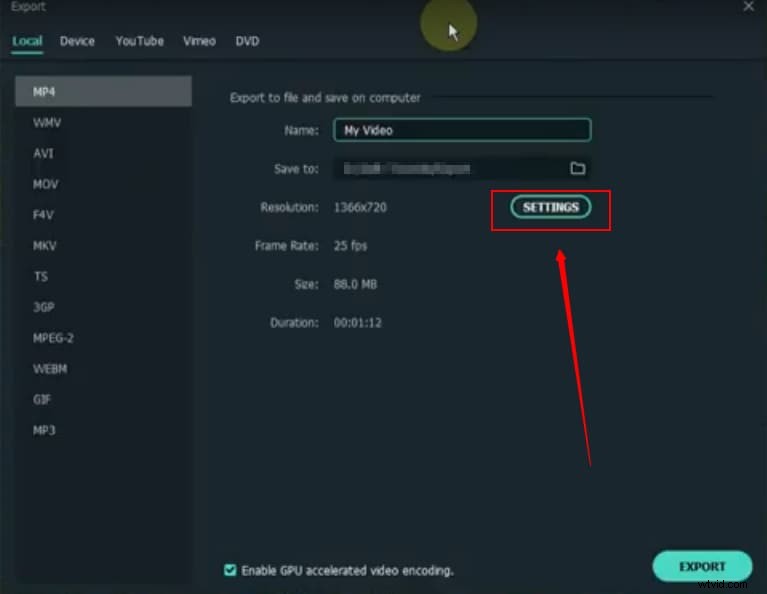
Marque "Mejor" en la sección "Calidad".
Justo debajo, hay una sección de configuración de "Video". Aquí, configura:
- “Codificador” a H.264
- "Resolución" a 1920x1080
- “Velocidad de fotogramas” a 30 fps
- “Velocidad de bits” a 8000 kbps
Deje la configuración de "Audio" como está y haga clic en el botón "Aceptar".
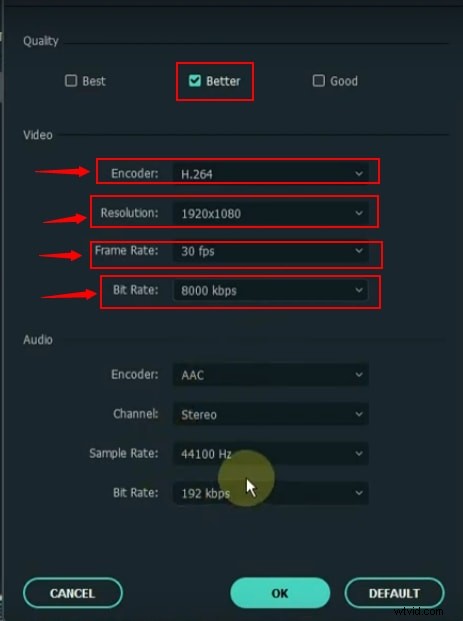
Puede cambiar el nombre del archivo y elegir un directorio para guardar el video. También puede ver que la resolución y la velocidad de fotogramas que eligió aparecen en esta ventana, lo que confirma los cambios realizados recientemente.
Por último, haz clic en el botón "Exportar" y disfruta de una renderización rápida en Filmora.
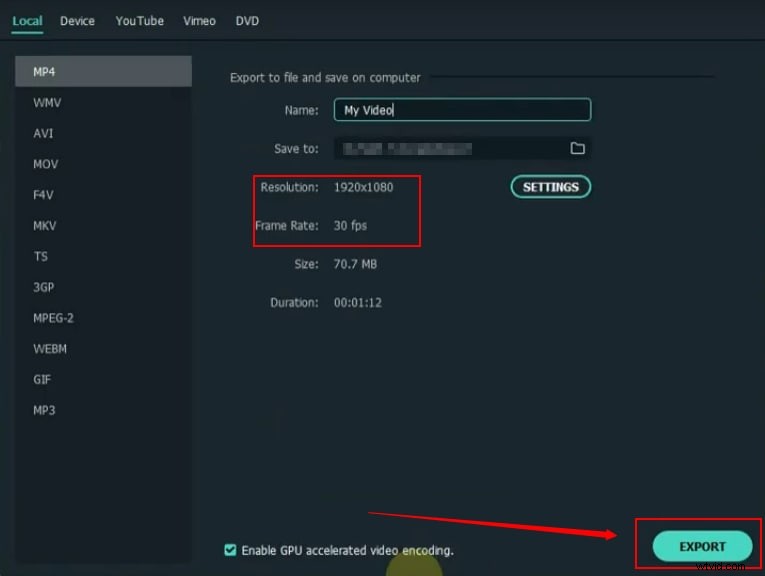
Puede aumentar la velocidad de renderizado en Filmora siguiendo los sencillos pasos mencionados anteriormente. Trabajar en ellos resolverá su problema de renderizado lento en unos minutos. Y puede exportar videos de alta calidad a su sistema sin ningún problema.
