Cuando hablamos de efecto de cuadro congelado entonces significa generar una toma estática en algún lugar entre un clip de video flotante. Esta es una técnica única en el mundo de la videografía que simplemente provoca la repetición de un solo cuadro en la pantalla durante la duración deseada. Aunque es posible capturar imágenes fijas usando dispositivos de filmación avanzados o videocámaras, pero si no tiene tales herramientas, entonces es bueno simplemente usar el efecto Congelar cuadro en la escena deseada. Con este efecto, puede tomar algunas imágenes fijas de un video grande fácilmente. y desarrollar una nueva historia interesante. Adobe Premiere Pro ofrece varias formas de congelar fotogramas en un video. El siguiente artículo contiene detalles sobre la mayoría de los 4 métodos útiles para congelar un cuadro en un video con Adobe Premiere Pro.
- Método 1:insertar segmento de retención de cuadro en el clip
- Método 2:Congelar cuadro en video con las opciones Agregar retención de cuadro
- Método 3:Exportar fotograma fijo e importar
- Método 4:congelar fotogramas con la función de reasignación de tiempo
Cómo crear fotogramas congelados en Premiere Pro
Existen muchas técnicas para ejecutar el efecto Congelar cuadro en la plataforma Adobe Premiere Pro. A continuación, analizaremos los tres métodos más utilizados y fáciles de usar para realizar el congelamiento de cuadros:
Método 1:Insertar segmento de retención de cuadro en el clip
- En primer lugar, debe colocar el encabezado del cuadro en el cuadro deseado que desea capturar de todo el video.
- Ahora haga clic con el botón derecho en el clip seleccionado y, en el menú desplegable, seleccione la opción "Insertar segmento de retención de cuadro".

Este método recortará su fotograma directamente desde la posición en la que ha mantenido el cursor de reproducción e insertará automáticamente un fotograma congelado de dos segundos en esa ubicación. En caso de que desee insertar un cuadro congelado con una duración de más de 2 segundos, puede arrastrar el borde del cuadro congelado para ajustar la duración del cuadro congelado según sus necesidades.

Método 2:Congelar cuadro en video con las opciones Agregar retención de cuadro
Además, si necesita que el resto del videoclip actúe como un cuadro congelado o no desea insertar un segmento en él, es bueno continuar con la opción "Agregar retención de cuadro". Haz lo siguiente:
- En primer lugar, debe colocar el cabezal de reproducción en la ubicación deseada en el clip para que se pueda agregar stop motion en esta ubicación en particular.
- Ahora haga clic con el botón derecho en este clip y, en el menú desplegable, seleccione la opción "Agregar retención de cuadro".
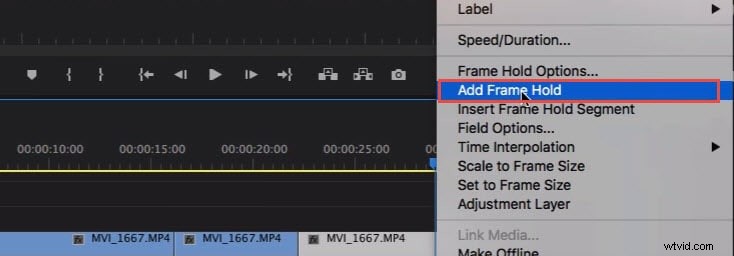
- Cortará inmediatamente ese punto en particular de todo el clip y se agregará el efecto de cuadro congelado al resto del videoclip. Estos tipos de efectos son útiles en la posición final de un videoclip en caso de que no desee insertar ningún segmento.
Método 3:Exportar fotograma fijo e importar
Los usuarios pueden crear un cuadro congelado o una imagen fija a partir de un clip de película simplemente usando el botón Exportar cuadro. Este botón se puede encontrar en Source Monitor y, con la ayuda de Program Monitor, puede exportar inmediatamente el cuadro deseado fuera del video, incluso sin usar Adobe Media Encoder. A continuación se muestran los pasos para exportar fotogramas fijos:

- En primer lugar, debe colocar el cabezal de reproducción en una ubicación de cuadro particular que desea exportar fuera de la secuencia de cuadros de video.
- Ahora pulsa el marco Exportar o puede usar el atajo Shift+E . Inmediatamente se abrirá un cuadro de diálogo de cuadro de exportación en la pantalla donde puede cambiar el nombre del cuadro fijo y guardarlo en formato JPEG o PNG. Esta imagen también contendrá el código de tiempo del video original.
- Premiere Pro desarrolla una imagen fija y la guarda en su computadora. También puede cambiar la ruta de guardado haciendo clic en Examinar para seleccionar. Recuerde seleccionar Importar al proyecto opción para que la imagen fija se agregue directamente al contenedor del proyecto. Ahora, agregue este cuadro fijo a la posición de destino en la línea de tiempo para crear un efecto de cuadro congelado.
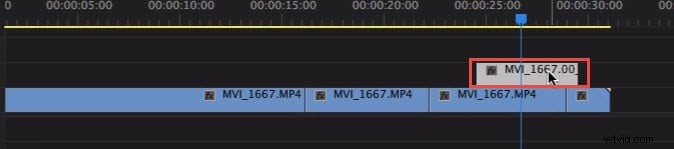
Nota:estas imágenes fijas exportadas aparecerán con un tono lavanda en la línea de tiempo para que los usuarios puedan distinguirlas fácilmente del clip original.
Método 4:congelar fotogramas con la función de reasignación de tiempo
Con la herramienta de reasignación de tiempo, puede congelar una sección particular del cuadro cambiando la velocidad del clip seleccionado como:
- Vaya a la línea de tiempo y localice el videoclip que desea congelar. Ahora muévase al menú de efectos de clip y seleccione la opción Reasignación, finalmente presione la opción de velocidad en el menú desplegable disponible.
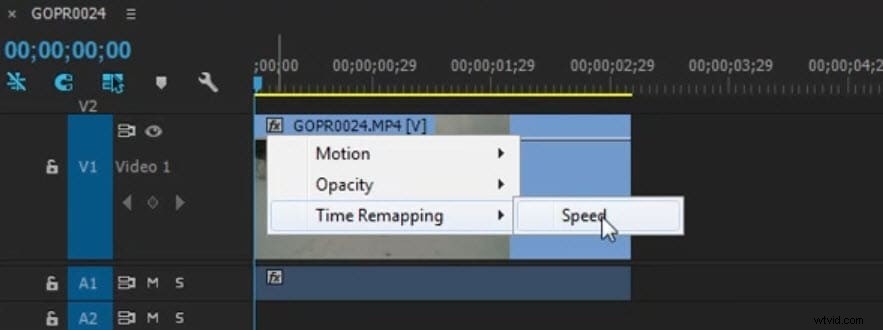
- Aparecerá una banda elástica de color amarillo en la que debe hacer clic para generar fotogramas clave de velocidad.
- Siga presionando este Comando-Opción y luego intente arrastrar el fotograma clave externo hasta la duración que desea enmarcar.
- La sección rectangular inferior que aparece en la pantalla refleja el cuadro congelado.
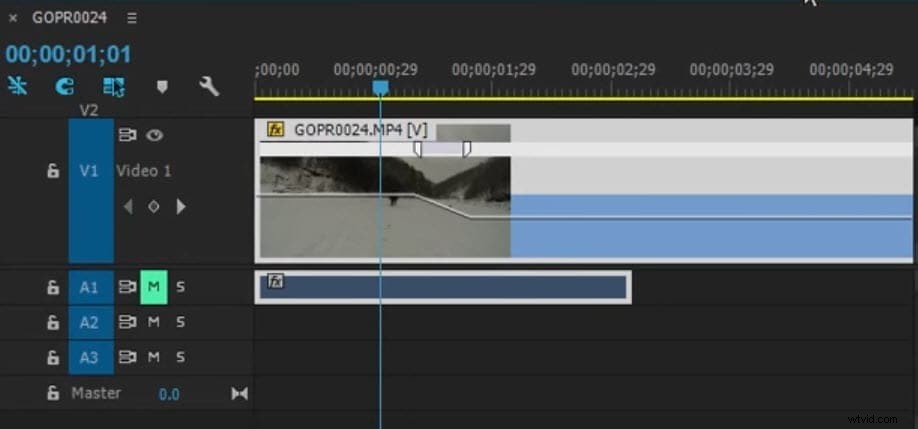
También te puede interesar: Cómo hacer un video de lapso de tiempo y cámara lenta en Premiere Pro>>
La plataforma Premiere Pro puede parecer un poco complicada para muchos principiantes o directores de fotografía y aquí es realmente difícil recordar todos los atajos típicos. Pero si usa Wondershare FilmoraPro para ejecutar esta tarea de cuadro congelado, podrá obtener resultados impresionantes en muy poco tiempo. Es mucho más fácil exportar imágenes congeladas fuera de la ventana del software en una amplia gama de formatos de archivo. En lugar de solo editar un videoclip, Wondershare FilmoraPro también puede ayudar a los usuarios a ajustar el tono de audio para sus clips. Puede usarlo para hacer una edición de video profesional fácilmente. ¡Descárgalo ahora (gratis)!
Consulte el tutorial paso a paso sobre cómo congelar fotogramas en video fácilmente.
