La pantalla dividida se puede usar de manera efectiva en muchos contextos diferentes, ya que este efecto se ha utilizado en algunos de los mejores logros cinematográficos del siglo XX, así como en comerciales de televisión. Su mayor beneficio es la posibilidad de tener dos videos ejecutándose simultáneamente, lo que puede usarse para contar dos historias diferentes en la misma toma. A pesar de lo que pueda creer, crear el video de pantalla dividida es fácil en la mayoría de los programas de edición de video actuales y solo requiere unos momentos de su tiempo.
En este artículo, le mostraremos cómo crear una pantalla dividida en el software de edición de video Magix Movie Edit Pro en solo unos pocos pasos simples. Echemos un vistazo más de cerca a los pasos que debe seguir para producir un video de pantalla dividida.
Crear una pantalla dividida en Magix Movie Edit Pro
Usar la pantalla dividida para contar sus historias es una excelente manera de transmitir mensajes que considera importantes, pero debe asegurarse de que los videoclips que va a usar co-respondan de alguna manera. Usar los videoclips que no tienen nada en común confundirá al espectador y es mejor evitarlo.
Importar y colocar los videoclips en la línea de tiempo 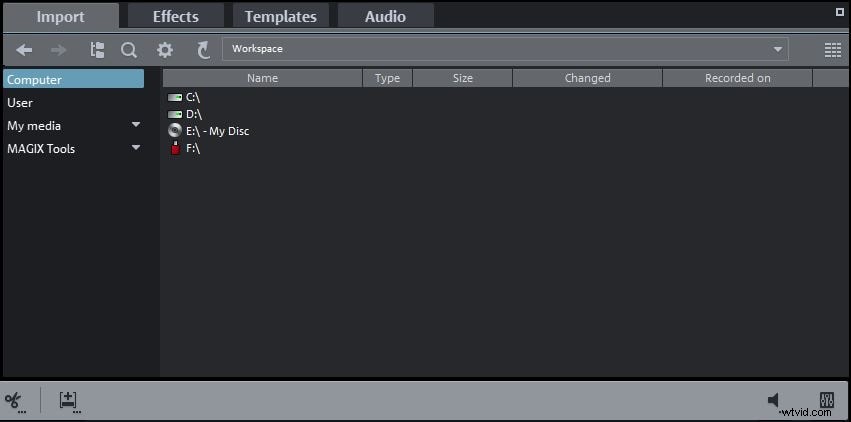
El primer paso de cada proceso de edición es importar los archivos al editor de video que está utilizando. En Magix Movie Edit Pro, puede usar la pestaña 'Importar' para importar los archivos que desea usar en su proyecto a la línea de tiempo del editor. Para comenzar a crear videos de pantalla dividida, debe colocar dos clips de video en pistas de video separadas para que un video esté directamente debajo del otro. En esta etapa del proceso, también puede ajustar la duración de la pantalla dividida ajustando la duración de uno o ambos clips de video.
Cambia el tamaño y la posición de los videos 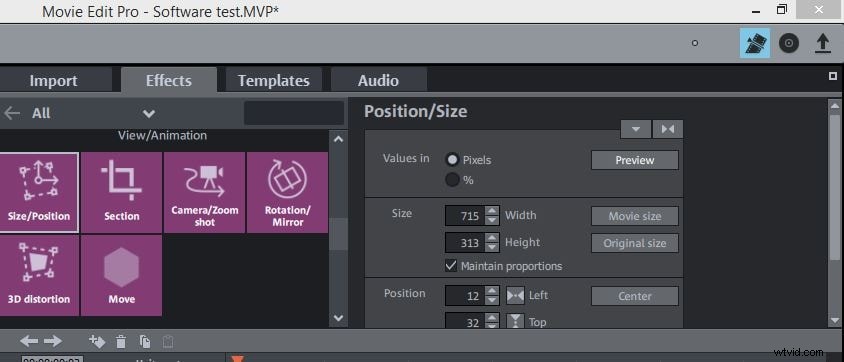
Una vez que su metraje esté colocado correctamente, deberá seleccionar un clip de video haciendo clic izquierdo en él y luego hacer clic en la pestaña 'Efectos'. En la pestaña 'Efectos', busque la función 'Sección' y haga clic en ella, la encontrará en Ver/Animación. Al hacer clic en la pestaña 'Sección', podrá ver la ventana 'Efecto' que contiene un menú desplegable que le permite configurar la relación de aspecto de sus videos. Seleccione las opciones de 'Proporciones libres' del menú desplegable y luego cambie la posición del rectángulo en la ventana de vista previa para designar el área que desea mostrar en su video de pantalla dividida.
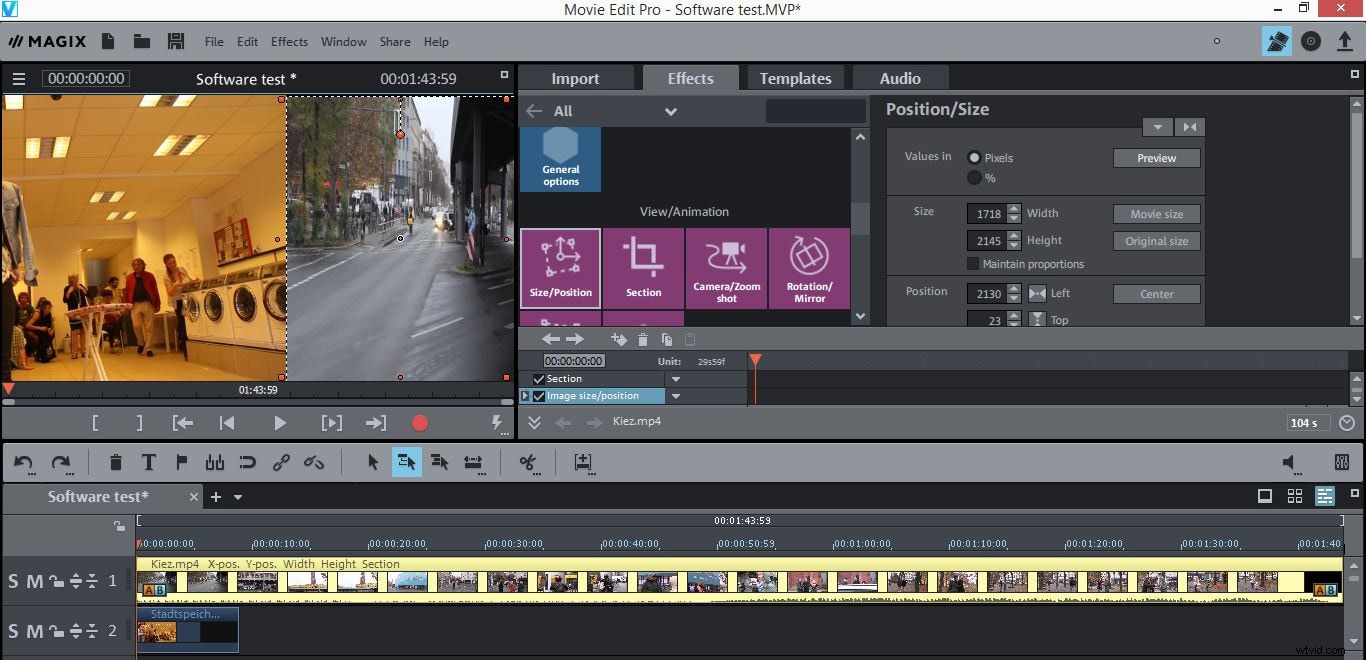
En el siguiente paso, deberá hacer clic en la función 'Tamaño/Posición', que le permitirá arrastrar el videoclip en la ventana de vista previa a la ubicación deseada. Después de completar esta tarea, debe seleccionar el segundo videoclip y repetir los pasos descritos. El resultado final debería presentar dos videos que dividan la pantalla por la mitad, pero también tenga en cuenta que usar este método le permitirá agregar tantos videos en una toma como desee.
Exportar un video de pantalla divididaDespués de completar todos los pasos, puede exportar su video de pantalla dividida haciendo clic en 'Archivo' y seleccionando la función 'Exportar película'. Se le pedirá que elija el formato de salida y ajuste la configuración de exportación, seleccione la configuración que mejor se adapte a su proyecto y proceda a exportar el video haciendo clic en el botón 'Aceptar'.
Una forma más rápida de crear videos de pantalla dividida
A pesar de que Magix Movie Edit Pro es uno de los mejores programas de edición de video en el mercado hoy en día, crear videos de pantalla dividida con este software no es ni rápido ni fácil. Los editores de video que buscan una forma simple y rápida de producir videos en pantalla dividida deberían considerar usar Wondershare Filmora, ya que les permitirá producir videos en pantalla dividida sin esfuerzo. Todo lo que necesita hacer es hacer clic en la función 'Pantalla dividida', seleccionar uno de los ajustes preestablecidos de pantalla dividida y agregar los clips de video que desea usar. Wondershare Filmora permite a sus usuarios crear videos altamente creativos que cumplen incluso con los más altos estándares profesionales. Independientemente de tu nivel de experiencia, usar Filmora para crear una pantalla dividida o cualquier otro tipo de contenido de video te permitirá captar la atención de tu audiencia.
