Adobe Premier Pro CC es uno de los principales programas de edición de video creados para televisión, cine y la web y está ganando corazones cada día que pasa. Como es esencial agregar código de tiempo en Premier Pro para incluir la cuenta regresiva en un video, necesita saber más sobre esta herramienta.
La mayoría de las videocámaras y reproductores de video de primer nivel graban códigos de tiempo que marcan ciertos fotogramas capturados o identificados en el pasado. Para agregar código de tiempo en Premier, debe tener en cuenta exactamente por qué lo necesita en primer lugar. Cuando desee registrar clips incluso antes de que se capturen, capturas por lotes automatizadas, recapturar clips cuando el archivo real se corrompió, al intentar exportar secuencias a otro sistema a través de EDL, y al sincronizar audio y video grabados por separado en un archivo, etc.
Entonces, en caso de que no esté seguro de cómo agregar código de tiempo en Premier Pro, tenemos la solución adecuada para usted en este artículo. Sigue leyendo para explorar más.
- Parte 1:Agregar código de tiempo con Premiere
- Parte 2:Cómo elegir el formato de visualización del código de tiempo
Cómo agregar código de tiempo en FilmoraPro fácilmente
Si desea tener una forma más fácil de agregar código de tiempo en un video, le recomendamos usar FilmoraPro. Es fácil agregar código de tiempo arrastrando y soltando desde el panel de efectos. Después de agregar el código de tiempo, también puede ajustar su formato. Tendrás un código de tiempo preciso y fluido en FilmoraPro. ¡Descárgalo ahora!
Parte 1:Tutorial paso a paso para agregar código de tiempo con Premiere
Aquí vamos a explicar el proceso detallado de agregar código de tiempo usando Premier Pro. Como hemos discutido anteriormente, qué tipo de tareas puede servir Premier Pro con la adición de código de tiempo a sus videos. Veamos el proceso paso a paso que lo guiará.
Tomaríamos un ejemplo, donde obtuvo un video de tres minutos en la línea de tiempo de Premier Pro, pero desea que el código de tiempo se establezca en 00:57:00:00, para permitir que el programa comience a las 01:00:00:00.
Paso 1:Verificación del FPS
La hora de inicio predeterminada para la secuencia es 00:00:00:00, que depende de la velocidad de fotogramas que haya establecido para que comiencen los recuentos. Ir a Archivo> Nueva secuencia> Configuración> Base de tiempo desplegable.
En esta sección, establezca la velocidad de fotogramas correcta en Base de tiempo sección. La configuración de la secuencia debe coincidir con la del metraje que cargó en la línea de tiempo.
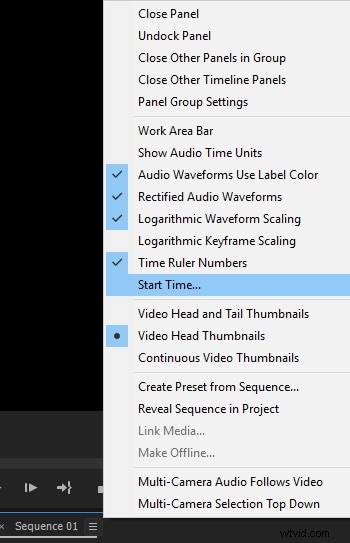
Paso 2:elige la hora de inicio
Para marcar el código de tiempo de inicio en su secuencia, debe tocar el menú del panel de línea de tiempo. Puede encontrarlo presionando las tres líneas paralelas adyacentes a Secuencia nombre y luego haga clic en Hora de inicio...
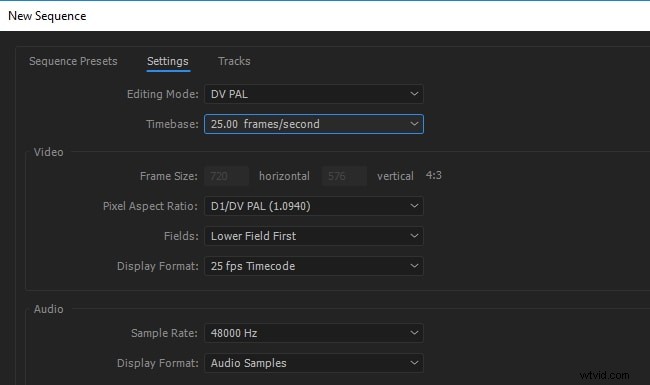
Paso 3:Especifique la hora de inicio
Debe ingresar manualmente el punto de inicio del código de tiempo junto con el desplazamiento para ajustar el reloj y los líderes. Debajo de la hora de inicio debe mencionar las horas, los minutos, los segundos y los fotogramas en una secuencia de izquierda a derecha. Debe ingresar '00' horas, '57' minutos, '00' segundos y '00' fotogramas. Ahora la secuencia entrará en acción a partir de este momento.
Parte 2:Cómo elegir el formato de visualización del código de tiempo
Ahora que ha aprendido cómo agregar código de tiempo en Premiere, ¿qué le parece ir un paso más allá y ver cómo seleccionar el formato de visualización del código de tiempo? Sin embargo, de forma predeterminada, Premier Pro muestra el código de tiempo original del medio de origen para cualquier clip. Para un cuadro dentro de una cinta que tiene el código de tiempo 00:00:10:00, puede ver que el código de tiempo es posterior a su captura, es decir, 00:00:10:00. Es fácil registrar clips utilizando el código de tiempo de origen y el código de tiempo de origen es visible independientemente de la base de tiempo de la secuencia que lo utilizó. en caso de que un clip y una secuencia tengan una base de tiempo diferente, el código de tiempo de origen hace que el registro de material de archivo sea una tarea sencilla.
Adobe Premier Pro también le permite ver el recuento de fotogramas mientras elige "Marcos" o "Pies y fotogramas" en un panel. El recuento de fotogramas de cada clip se puede configurar para que comience en 0 o 1, como alternativa, también puede convertirlo desde el código de tiempo de origen. Cuando un cuadro dentro de un clip de 30 fps tiene un código de tiempo de origen 00:00:10:00, tiene la opción de convertir el código de tiempo a través de "Conversión de código de tiempo" con un número de cuadro 300. Adobe Premier Pro puede convertir 10 segundos a los 30 -velocidad de fotogramas por fps para mostrar 300 fotogramas aquí.
Aquí hay una guía paso a paso –
- En la interfaz de Adobe Premier Pro, vaya a Editar y seleccione Preferencias . Toca Medios (Windows) o Premier Pro seguido de Preferencias y luego Medios (Mac).
- Explore el código de tiempo menú y seleccione Usar fuente multimedia (muestra el código de tiempo que se ha grabado en la fuente) o 'Comenzar a las 00:00:00:00' (comienza el código de tiempo visible para cada clip a las 00:00:00:00).
- Ahora, toca el Recuento de fotogramas y seleccione 'Comenzar en 0' para numerar cada cuadro en una secuencia, donde el primer número de cuadro es 0/ 'Comenzar en 1' para numerar cuadros en una secuencia comenzando desde 1/ 'Conversión de código de tiempo' para generar un número de cuadro equivalente al números de código de tiempo de origen.
- Al final, haga clic en Aceptar .
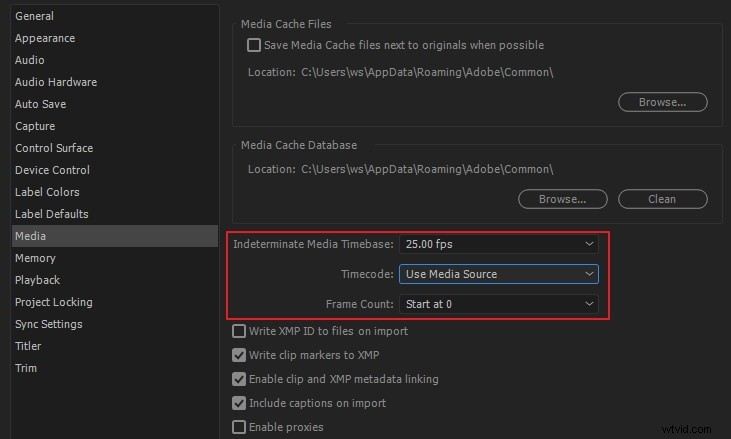
En pocas palabras
Del artículo anterior, llegamos a la conclusión de que al agregar el código de tiempo en Premier Pro, el proceso no es tan difícil como podría haber supuesto anteriormente. Este artículo ha aclarado cómo agregar código de tiempo en Premier y también cómo seleccionar el formato de visualización del código de tiempo. Ahora, debe confiar en guiar a un amigo para que use el código de tiempo en Premier Pro fácilmente y sin mucho esfuerzo.
+
