Entonces, filmó un video increíble que es rico en escenas coloridas pero no está muy satisfecho con la iluminación o el color del video. Bueno, en tal caso, puede usar Premiere Pro para lograr una corrección de color de vanguardia.
¿No está familiarizado con cómo hacer uso de Premiere? ¡No te preocupes amigo! También hemos discutido a continuación el tutorial paso a paso sobre cómo realizar corrección de color en Premiere Pro .
Siga leyendo y descubra lo fácil que es realizar la corrección de color en Premiere Pro. Al final, también le daremos una alternativa a Premiere para realizar la corrección de color.
- Parte 1:diferencia entre corrección de color y gradación de color
- Parte 2:Cómo corregir el color en Premiere Pro
- Parte 3:Cómo usar la corrección de color rápida en Premiere Pro
- Parte 4:Herramienta básica de corrección de color en Premiere Pro
- Parte 5:Cómo usar la corrección de color en FilmoraPro
También te puede interesar:Las mejores herramientas de gradación/corrección de color
Parte 1:La diferencia entre la corrección de color y la gradación de color
Antes de obtener experiencia práctica con Premiere Pro y FilmoraPro, es vital comprender la diferencia clave entre la corrección de color y la gradación de color. A menudo, ambos términos se confunden entre sí. Así que aquí está la información exacta para su conveniencia.
1. Corrección de color
La corrección de color no es más que el proceso de personalizar la exposición, las sombras y el contraste para redefinir el aspecto general de la escena/imagen para darle un aspecto real. Este equilibrio de la luz juega un papel muy importante en la configuración del aspecto correcto de la imagen/escena para hacerla más atractiva y real.
2. Graduación de color
Idealmente, la gradación de color se lleva a cabo después de realizar la corrección de color. Se realiza para alterar el tono visual de una escena/imagen. Por ejemplo, el tinte verde obtenido en la película “The Matrix” es el resultado de la gradación de color. No solo en "The Matrix", hay varias otras películas de gran éxito en Hollywood que utilizan un grado naranja y verde azulado. La gradación de color es más una habilidad artística con aptitud técnica.
Parte 2:Cómo corregir el color en Premiere Pro
Para comenzar con la corrección de color en Premiere Pro, primero debe tener un espacio de trabajo. Configúrelo y asegúrese, por casualidad, de poder conectar un monitor NTSC o PAL calibrado a su PC. Luego, siga las instrucciones que se mencionan a continuación para lograr la corrección de color en Premiere Pro.
- Ir al efecto de corrección de color :Comience aplicando cualquiera de los efectos de "Corrección de color" deseados a su clip de video disponible en el panel "Línea de tiempo". Alternativamente, si su clip de video ya está seleccionado, simplemente puede arrastrar y soltar el efecto preferido a la sección Efectos de video disponible en el Panel de control de efectos. Dirígete hacia el efecto Corrección de color disponible en el panel Efectos.
- Cambiar el color en los marcos :Luego, debe ajustar el indicador de tiempo actual exactamente para que el marco en particular ofrezca exposición de los colores que se requieren para corregir el color. Al realizar la corrección de color en Premiere Pro o cualquier otro software, es vital tener también un panel de vista previa. Entonces, para configurarlo:debe optar por la versión "Mostrar vista dividida" para mostrar la vista "Antes y después" de su videoclip dentro de una sola pantalla de monitor.
- Ajuste las áreas de tonos medios, luces y sombras :Puede utilizar el control etiquetado como Definición de rango tonal para ajustar las áreas de medios tonos, luces y sombras. Utilice cualquiera de los dos Cuentagotas herramienta o Corrección de color secundaria control S. Para su información, todos los efectos de Corrección de color también tienen el panel de controles "Corrección de color secundaria" para rectificar la exposición de cualquier color o gama de colores en particular.
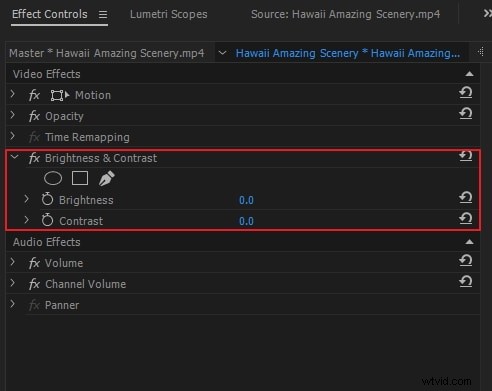
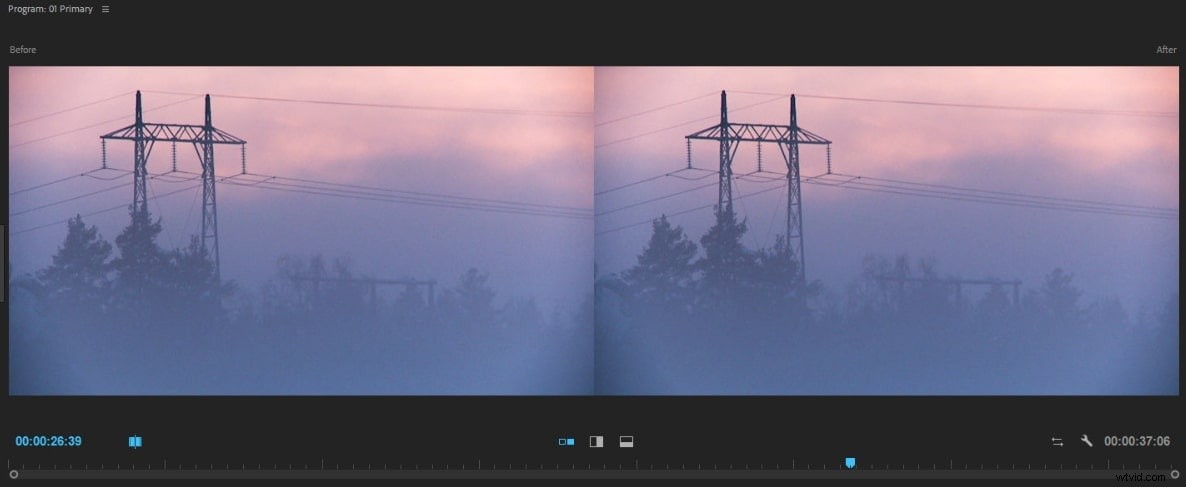
Nota :Por si acaso, desea cambiar la orientación de la vista dividida de "Horizontal a Vertical" o viceversa, diríjase al menú "Diseño" y luego realice los cambios correspondientes en las proporciones relativas, según sus preferencias, de la división puntos de vista.
Nota :Los controles de corrección de color secundarios no están disponibles para los efectos Video Limiter y Fast Color Corrector.
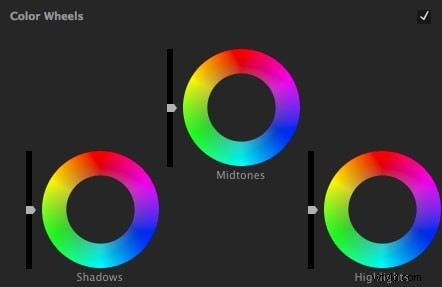
Parte 3:Cómo usar la corrección de color rápida en Premiere Pro
Pasando a la "Corrección de color rápida en Premiere Pro", comprendamos ahora un tutorial paso a paso sobre cómo usarlo para establecer el balance de blancos. Este método es ampliamente recomendado sobre el efecto "Auto Color", ya que le permite tener más control sobre el efecto.
- Utilice el efecto Corrector de color rápido :Diríjase a la sección "Efectos/Preset" en Premiere Pro y luego, simplemente arrastre y suelte el efecto Corrector de color rápido sobre su metraje/imagen para aplicarlo.
- Opte por la parte blanca en su metraje :seleccione la herramienta "Cuentagotas" y luego opte por cualquier área blanca sobre su metraje. Por lo general, un cielo blanco o ropa blanca es la mejor selección para la muestra.
- Realice las personalizaciones deseadas :Una vez que haya terminado de personalizar el área de balance de blancos de su metraje, debería estar bastante cerca del equilibrio. Sin embargo, dependiendo de sus requisitos, es posible que deba hacer algunos ajustes leves para configurarlo correctamente.
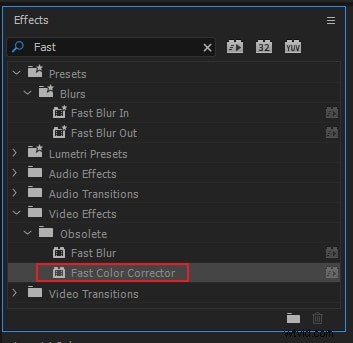
Nota:tenga en cuenta que, en caso de que las áreas blancas sobre su metraje estén demasiado apagadas, no habrá muchos detalles de color disponibles para utilizar el efecto Corrector de color rápido.
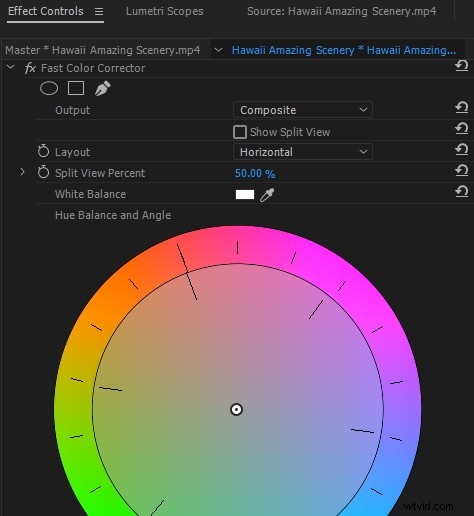
Parte 4:Herramienta básica de corrección de color en Premiere Pro
Bueno, para ayudarlo a comprender los entresijos de la corrección de color básica en Premiere Pro, lea atentamente toda la sección que se analiza a continuación.
Consejo profesional:en caso de que desee restablecer cualquier valor en el Panel de color de Lumetri a su valor predeterminado, simplemente toque dos veces el control deslizante y listo.
1. LUT de entrada
El primer control que se parece más al de los filtros de Instagram es Input LUT. Si está aprendiendo conceptos básicos o es un novato, no es realmente necesario utilizar LUT. Hacer uso de esto agregará más problemas que ayuda.
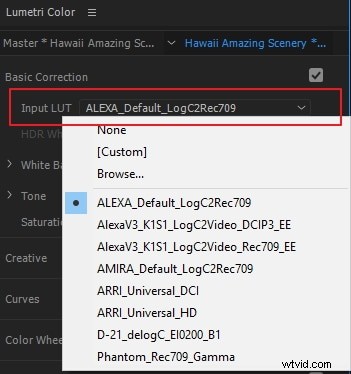
2. Balance de blancos
Inmediatamente después de Introducir LUT, verá el Balance de blancos con el que puede personalizar la temperatura y el tono. Arrastre el control deslizante "Temperatura" hacia la izquierda y agregará más color azul a la escena/imagen, lo que impondrá una apariencia "más fría" de las cosas. Y si lo arrastras hacia la derecha, agrega más color naranja e impone una apariencia “más cálida” a las cosas.
Cuando utiliza el selector WB, puede seleccionar cualquier punto de su metraje que sea blanco. Una vez que lo haga, Premiere Pro obtendrá la configuración de balance de blancos adecuada.
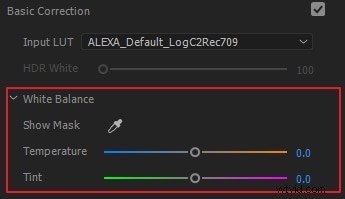
3. Tono
A continuación, tenemos la sección de tonos que te ayuda a controlar varios efectos como la exposición, el contraste, los reflejos, las sombras, los blancos, los negros y HDR especular. Si no está familiarizado con todos los efectos, siempre puede esperar el botón "Auto" disponible en la parte inferior derecha del panel "Corrección básica". Pensé que esto no siempre realiza un cambio de imagen sobresaliente, pero sí, sin duda puede ser de gran ayuda si eres un novato.
Con el lanzamiento del nuevo Premiere Pro, los controles deslizantes "Exposición" y "Blancos" mejoraron mucho. Mientras que, por otro lado, para todos los demás controles deslizantes, hay algunas reducciones menores.
- Exposición:puede iluminar u oscurecer la escena/imagen.
- Contraste:aumente o disminuya el contraste.
- Destacados:hace que aumenten o disminuyan los destacados.
- Sombras:para agregar o eliminar solo las sombras.
- Blancos:controla el extremo de los píxeles blancos aumentando o disminuyendo su intensidad.
- Negros:controla el extremo de los píxeles negros aumentando o disminuyendo su intensidad.
- HDR especular:no podrá hacer uso de esto hasta que esté trabajando con un metraje de alto rango dinámico (HDR).
Nota :Para todos los controles deslizantes mencionados anteriormente, cuando lo arrastre hacia la derecha, amplificará o aumentará la intensidad del efecto. Mientras que, arrastrándolo hacia la izquierda disminuirá o disminuirá la intensidad del respectivo efecto.
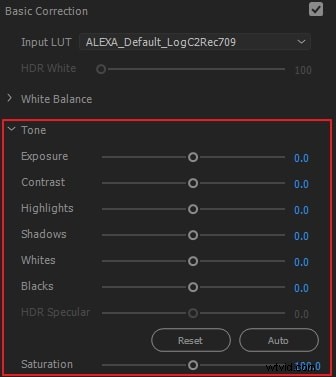
4. Saturación
Por último, el control de saturación te ayuda a personalizar el extremo de los colores en tu escena o imagen. Arrástrelo completamente hacia la izquierda, su imagen o escena se volverá en blanco y negro. Si lo arrastra completamente hacia la derecha, su escena o imagen se saturará. En otras palabras, los colores darán una perspectiva más falsa y poco realista.
Parte 5:Cómo usar la corrección de color en FilmoraPro
FilmoraPro es un editor de video que puede hacer que la corrección de color sea mucho más fácil que Premiere Pro. Del mismo modo, Premiere Pro, lo primero que necesita para comenzar es configurar un espacio de trabajo para la corrección de color. Si es un profesional, aún puede administrar el trabajo fácilmente con el diseño predeterminado, pero para los usuarios novatos, se recomienda obtener un diseño óptimo configurado para una fácil operación de corrección de color o gradación de color. Aquí está la guía del usuario de FilmoraPro que puede ayudarte. Para hacer esto, simplemente puede dirigirse al menú "Ver" en la parte superior, seguido de "Espacios de trabajo" y optar por Color. Ya está todo listo para comenzar ahora. Simplemente siga las instrucciones que se mencionan a continuación para lograr la corrección de color en FilmoraPro.
1. Usar contraste automático
Ahora, aquí hay una situación hipotética en la que tenemos un metraje al que le falta mucho contraste y el balance de blancos de la toma es demasiado azul. En tal escenario, puede establecer el contraste con la ayuda de la función Contraste automático (los pasos se enumeran a continuación) o usando Curvas (discutido en el siguiente punto).
Comience seleccionando el metraje del que desea establecer el contraste, sobre la "Línea de tiempo" y luego continúe con la sección "Controles" disponible en la parte superior izquierda. Ahora, verá la sección "Efectos" ubicada justo debajo de las propiedades "Transformar". Presione el ícono "+" además de "Efectos", baje a "Corrección de color" y luego opte por "Contraste automático". Ya has terminado.
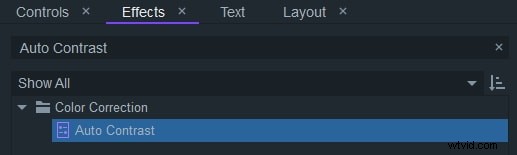
Además, para establecer la temperatura de las imágenes, siga las instrucciones a continuación.
- Pulse el icono "+" junto a "Efectos" de nuevo y baje hasta "Corrección de color". Ahora, opta por "Temperatura de color".
- Luego, debe presionar el "triángulo" (que apunta hacia la derecha) además del efecto "Temperatura de color" para expandir los controles secundarios del panel. Ahora, arrastre el control deslizante "Temperatura" según el requisito.
¿Sabes? Cambiar el orden de los efectos también puede ayudarte a lograr colores más corregidos y reales.
2. Utilice el efecto Curva para corregir el color
Lo siguiente que tenemos que hacer es corregir el color de un metraje usando el efecto Curvas. Comprendamos cómo hacer uso de este efecto.
- Comience tocando el ícono "+" junto a "Efectos", luego "Corrección de color" y finalmente, opte por "Curvas".
- Luego, debe presionar el "triángulo" (apuntando hacia la derecha) además del efecto "Curvas" para expandir los controles secundarios.
- Ahora, puede utilizar la curva del gráfico para agregar contraste a su metraje. Por ejemplo, hicimos la curva en forma de "S" para lograrlo.
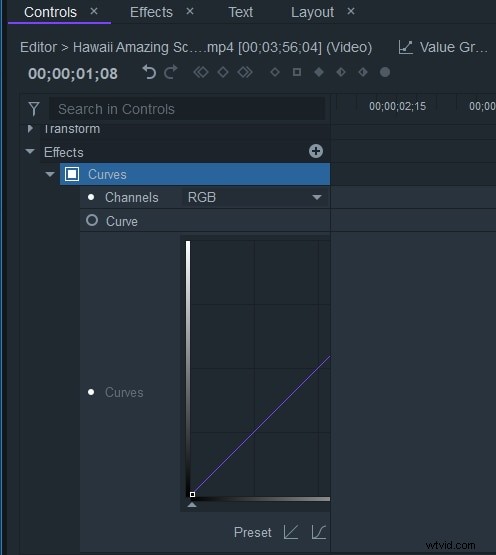
3. Usa alcances en FilmoraPro
El efecto de "Curva" o las funciones de "Contraste automático" son una manera rápida y fácil de corregir el color de su metraje. Pero para los usuarios profesionales, FilmoraPro también tiene un gran método para corregir el color de su metraje y eso es a través de los "Alcances". Para utilizar este método, debe buscar la pestaña "Ámbitos" en la esquina superior derecha y luego podrá acceder a varios tipos de ámbitos diferentes.
- Histograma :El gráfico Histograma muestra la cantidad de píxeles que varían con diferentes valores de brillo en esa escena o imagen en particular. En una lectura de histograma, el eje vertical o la altura del gráfico muestra la intensidad de los píxeles, mientras que el eje horizontal muestra el rango de negro puro a la izquierda y el rango de blanco puro a la derecha.
- Forma de onda :Cuando se trata de monitorear los valores de brillo del cuadro actual, el gráfico de forma de onda sin duda será de ayuda. El eje de izquierda a derecha de la lectura de forma de onda representa la escena/imagen/fotograma de izquierda a derecha. Por lo tanto, los valores de color de la imagen del lado izquierdo se mostrarán sobre el lado izquierdo del visor. Del mismo modo, el eje de abajo a arriba de la lectura muestra la intensidad de los valores de Luma en el área particular del cuadro. Puede utilizar el efecto "Curvas" para realizar los cambios necesarios.
- Desfile :Lo siguiente es la lectura del desfile. Del mismo modo que Waveform, el visor Parade muestra los valores de brillo, pero cada canal de color (rojo, verde, azul) se muestra individualmente en secuencia, uno tras otro. Ahora, si desea cambiar los valores de los canales de color individualmente, recurra al efecto "Curvas" y en lugar de ir directamente a ajustar la curva, esta vez elija el canal de color preferido del menú desplegable junto a "Canales" y luego proceda a ajustar la curva según sus necesidades.
- Vectorscopio :A diferencia de Histogram, Parade o Waveform, que se concentra específicamente en los valores de brillo, Vectorscope se trata más de los colores que se muestran en su escena o imagen. Podrá ver la "Rueda de colores" aquí, donde el centro de la rueda representa los blancos y los grises, mientras que los bordes extremos de la rueda representan los colores muy saturados. En otras palabras, constituye los datos de matiz y saturación del cuadro actual. La intensidad del color representada con los puntos de luz y la línea diagonal muy notable representa el tono de la piel, lo que hace que sea mucho más fácil para usted corregir el color de su metraje y lograr un color apropiado. Por si acaso, si tiene problemas para ver los puntos, presione el ícono de "Engranaje" en la parte superior derecha y arrastre el control deslizante "Brillo" hacia la derecha.
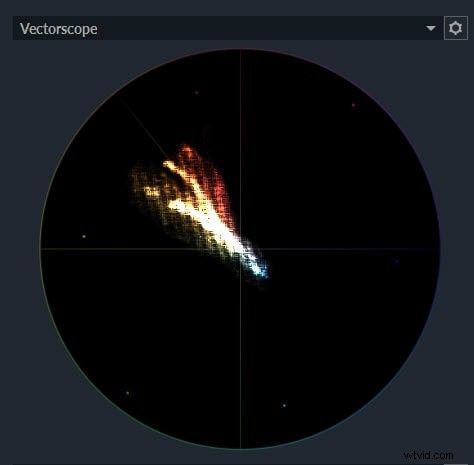
Palabras finales
Entonces, todo se trataba de realizar la corrección de color en Premiere Pro y Filmora Pro. Con tal información clasificada para ambos software, ahora es bastante evidente que ambos son herramientas eficientes y productivas. Pero, por un lado, Premiere Pro requiere altas habilidades técnicas y un sólido conocimiento de las herramientas. Por otro lado, Filmora Pro resultó ser un salvador, ya que puede ser utilizado por usuarios de todos los niveles, ya sea un novato o un profesional.
