Eliminar el ruido y la granulosidad de los videos es más fácil que nunca. El ruido y la granulosidad generalmente ocurren cuando se graba un video con poca luz, cuando el ISO de la cámara era inusualmente alto cuando se estaba grabando el video o cuando la cámara utilizada para grabar el video no tiene las especificaciones correctas.
Los editores de contenido de video y multimedia como Premiere Pro tienen algoritmos y filtros patentados para una rápida reducción de ruido. Y cuando estos filtros incorporados no sean adecuados o convenientes, puede usar complementos o software de reducción de ruido independiente para mejorar la calidad y la claridad de sus videos.
Esta publicación le muestra cómo eliminar el ruido de los videos con Premiere Pro, los complementos de Premiere Pro y el software gratuito de reducción de ruido.
- Parte 1:Cómo reducir el ruido en Premiere Pro
- Parte 2:Otras formas de reducir el ruido
- Parte 3:complementos de reducción de ruido para Premiere Pro
- Parte 4:3 software de reducción de ruido de video gratuito
Parte 1:Cómo reducir el ruido en Premiere Pro
Usar efecto multimedia
Premiere Pro tiene un filtro de reducción de ruido en el panel de efectos llamado MEDIAN. Para aplicar este filtro, siga los pasos a continuación:
- Ir a EFECTOS> EFECTOS DE VÍDEO> RUIDO Y GRANO> MEDIANA . Arrastre MEDIAN a la línea de tiempo para su video ruidoso. Tenga en cuenta que esto no aplicará la reducción de ruido a su video de inmediato.
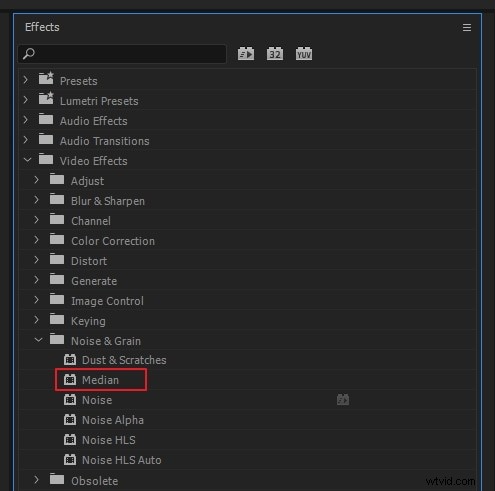
- Compruebe el CONTROL DE EFECTOS ventana para ver un menú desplegable donde puede ajustar la MEDIANA efecto para obtener los mejores resultados. Ajuste el RADIO parámetro en MEDIAN> para obtener una vista previa inmediata del efecto aplicado.
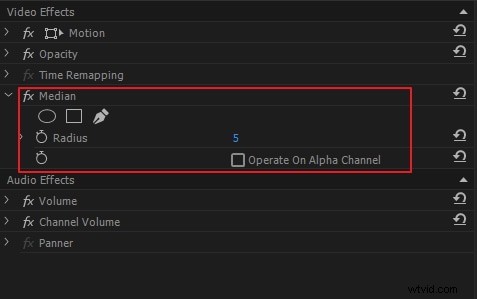
- Alternativamente, puede dibujar máscaras alrededor de las partes ruidosas de su video para obtener una vista previa del efecto de reducción de ruido en esas áreas.
- Asegúrese de suavizar los bordes de sus máscaras para evitar bordes duros alrededor de las áreas donde se aplica el efecto MEDIAN.
Parte 2:Otras formas de reducir el ruido
La reducción de ruido en Premiere Pro no siempre produce los mejores resultados. Incluso cuando el efecto MEDIAN se aplica con máscaras, es posible que el efecto de eliminación de ruido se aplique a partes del video donde no se necesita la reducción de ruido. Esto se debe a que, si bien las máscaras son estáticas, el contenido del video no lo es.
Método 1. Uso de Adobe After Effects
En este caso, podría abrir su video en ADOBE AFTER EFFECTS siguiendo los siguientes pasos:
- Haga clic con el botón derecho, la línea de tiempo del video ruidoso, es PREMIERE PRO, y haga clic en REEMPLAZAR CON COMPOSICIÓN DE AFTER EFFECTS .

- Cuando se abra AFTER EFFECTS con su video cargado, vaya a EFECTOS &PRESELECCIONES>, seleccione ELIMINAR GRANO y arrástralo a la línea de tiempo de tu video.
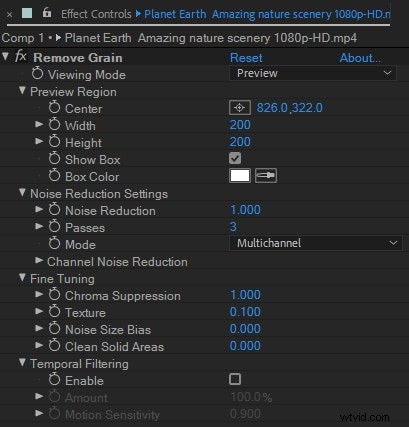
- Compruebe el panel CONTROL DE EFECTOS para ver la configuración de ELIMINAR GRANO efecto. Ajuste la región de vista previa, la configuración de reducción de ruido y el filtrado temporal para obtener los mejores resultados.
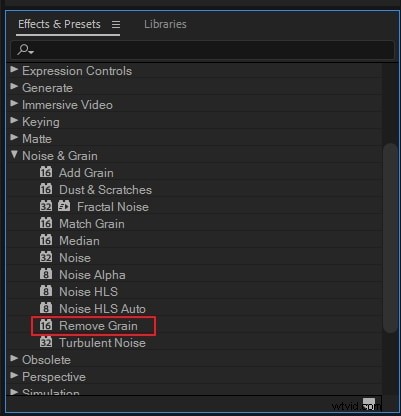
Forma 2. Usar Wondershare Filmora
FilmoraPro es un software de edición multimedia elegante y avanzado favorito entre los vloggers de élite, los expertos en redes sociales y los productores de contenido profesional. A diferencia de Audacity, que solo maneja contenido de audio, FilmoraPro es un poderoso editor de video y audio a la par de Adobe Premiere Pro, con toneladas de funciones adicionales. Brinda la comodidad de editar contenido de video y audio en un solo lugar.
La reducción de ruido en FilmoraPro es muy rápida y sencilla. Todo sucede en tiempo real a medida que avanza por los pasos que se enumeran a continuación. Todos los efectos y cambios se guardan cuando el archivo de audio o video se guarda al final del proceso de edición.
FilmoraPro necesita muestrear el ruido para eliminarlo de una grabación de audio o multimedia. Esta muestra se llama IMPRESIÓN DE RUIDO. Se puede utilizar una grabación del TONO DE LA HABITACIÓN para crear una IMPRESIÓN DE RUIDO. Alternativamente, servirá una sección adecuada de la grabación principal. Vea los pasos de reducción de ruido a continuación:
- Abra el archivo de audio principal para editarlo y seleccione la sección que contiene el ruido de fondo de destino colocando el cursor de reproducción en el lugar correcto. Luego, haga clic en CAPTURE NOISE PRINT en el menú de efectos REDUCCIÓN DE RUIDO.
- Si está trabajando con un archivo de video, asegúrese de desvincular el audio del video. Una vez que el audio esté desvinculado, vaya a efectos y escriba "reducción de ruido". Luego arrástrelo al clip de audio. Crea una IMPRESIÓN DE RUIDO. Después del proceso de reducción de ruido, los archivos de audio y video se pueden combinar en un solo archivo multimedia.
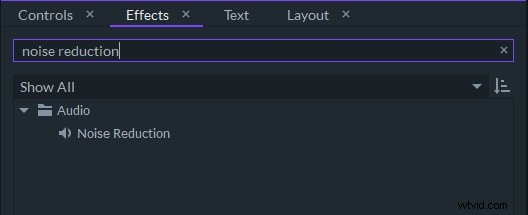
- AÑADIR A LA IMPRESIÓN DE RUIDO es una opción importante. Le permite identificar otros ruidos eliminados de su archivo de audio y agregarlos a su IMPRESIÓN DE RUIDO. Una vez que FilmoraPro haya capturado la IMPRESIÓN DE RUIDO, aparecerán más opciones. Esto significa que con FilmoraPro, es posible que solo necesite aplicar el efecto de reducción de ruido una vez.
- Ajuste las otras configuraciones en esta página, como los valores THRESHOLD y REDUCE BY. La configuración de UMBRAL en FilmoraPro funciona como la configuración de SENSIBILIDAD en Audacity. Ambos le permiten elegir la fuerza del efecto de eliminación de ruido. Es posible que se pierda contenido de audio valioso en el extremo superior de esta configuración. Sin embargo, partes del ruido de fondo pueden permanecer o distorsionarse en artefactos audibles en el extremo inferior.
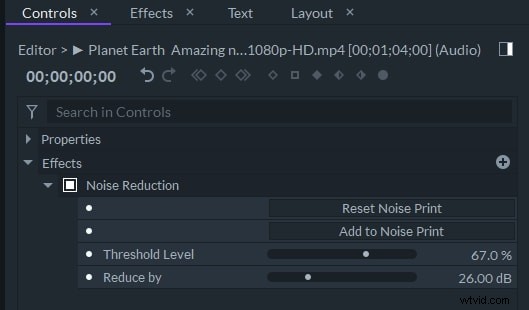
- La configuración REDUCIR POR en FilmoraPro funciona como la configuración REDUCCIÓN DE RUIDO en Audacity. Ambos establecen el volumen o la reducción de decibeles aplicada para reducir o eliminar el ruido de la grabación.
- Asegúrese de que no se pierda audio valioso durante la reducción de ruido escuchando la pista de audio antes de guardarla al final del proceso de edición.
Parte 3:complementos de reducción de ruido para Premiere Pro
1. Buen video
Neat Video es posiblemente el complemento de eliminación de ruido más popular para Premiere Pro. Es a la vez potente y rápido y es utilizado por muchos profesionales. Funciona con otros software de edición de video populares como Final Cut y Avid y tiene versiones compatibles con PC y MacOS. Neat Video también tiene una versión gratuita y una versión premium.
Características
Neat Video funciona creando un perfil de ruido. También permite a los usuarios seleccionar áreas del metraje a partir de las cuales se puede crear un perfil de ruido o cargar su propio metraje de perfil de ruido.
Una vez instalado en Premier Pro, NEAT VIDEO aparecerá en el panel Efectos de video, donde se puede seleccionar cuando sea necesario. Su configuración predeterminada es potente y se puede personalizar aún más a través del menú de configuración visible en el panel CONTROL DE EFECTOS.
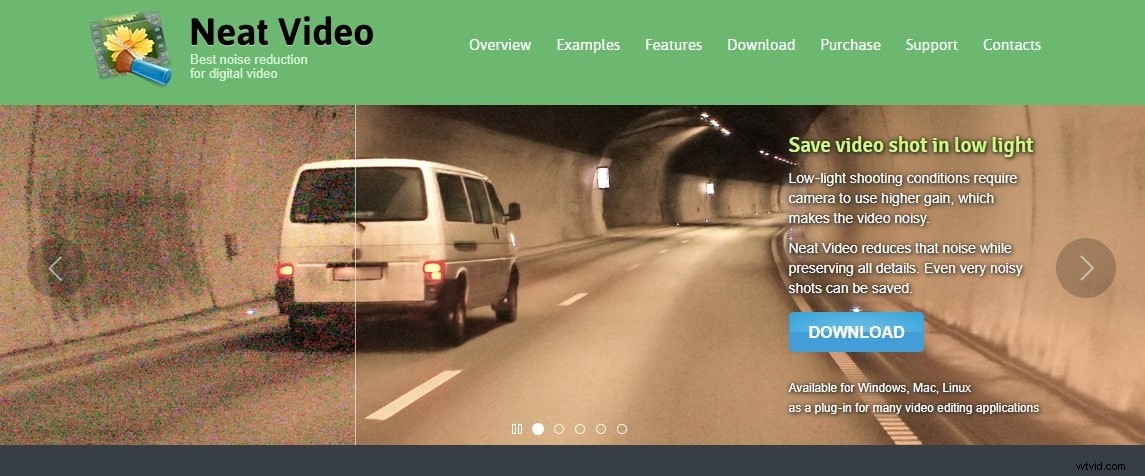
2. Eliminador de ruido gigante rojo
Magic Bullet Denoiser III es otro potente complemento de eliminación de ruido compatible con PC y MacOS. Tiene una versión de prueba totalmente funcional y una versión de pago. Sin embargo, su versión de pago cuesta casi el doble que Neat Video. A los profesionales les puede resultar más rentable comprar el conjunto completo de complementos Magic Bullet.
Características
Al igual que Neat Video, Magic Bullet Denoiser III funciona creando un perfil de ruido. Sin embargo, a diferencia de Neat Video, Magic Bullet Denoiser III toma muestras de cada cuadro de video para crear su perfil de ruido. Su configuración también es muy simple e intuitiva, con controles deslizantes para reducir el ruido, suavizar los colores y conservar los detalles.

Parte 4:3 software de reducción de ruido de video gratuito
1. Aiseesoft
Aiseesoft Video Enhancer es una aplicación independiente con versiones compatibles con PC y MacOS que tiene buenas funciones de reducción de ruido y conversión de video. También tiene una versión gratuita y una versión de pago asequible. Es muy ligero, tiene características específicas y es muy fácil de usar.
Características
La reducción de ruido es una de las tres (3) funciones de mejora disponibles en Aiseesoft Video Enhancer. Para eliminar el ruido de un video, ábralo en Aiseesoft, marque la casilla REDUCCIÓN DE RUIDO en el menú MEJORAR y haga clic en APLICAR. Esta aplicación permite a los usuarios exportar sus videos mejorados en muchos formatos y sin compresión.
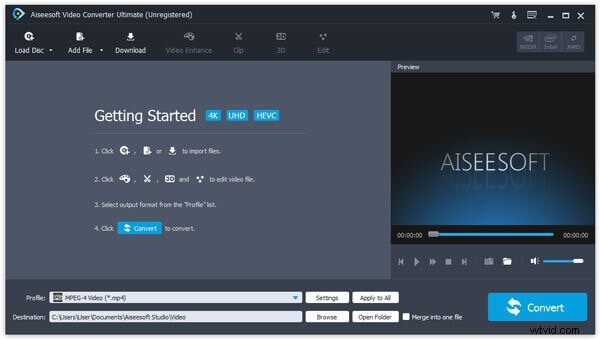
2. Eliminador de ruido Cinemartin
Cinemartin Denoiser es una aplicación profesional de eliminación de ruido de video que ofrece potentes funciones por una pequeña tarifa. Una versión gratuita con algunas funciones bloqueadas está disponible por tiempo limitado. La versión completa ofrece excelentes opciones de eliminación de ruido para exportar a múltiples formatos de video.
Características
Esta aplicación tiene configuraciones de eliminación de ruido simples y ajustes preestablecidos integrados para una eliminación de ruido rápida y sencilla. Funciona con 2 mecanismos patentados de eliminación de ruido para eliminar el ruido más común generado por las cámaras DSLR.
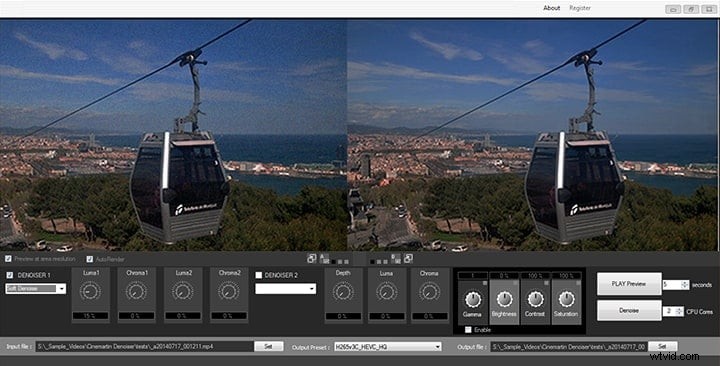
3. Tipardo
Tipard Video Enhancer se parece mucho a AISEESOFT VIDEO ENHANCER. Sus interfaces, colores y menús son muy idénticos.
La eliminación de ruido es una característica de mejora en el software Tipard Video Enhancer y Tipard Video Converter Ultimate. Por lo tanto, puede descargar cualquiera de estas dos aplicaciones Tipard para disfrutar de las funciones de eliminación de ruido. Ambos tienen versiones de pago gratuitas y asequibles.
Características
Tipard Video Enhancer permite a los usuarios mejorar los videos a través de la reducción de ruido y una mayor resolución de video. A diferencia de Aiseesoft Video Enhancer, Tipard también permite a los usuarios mejorar sus videos al reducir la vibración o la inestabilidad percibidas en las secuencias de video.
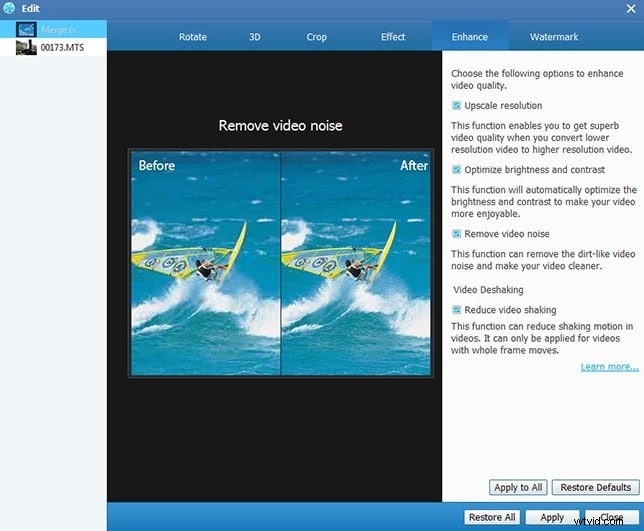
Conclusión
Al igual que con la eliminación de ruido de audio, la eliminación de ruido de video rara vez es perfecta. Los usuarios deben asegurarse de que los detalles deseables de las secuencias de video no se pierdan en el proceso de eliminación de ruido.
También te puede interesar:
Cómo separar audio en Premiere Pro>>
Eliminar el ruido de fondo del video en línea>>
