Todos los videos, sin importar cuán largos o cortos sean, obtienen su forma final durante el proceso de edición. La calidad general de un video casi siempre depende de la forma en que une el metraje o de las técnicas de edición de video que usa para acentuar los elementos importantes de la historia. Un efecto aparentemente sin importancia, como disolver, puede agregar un fuerte simbolismo a una secuencia o incluso a una sola toma, ya que puede indicar el paso del tiempo u ofrecer un vistazo al estado de ánimo del personaje al superponer dos imágenes.
Este efecto se usa más comúnmente para la transición de una toma a otra, pero directores legendarios como Friz Lang o Alfred Hitchcock han usado la disolución para representar una transformación física o psicológica de los personajes en sus películas, incluso en medio de la toma. En última instancia, la forma en que va a utilizar el efecto de disolución en un video depende del punto que está tratando de hacer, la historia que está contando y el estilo visual de la escena que está tratando de lograr. Entonces, echemos un vistazo a cómo puedes agregar transiciones a los videos que estás editando en Filmora.
¿Cómo crear transiciones de disolución entre tomas en tus videos?
Hacer transiciones de disolución para desvanecer videos en Filmora requiere una cantidad mínima de esfuerzo, y puede aplicar este efecto a los videos que usa en sus proyectos, incluso si tiene poca experiencia con la edición de videos en esta aplicación de edición de videos para computadoras Mac y PC. Después de pasar por el proceso de instalación, estará listo para comenzar un nuevo proyecto en Filmora.
Paso 1:Creación de un nuevo proyecto
Haz doble clic en el icono del escritorio de la aplicación , y una vez que aparezca la ventana de bienvenida en la pantalla, haga clic en la opción Nuevo proyecto .
Cuando se carga el nuevo proyecto, debe comenzar a agregar todos los archivos de video, imagen y audio que desea incluir en el video a su proyecto.
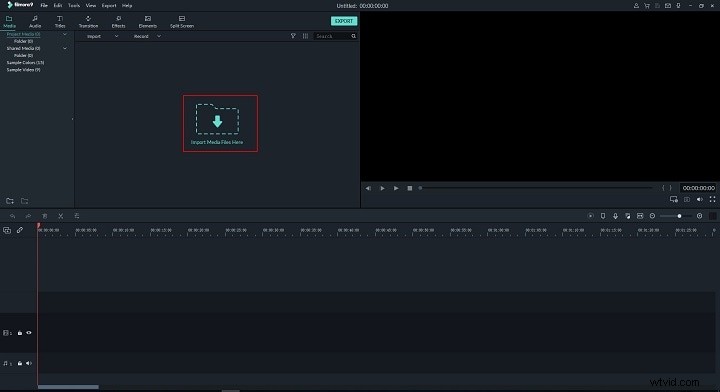
Luego, debe arrastrar y soltar todos los videoclips a la línea de tiempo y haz cortes para eliminar los segmentos de esos clips que no quieres usar en el corte final del video. Eliminar todo el material no deseado de la línea de tiempo y asegúrese de que no haya espacio libre entre los videoclips que todavía están en la línea de tiempo.
Paso 2:aplicar el efecto de transición de disolución al metraje
En la esquina superior izquierda de la ventana principal del editor, podrá ver varias pestañas, como Audio, Títulos o Efectos. Haga clic en la pestaña Transiciones que se encuentra entre Títulos y Efectos pestañas y navega a través de la colección de transiciones de Filmora hasta que encuentres Disolver transición. También puede usar la barra de búsqueda para encontrarlo.
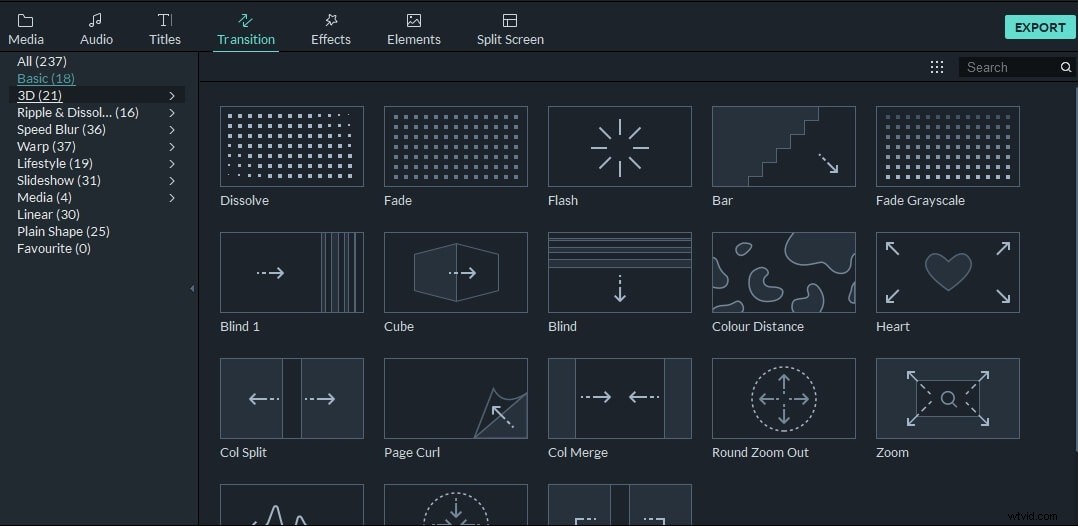
Haga zoom en la línea de tiempo, para que pueda tener una mejor visión general del segmento al que desea aplicar el efecto y luego arrastre y suelte la transición Disolver en el corte entre dos clips. A continuación, puede arrastrar uno de sus extremos para determinar su duración , o puede hacer doble clic en él para abrir la ventana de edición de transición .
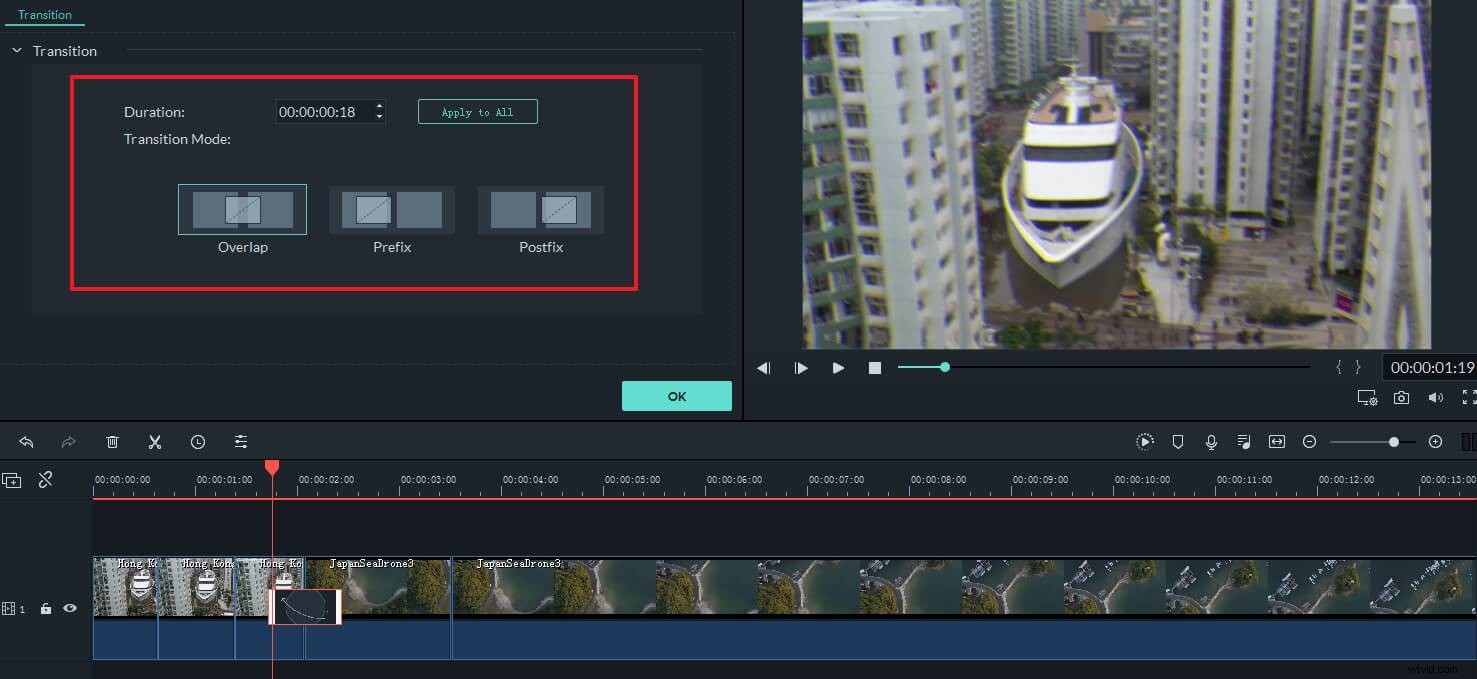
Puede elegir entre las opciones de Prefijo y Postfijo , dependiendo de si desea que la transición comience antes el primer clip termina después de que comience el segundo . Si selecciona la configuración de Superposición, podrá combinar el metraje de dos clips antes y después del corte . La opción de duración le permite determinar exactamente cuánto durará la transición mientras hace clic en Aplicar a todos El botón le permite establecer la misma duración para todas las transiciones de disolución que agregue a la línea de tiempo.
Paso 3:agregar audio [opcional]
Los sonidos que utilice en su proyecto deben complementar el video y fortalecer la ilusión de realismo. Es por eso que debe agregar los efectos Fade in y Fade out a la parte del audio que coincide con la parte del video al que aplicó la transición Disolver.
En caso de que no tengas tu propia música, puedes usar la biblioteca de canciones libres de regalías de Filmora. Simplemente haga clic en la pestaña Audio y explore la colección de canciones hasta encontrar el que encaja perfectamente con el proyecto. También hay una serie de categorías de música , por lo que puedes hacer clic en la categoría Rock o Electrónica y agrega la canción que más te guste a la pista de audio en la línea de tiempo.
Haz cortes en el archivo de audio en el mismo lugar donde comienza la transición Disolver y al final de la transición, y a continuación, haga doble clic en el archivo de audio que acaba de crear para abrir el panel de edición de audio . Arrastre el Aparición gradual y Desaparición gradual controles deslizantes para establecer la duración de los efectos y eso es todo, ha creado la transición Disolver. El método de aplicación de transiciones que hemos descrito en este artículo se puede utilizar para todas las demás transiciones que ofrece Filmora.
Obtén más información sobre cómo editar audio en Filmora
Paso 4:Exportación de video desde Filmora
Haga clic en el botón Exportar, cuando haya terminado de editar el metraje, y proceda a seleccionar el formato de salida. del vídeo, su resolución o la velocidad de fotogramas. Además de exportar el video a un destino en tu disco duro, puedes exportar tus proyectos a tus canales de YouTube o Vimeo directamente desde Filmora.
La duración del proceso de renderizado depende del tamaño del proyecto que está exportando, así como de la potencia de procesamiento de la computadora que está usando.
¿Cómo utilizar los efectos de transición de disolución de forma más creativa [3 consejos]?
A pesar de que no hay nada complicado en aplicar la transición de disolución a los videos que agregas a tus proyectos en Filmora, encontrar formas de maximizar el impacto visual del efecto puede ser un poco más complicado. Aquí hay algunos consejos que pueden ayudarlo a usar la transición Disolver de manera más efectiva.
Sea moderado: Es fácil enamorarse de la transición Disolver porque ofrece una solución fácil para todos y cada uno de los cortes. Sin embargo, esto no significa que debas agregarlo a todos los cortes de tu video, porque si lo haces, tu video podría volverse predecible.
No utilices Disolver en escenas de diálogo: Superponer las tomas de dos personajes que mantienen una conversación puede resultar confuso para el espectador. Tenga en cuenta que Disolver se usa comúnmente para representar el paso del tiempo, lo que significa que puede ser bastante efectivo al principio o al final de una secuencia que contiene diálogo, pero que hace la transición entre dos personajes mientras están en medio de una conversación. es una tontería.
Combine Dissolve con otros efectos visuales: A veces simplemente tienes que probar cosas diferentes para obtener el resultado que deseas. Mezclar la transición Dissolve con diferentes efectos como Gaussian Blur o cualquier otro efecto visual que ofrece Filmora te permitirá crear una declaración visual que hace que tu video sea más poderoso.
Conclusión
Las transiciones de disolución pueden ayudarlo a hacer mejores videos de muchas maneras diferentes, pero confiar demasiado en este efecto puede terminar siendo inútil. Encontrar formas creativas de incorporar este efecto en sus videos los hará más auténticos, aunque es importante aprender a reconocer el contexto correcto en el que una transición Disolver será más efectiva. Además de la transición Dissovle, Filmora también presenta muchas otras transiciones, como desvanecimiento, ondulación, 3D y desenfoque de velocidad. Descarga la versión gratuita de Filmora para probarlo.
