El seguimiento de movimiento es una técnica en la que puede rastrear un objeto en un videoclip. Ya sea cubriendo o desenfocando una cara o moviendo un texto alrededor de alguien en el video, el seguimiento de movimiento se ha convertido en una tendencia en estos días.
Se está utilizando en todos los demás videos. De hecho, la herramienta de edición de video más prometedora, es decir, Premiere Pro, también le permite usar esta función.
A través de este artículo, le haremos comprender cuál es la necesidad de esto y cómo puede utilizar el seguimiento de movimiento en Premiere Pro.
- Parte 1:Por qué necesita usar el seguimiento de movimiento
- Parte 2:Cómo usar el seguimiento de movimiento en Adobe Premiere Pro
Consejo adicional:el software de seguimiento de movimiento más recomendado
Siempre es importante seleccionar el mejor editor de video o saludar al tiempo y esfuerzo perdidos. Elegir Wondershare FilmoraPro será la mejor decisión que hayas tomado. También ofrece una función de seguimiento de movimiento junto con animaciones de fotogramas clave, reducción de ruido, efectos de efecto verde y textos en 3D. Sí, puede rastrear profesionalmente cualquier objeto o persona en el video. Desenfoca o enfoca el objeto, depende totalmente de tu creatividad.
Además, la versión más simple pero igualmente poderosa de Wondershare es Filmora X. Esta es para principiantes que buscan usar funciones avanzadas sin entrar en tutoriales detallados. Estoy de acuerdo en que editar puede ser bastante agotador. Pero, no con Filmora X. Especialmente la función de seguimiento de movimiento. Filmora X hace que el seguimiento de movimiento sea bastante fácil. Es solo un proceso de un clic. Simplemente seleccione su objetivo de seguimiento y haga clic en Aceptar. Tan fácil como eso. ¿Qué más podrías querer? Continúa y pruébalo.
Parte 1:Por qué necesita usar el seguimiento de movimiento
1. Estabilización
Cuando ve una toma increíble y planea grabarla, pero necesita seguir moviéndose con ella, puede resultar en imágenes inestables. Como resultado, proporcionará una experiencia desagradable. Sin embargo, cuando conoce el seguimiento de movimiento, puede ajustar esta inestabilidad y eliminarla. Al usar el seguimiento de movimiento en Premiere Pro, coloca el lugar en el marco y, como resultado, el punto seleccionado permanece centrado y todo el marco se mueve a su alrededor. Esto simplemente corrige los temblores y, como resultado, muestra un video sin temblores.

2. Desenfocar objetos
Llegan los momentos en que necesitamos crear videos en lugares públicos. Y muchas veces, las personas se oponen a que se muestren sus rostros en los videos. En esos momentos, el seguimiento de movimiento de Premiere resulta útil. Con la ayuda de esto, puede desenfocar la cara de una persona para evitar molestias relacionadas con problemas de derechos de autor. Además, es útil cuando tiene que hacer irreconocibles los logotipos de empresas conocidas cuando no tiene permiso para hacerlo.
Aparte de esto, cuando alguien está bombardeando su metraje con fotografías o alguien en el fondo se convierte en la causa de la distracción, puede censurar la cara y usar el seguimiento de movimiento en Premiere mientras se mueve.

3. Hacer efectos visuales
El seguimiento de movimiento también puede ser útil cuando necesita efectos visuales atractivos. Ya sea que necesite mostrar un efecto de animación como una bola en movimiento brillante o necesite mostrar poderes sobrenaturales como disparar láseres desde los ojos de Superhéroe, puede satisfacer la necesidad utilizando el seguimiento de movimiento en Premiere Pro. Junto con esto, el programa le ofrece inclinaciones animadas, movimientos y transiciones para ayudarlo a resaltar el trabajo de manera más maravillosa.

Parte 2:Cómo utilizar el seguimiento de movimiento en Adobe Premiere Pro
Ahora que tiene una idea clara de qué es el seguimiento de movimiento y para qué se puede usar exactamente, creemos que es el momento adecuado para presentarle la guía paso a paso para implementar esta tecnología. Por lo tanto, sin más preámbulos, háganos saber cómo puede usar el seguimiento de movimiento en Adobe Premiere Pro.
- Para empezar, seleccione su metraje o clip e impórtelo en Premiere Pro. Cuando lo vea en la línea de tiempo, toque Archivo menú en la parte superior.
- Elija Nuevo en el menú y luego seleccione Título . Toca Aceptar de la ventana emergente que ahora viene.
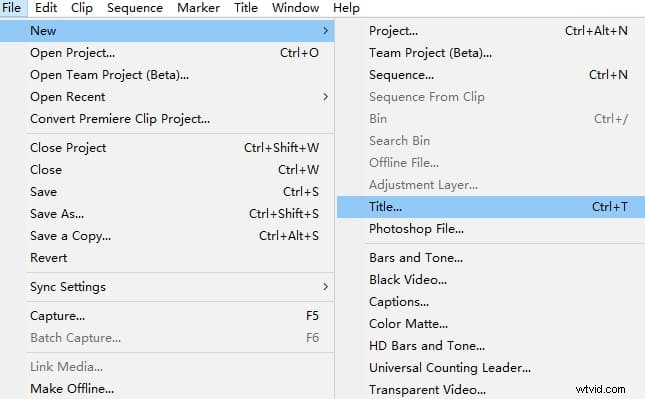
- En la ventana que se abre, elija el punto de referencia que desee y escriba una letra. Cierre la ventana ahora y arrastre el título en la línea de tiempo.
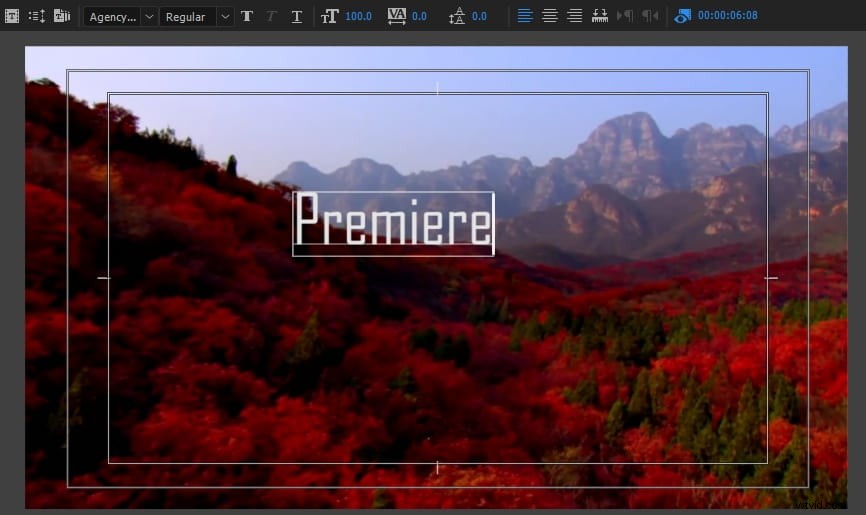
- Vaya a Efectos ahora y debajo de Controles de efectos pestaña, debe elegir el pequeño icono de cronómetro junto a Posición para establecer el fotograma clave.
- Ahora, mueva el metraje un poco hacia adelante (digamos de 5 a 10 fotogramas) manteniendo presionada la tecla Mayús. y presionando la flecha derecha .
- Ahora notará que el punto de referencia se ha movido. A continuación, debe arrastrar la X y Y coordenadas sobre el panel de fotogramas clave de posición para mover y rastrear el título respectivo hasta el nuevo punto de referencia.
- Repita los pasos 5 y 6 hasta que cumpla su propósito. Una vez hecho, haga doble clic en el Título y marque el texto deseado que desea que aparezca allí. Eso es todo.
Conclusión
Le trajimos una información muy útil sobre el seguimiento de movimiento en Premiere. Tener este efecto en su metraje siempre lo hace lucir mejor y profesional. Esperamos que ahora haya aprendido cómo puede usar el seguimiento de movimiento en Premiere Pro y haya obtenido los resultados a través de este artículo. Si este artículo le resultó útil, puede continuar compartiéndolo en diferentes plataformas. Además, deje un comentario a continuación para ayudarnos a conocer sus puntos de vista. ¡Gracias por leer!
