"La tarea de creación de fotogramas clave tiene ventajas indiscutibles en el campo temático de la animación".
Debe aplicar fotogramas clave cada vez que desee animar un objeto. Lo anterior es la forma más simple de la definición de fotogramas clave que alguien puede proporcionarle. La industria está llena de muchos productos de software que pueden ayudarlo rápidamente a realizar la tarea excepcional de creación de fotogramas clave en minutos. Uno de estos programas es Final Cut Pro X, del que hablaremos aquí en frascos clave de Final Cut Pro. . A medida que avanza a través de diferentes niveles, encontrará que la creación de fotogramas clave puede ser un poco complicada, especialmente cuando tiene varias formas de hacerlo. No se confunda, ya que tendemos a discutirlo de la manera más simple posible.
Puede ver dos formas principales de usar fotogramas clave en Final Cut Pro X de la siguiente manera.
- Al llevar el énfasis hacia
- Para deslizar en una superposición
Entonces, comencemos sin más preámbulos con los fotogramas clave de Final Cut Pro tutorial!
Parte 1:¿Cómo agregar un fotograma clave en Final Cut Pro X?
Estudiemos los keyframes de Final Cut Pro tutorial sobre la primera forma de poner el énfasis. A partir de ahí, obtienes la idea básica de cómo usar fotogramas clave en Final Cut Pro X.
Lo que vamos a hacer aquí es aplicar el desenfoque gaussiano sobre una sección específica del video mientras atrae el énfasis de los espectadores hacia el texto. Entonces, ¡hagámoslo!
Paso 1:separa el video
Una vez que haya terminado de cargar el video en Final Cut Pro X, es recomendable cortar la sección de video por separado en la que desea aplicar fotogramas clave arriba. Presiona la B botón para la cuchilla y aplicar cortes en el área del video.
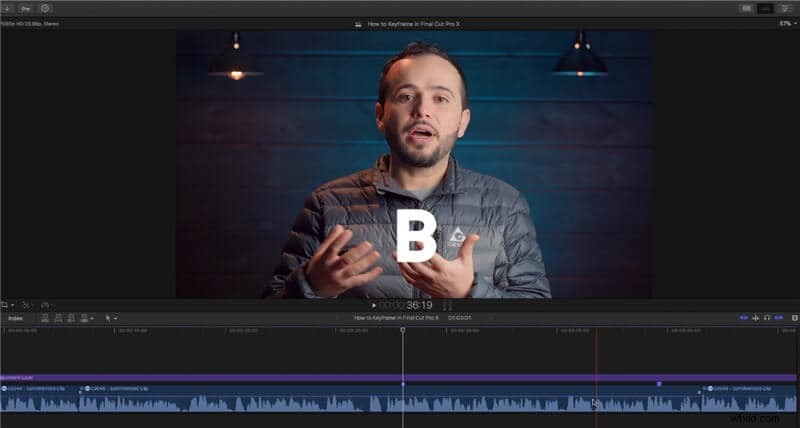
Paso 2:coloca el desenfoque gaussiano
Vuelva a seleccionar la A y seleccione Desenfoque gaussiano en Efectos barra, como se muestra en la imagen de abajo.
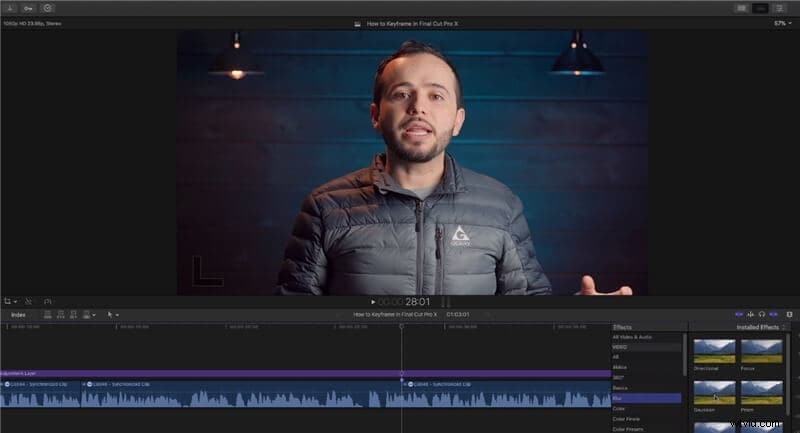
Paso 3:Cree un efecto incorporado y externo en ambos lados
Presiona Ctrl + V y ajuste el efecto de "integración" del fotograma clave para el desenfoque gaussiano. Tienes que hacerlo del 0% al 50%. Ir al Inspector y agregue un fotograma clave junto con el desenfoque gaussiano al 50 %.

Ahora, debe agregar el efecto de "construcción" para otro lado del video. Mueve el cabezal de reproducción hasta el final del video y presiona la pestaña de fotogramas clave en el Inspector. sección. Al mismo tiempo, mueva el gaussiano efecto a 0% aquí.
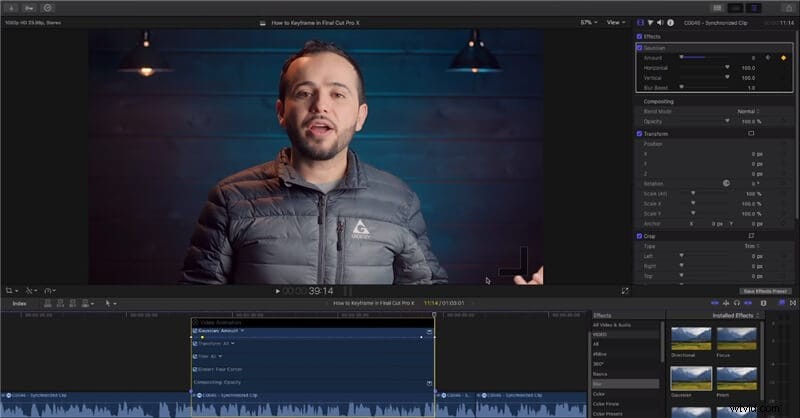
Paso 4:Agrega el título
Presiona Ctrl + T , arrastre la barra de título. Puedes cambiar la fuente desde el Título barra dada arriba. Y está listo para usar el efecto de énfasis de desenfoque gaussiano.

Parte 2:¿Cómo hacer fundidos de entrada/salida de audio con fotogramas clave en Final Cut Pro X?
Después de saber cómo Final Cut Pro añade un fotograma clave , es hora de estudiar cómo puedes hacer un fundido de entrada/salida de audio con fotogramas clave en Final Cut Pro X. El efecto de fundido de entrada es como una entrada de bienvenida, mientras que el efecto de fundido de salida es similar a un final.
Entonces, hagámoslo en los pasos simples con el fotograma clave de audio de Final Cut Pro !
Paso 1:Aplicar fundidos
En primer lugar, seleccione toda la sección de video en la que desea aplicar el efecto de "fundido de entrada" y "fundido de salida". Tienes que hacerlo usando el comando de menú. Seleccione el clip y vaya a la barra de menú superior. Seleccione Modificar y presiona Ajustar volumen> Aplicar fundidos .
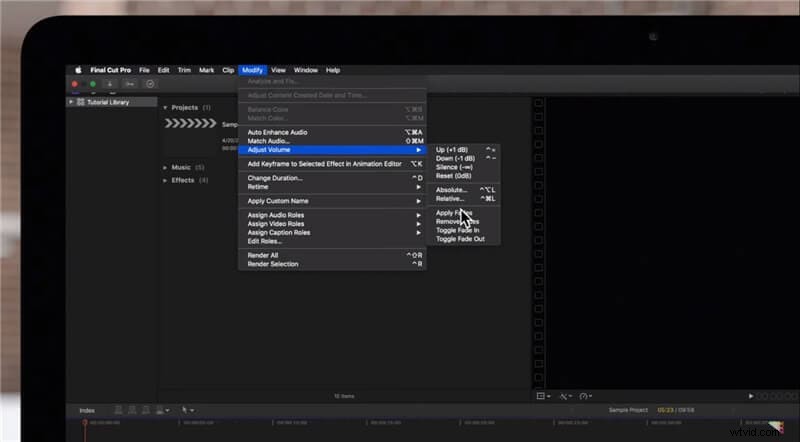
Paso 2:Hazlo de otra manera como esta
También puede hacerlo seleccionando Activar fundido de entrada y Alternar desvanecimiento efecto en el Modificar y debajo de la pestaña Aplicar fundidos efecto.
Tienes que elegir el clip de antemano para aparecer y desaparecer efecto en ambos lados del video.
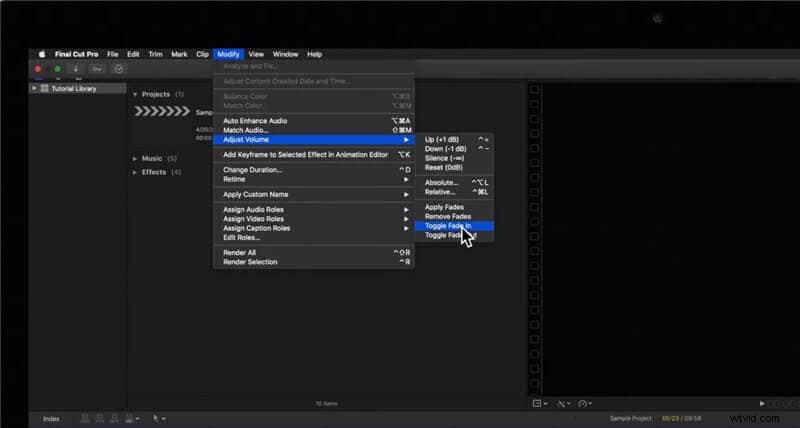
Parte 3:¿Cómo acercar o alejar videos con fotogramas clave en Final Cut Pro X?
El proceso de acercar y alejar videos con fotogramas clave es comparativamente fácil y requiere menos tiempo que hacerlo de otra manera.
Paso 1:crea el fotograma clave de acercamiento
Desplace el cabezal de reproducción hasta la ubicación en la que desea comenzar el Zoom In efecto. Ir al Inspector> Transformar pestaña. Ahora, debe presionar el pequeño ícono de fotograma clave en forma de diamante a lo largo de la Escala (Todos ) pestaña. Presiona el ícono de fotogramas clave al comienzo de Acercar y final del Zoom In .
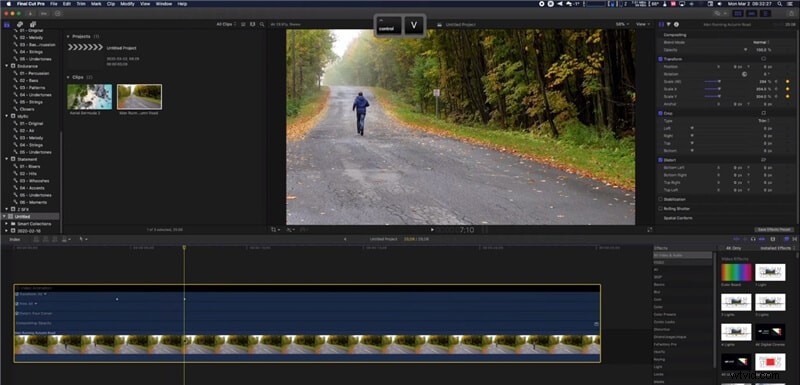
Selecciona tu clip y presiona Ctrl + V si desea ver la ubicación de sus fotogramas clave.
Paso 2:haz que la escala sea lineal
Debe hacer que la opción de escala sea lineal para entrar y salir fácilmente. Para hacerlo, seleccione el fotograma clave además de la Posición en Inspector pestaña. Mueve la X y Y controles deslizantes de Posición. Debe ser como se ve en la imagen de abajo para entrar y salir fácilmente.
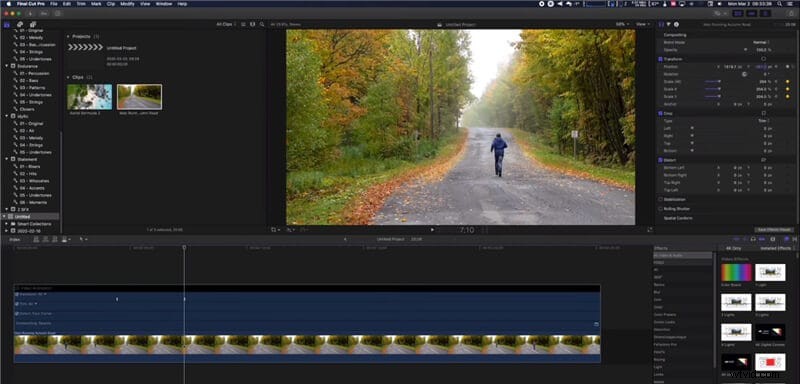
Por lo tanto, esto es todo lo que debe hacer también para el efecto Zoom out.
Palabras finales
Por lo tanto, esta es nuestra conclusión de todo el keyframe de Final Cut Pro tutorial. Aunque parece bastante sencillo, siempre se necesita un poco de práctica para dominar algo específico. No importa dónde realice la tarea de creación de fotogramas clave, hágalo bien para que su video final se vea verdaderamente cinematográfico y profesional. Estos son solo algunos pasos sencillos relacionados con accesos directos de fotogramas clave de Final Cut Pro que puedes usar en las primeras etapas de ser un principiante. Sin embargo, como experto, puede hacer un poco más de experimentos con estos pasos en diferentes tipos de videos para aplicar varios efectos especiales a sus videos.
