Licuadora 2.8 es la versión más reciente del conjunto de herramientas de software de gráficos por computadora más popular. Con el EEVEE la introducción del motor de renderizado en tiempo real, puede referirse a esta versión de Blender como el software 3D totalmente funcional y compatible entre sí. Los usos de fotogramas clave son funciones cruciales que definen el tiempo y la posición en un fotograma. Los fotogramas clave facilitan la animación interpolada. Por lo tanto, simplemente agregando una clave en el último cuadro, puede guiar a Blender para detectar la posición de la propiedad para todos los cuadros dentro de este rango según el método de interpolación.
Profundicemos en la tierra de los keyframes de Blender 2.8 !
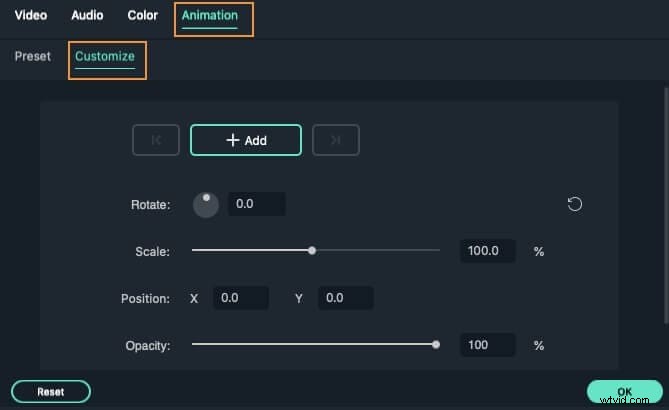
Animación de fotogramas clave de Blender 2.8 implica editar diferentes tipos de fotogramas clave en varios modos.
Los tipos de fotogramas clave de Blender más comunes son los siguientes.
- Fotogramas clave normales en forma de diamante amarillo blanquecino
- El desglose se asemeja a un pequeño diamante cian
- Moving Hold parece un diamante gris/naranja
- Jitter es similar a un diamante verde
- Extreme es como un diamante rosa gigante
Parte 1. Cómo agregar/crear/establecer fácilmente un fotograma clave en Blender 2.8 en Mac
En Blender 2.8, agregar un fotograma clave no es demasiado complicado. A continuación se muestran todos los pasos con respecto a la creación de fotogramas clave .
Guía paso a paso para crear/agregar/establecer fotogramas clave de Blender:
Paso 1:Mover a Seleccionar-Objeto
Tienes que ir a la Referencia Modo y luego seleccione Objeto desde allí.
Paso 2:Agregue fotogramas clave a través de diferentes métodos
Seleccione entre las dos formas mencionadas a continuación para agregar nuevos fotogramas clave.
- En la vista 3D, presione I aparecerá el menú emergente para agregar fotogramas clave.
- Ahora puede pasar el cursor sobre la propiedad y seguir presionando I por RMB para seleccionar Keyframes de ese menú.

Paso 3:Establecer fotogramas clave automáticos
Si está buscando fotogramas clave sin complicaciones, opte por el Fotograma clave automático rasgo. El botón "grabar" agrega fotogramas clave a un fotograma ya especificado si el valor de las propiedades del tipo de transformación cambia más adelante.
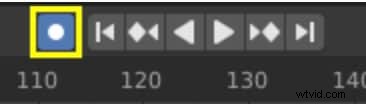
Parte 2. Cómo eliminar un fotograma clave en Blender 2.8
Ahora, aprendamos cómo eliminar fotogramas clave en Blender 2.8 mediante sencillos pasos.
Pasos para eliminar/eliminar fotogramas clave de Blender:
Paso 1:elige el modo de objeto
En primer lugar, debe seleccionar la Referencia modo como Objeto Modo .
Paso 2:eliminar fotogramas clave
Hay dos formas de eliminar o eliminar fotogramas clave de Blender de la siguiente manera.
- Presiona Opción-I en la ventana gráfica 3D para eliminar las claves de las propiedades elegidas en el cuadro actual.
- Sigue presionando Opción-I mientras pasa el mouse sobre una propiedad. RMB un valor y seleccione para eliminar el fotograma clave del menú.

Si eliminar fotogramas clave uno por uno lleva mucho tiempo, también puede borrar todos los fotogramas.
Pasos para borrar fotogramas clave:
Paso 1:Seleccione Modo
Desde Modo de referencia> seleccione Modo de objeto
Paso 2:Borrar fotogramas clave de Blender
En el menú desplegable, elija Objeto> Animación> Borrar fotogramas clave
Posteriormente eliminará todos los fotogramas clave del objeto elegido.

Parte 3. Teclas de acceso directo de Blender para animación de fotogramas clave en Mac
Utilice las siguientes teclas de método abreviado disponibles para animación de fotogramas clave de Blender , particularmente en Mac:
- Yo – Insertar un fotograma clave
- Opción-I – Borrar el fotograma clave
- Mayús-Opción-I – Borrar todos los fotogramas clave (eliminando todas las curvas F)
- Comando-D – Asignar un conductor
- Comando-Opción-D – Limpiar el controlador
- K – Agregar un conjunto de llaves
- Opción-K – Borrar el conjunto de claves
Parte 4. La mejor alternativa a Blender 2.8:Wondershare Filmora para Mac
Aunque los pasos para agregar fotogramas clave en Blender es muy útil para la edición de videos, existen ciertas limitaciones como se menciona a continuación:
- Pasos para añadir fotogramas clave de Blender y las acciones correspondientes para eliminar fotogramas clave son simples pero no muy fáciles de aprender para un usuario ingenuo. Debido a una actualización repentina a la versión 2.8, surgieron nuevos botones. Y todo el sistema se volvió complicado.
- Además, Blender 2.8 puede hacer el trabajo en toda la canalización de CG pero no se especializa en ninguna característica específica.
- Blender 2.8 no admite ningún programa externo para mejorar la experiencia general.
Así es Blender 2.8 es incapaz de cumplir con las expectativas de la industria editorial. Aunque la industria del software tiene una amplia gama de alternativas, solo unas pocas han demostrado ser valiosas y populares. Uno de esos programas útiles es Filmora de Wondershare.
Wondershare Filmora está disponible de forma gratuita. Pero si desea obtener su video final de la marca de agua de la marca, debe suscribirse a un precio nominal. A pesar del bajo costo, este software ofrece una gama exclusiva de herramientas de edición para crear una experiencia de video fantástica. Aficionados o profesionales, ambos usuarios pueden importar plantillas pagas para dar a los videos introductorios una apariencia completamente nueva.
Descarga la última versión de Filmora, a saber. Filmora X, que domina el seguimiento de movimiento y la corrección de color. Es más adecuado para principiantes para reproducir videos profesionales con un toque cinematográfico.
Agregar un fotograma clave en Wondershare Filmora para Mac es un proceso de tres pasos.
Entonces, ¡vamos a estudiar lo que se necesita para ir allí!
Pasos para agregar fotogramas clave a través de Wondershare Filmora para Mac:
Paso 1:personaliza las animaciones
Dirígete a la Animación y elija la pestaña Personalizar opción para personalizar animaciones.
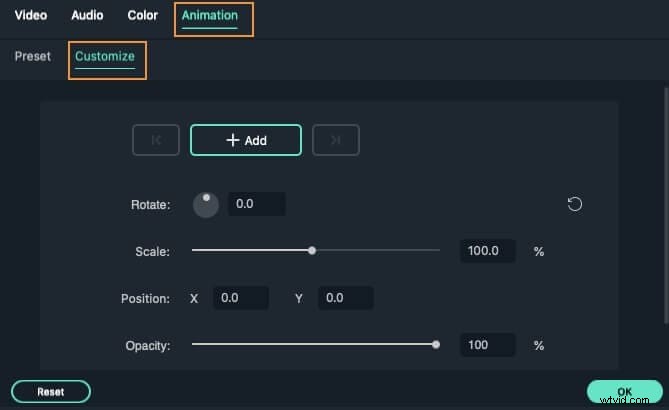
Paso 2:Añade el primer fotograma clave
Mueve el cabezal de reproducción al área en la que deseas establecer un fotograma clave y presiona Agregar botón para confirmar. Representa el primer fotograma clave para marcar el cambio desde el principio.
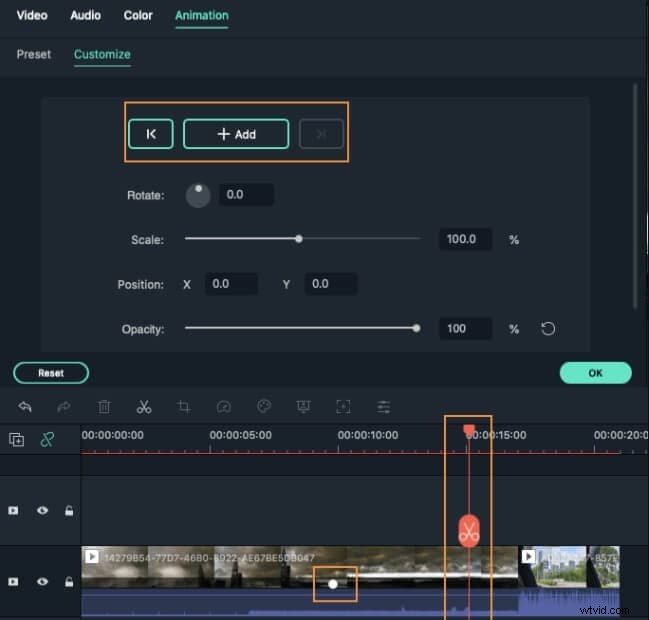
Paso 3:Agrega otro fotograma clave
Es necesario agregar un segundo fotograma clave para completar el comienzo. Coloque el cursor de reproducción en la ubicación deseada y agréguelo. Puede cambiar varias atribuciones aquí, incluida la rotación , escala , posición y opacidad .
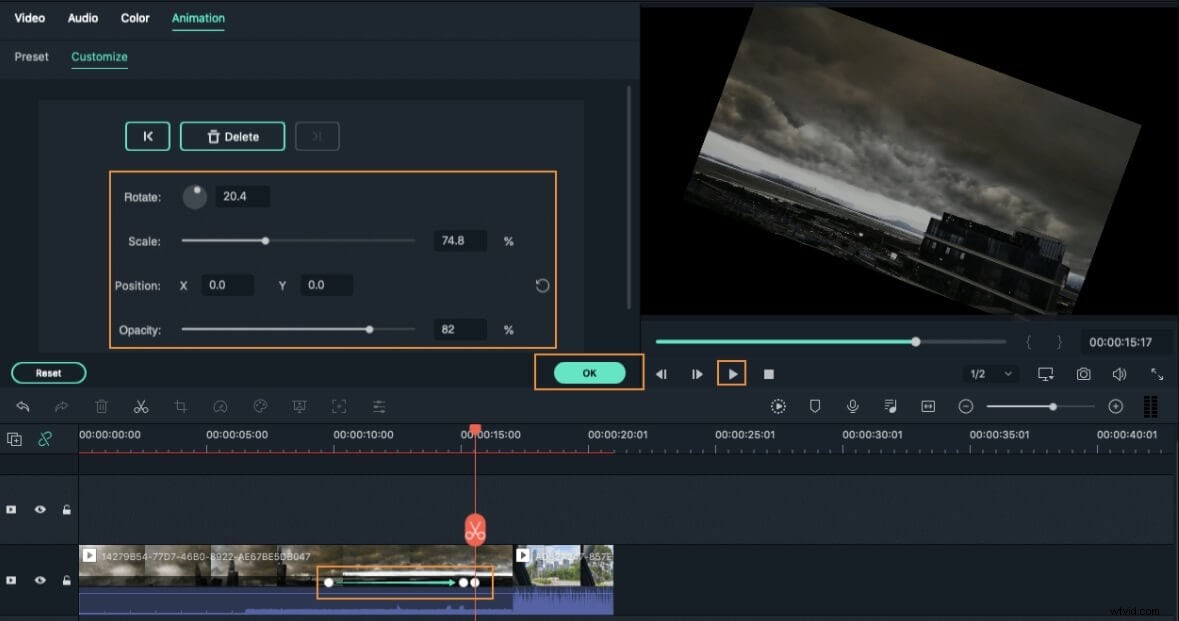
Conclusión
Finalmente, después de considerar cuidadosamente los pros y los contras de Blender keyframe 2.8 , podemos decir que sigue siendo popular entre la masa común debido a la simplicidad de su interfaz. Sin embargo, le recomendamos que pruebe los diferentes aspectos relacionados con los fotogramas clave en Wondershare Filmora para que sea fácil avanzar dentro de este software.
