Mientras edita sus videos, es posible que desee acercar o alejar ciertos clips durante el proceso de posproducción. Una de las mejores formas de aplicar estos efectos es usando fotogramas clave de video en una herramienta como Wondershare Filmora. . Después de cargar tus videos en Filmora, puedes hacer zoom en los videos con fotogramas clave utilizando sus ajustes preestablecidos o configurando acciones personalizadas.
En esta publicación, lo ayudaré a acercar o alejar videos usando fotogramas clave en Wondershare Filmora para Mac no de una, sino de dos maneras diferentes. ¡Empecemos!
Opciones de fotogramas clave de animación disponibles en Filmora
Antes de comenzar y saber cómo usar la función de fotogramas clave de Filmora, es importante discutir algunos conceptos básicos.
Idealmente, los fotogramas clave son una técnica de edición popular en la que establecemos fotogramas centrales al principio y al comienzo del clip (conocidos como fotogramas clave). Supongamos que tenemos un video a una tasa de bits de 20 fps (20 cuadros por segundo). Por lo tanto, para editar el video, podemos expandir los fotogramas, marcar los fotogramas clave de inicio y finalización, y luego aplicar los efectos de edición.
Dado que Wondershare Filmora es una herramienta de edición profesional, ofrece dos formas diferentes de trabajar con fotogramas clave:
- Animación preestablecida : Esto incluye varios efectos fácilmente disponibles que puede aplicar a su clip. Estos efectos de fotogramas clave de video le ahorrarán tiempo, pero no tienen funciones personalizadas.
- Personalizar animación : Si desea obtener resultados personalizados para la edición de video, puede seleccionar esta opción de fotogramas clave de Filmora. Si bien esto llevaría más tiempo, puede obtener los resultados de edición exactos que desee.
¿Cómo acercar/alejar videos con animación preestablecida en Filmora para Mac?
Como se mencionó anteriormente, la animación de fotogramas clave de Wondershare Filmora se puede realizar a través de sus modos preestablecidos o personalizados. La función de animación preestablecida es más fácil de usar, y solo necesitamos seleccionar cualquier efecto fácilmente disponible que se implementaría en el clip. Para hacer zoom en videos con fotogramas clave usando la animación preestablecida de Filmora, sigue estos pasos:
Paso 1:Carga el video en Filmora
Al principio, puede iniciar Wondershare Filmora en su Mac e ir a Importar función desde la parte superior para cargar cualquier video. También puede hacer clic en el botón Agregar medios para cargar un archivo en Filmora.
Luego, simplemente arrastre el video cargado y suéltelo en la línea de tiempo en la parte inferior para comenzar a editar.
Paso 2:acercar/alejar videos con animaciones preestablecidas
Una vez que el video se agrega a la línea de tiempo, puede hacer clic con el botón derecho en él e ir a la opción "Agregar animación" en el menú contextual.
Esto abrirá una ventana dedicada de animación de fotogramas clave de Filmora en la pantalla. Desde aquí, puedes ir al Preset y explore las diversas opciones de animación como acercar, alejar, pausar, deslizar hacia arriba, deslizar hacia la derecha y más.
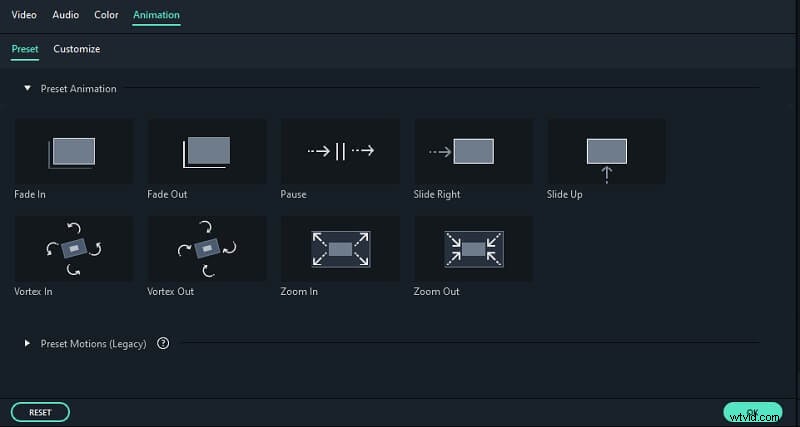
Para acercar o alejar los videos, puede seleccionar el efecto "Acercar" o "Alejar" desde aquí. Ahora, simplemente arrastre el efecto Acercar/Alejar y colóquelo en la ubicación donde desea aplicar los cambios.
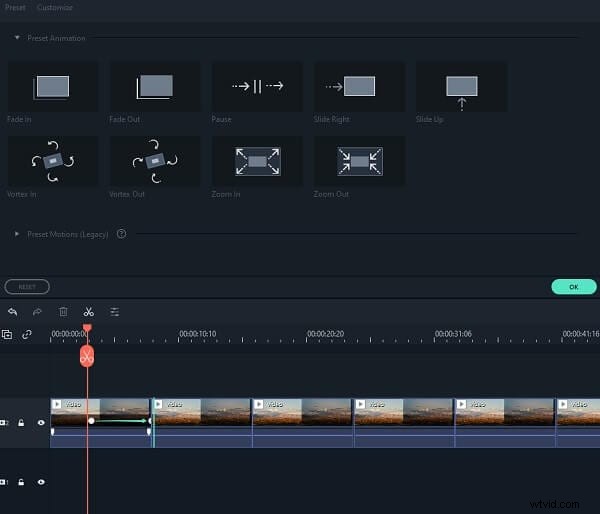
Paso 3:edite y exporte su video
Después de aplicar la animación de fotogramas clave del video en el clip, puedes seguir editando el video usando las funciones integradas de Filmora. Puedes ver los resultados de las animaciones de fotogramas clave de Filmora en la pantalla de vista previa. Si está satisfecho con los resultados, simplemente vaya a Exportar opción y elija guardar su archivo en un formato preferido.
¿Cómo acercar/alejar videos con animaciones personalizadas en Filmora para Mac?
Si desea obtener resultados personalizados con la función de fotogramas clave de Filmora, puede explorar la pestaña "Personalizar". Le permitirá ingresar diferentes valores para el tamaño, la opacidad, la posición, la rotación, etc. para cualquier clip en el video. La mejor parte es que la función le permitirá seleccionar el fotograma clave de video de partículas donde desea aplicar los cambios.
Para aprender a hacer zoom en videos con fotogramas clave usando Personalizar animación característica de Filmora, se pueden seguir los siguientes pasos.
Paso 1:carga el video que deseas editar
Para empezar, simplemente inicie Filmora en su Mac y arrastre y suelte cualquier video en la aplicación. También puede hacer clic en el botón Agregar para explorar el video y luego moverlo a la línea de tiempo para editarlo.
Paso 2:Aplicar Personalizar animaciones de fotogramas clave de video
Después de agregar el video a la línea de tiempo en la parte inferior, haga clic derecho sobre él y seleccione la opción "Agregar animación".
Esto abrirá una ventana dedicada de Animación de fotogramas clave de Filmora en la pantalla. Desde aquí, puede ir a la pestaña "Personalizar" esta vez (en lugar de Preestablecido ) y explora las opciones disponibles.
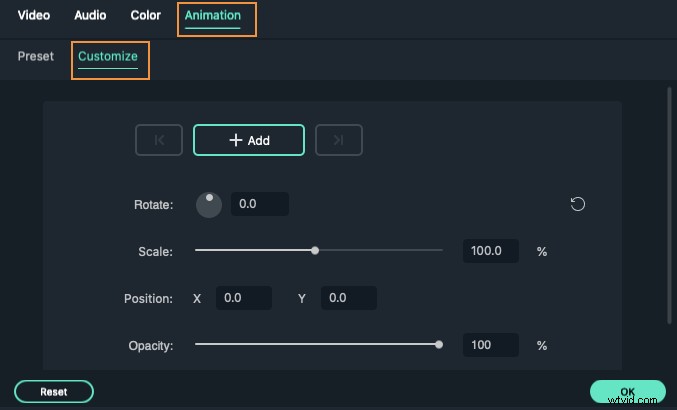
Al principio, debe seleccionar un fotograma clave para agregar los efectos. Para esto, simplemente haga clic en el botón "Agregar" aquí y mueva el indicador al lugar designado en la línea de tiempo donde desea acercar o alejar el video.
Aquí, puede establecer diferentes valores para rotar o posicionar el video. Para hacer zoom en videos con fotogramas clave, puede ir al campo "Escala" y cambiar los valores para acercar o alejar.
Siguiendo el mismo ejercicio, puede mover el indicador al segundo (o tercer) fotograma clave para acercar o alejar los videos. Hay varios otros valores que puede personalizar para agregar efectos aquí.
Una vez que haya realizado todos los cambios, puede ir a Exportar y simplemente guarde el video editado en el formato de su elección.
¡Eso es una envoltura para todos! Después de leer esta publicación, podrá hacer zoom en videos con fotogramas clave de la forma que desee. Como puede ver, la función de fotogramas clave de Wondershare Filmora es extremadamente fácil de usar y le permitirá acercar o alejar videos en segundos. Puede elegir la función Preestablecida o Personalizar animación de Filmora para cumplir con sus requisitos y realizar varias tareas de creación de fotogramas clave de video sobre la marcha.
