iMovie es una herramienta de edición de video bastante simple, y el hecho de que viene preinstalado en todos los dispositivos Mac es una ventaja significativa. Su diseño limpio y la similitud entre todos los productos de Apple lo convierten en una herramienta fácil de aplicar en la práctica. Por lo tanto, independientemente de si se trata solo de crear películas para su familia o tal vez algo más profesional, el software puede ayudarlo a hacerlo si sabe cómo hacerlo.
L Cuts y J Cuts son secuencias de edición de video que ayudarán a aumentar la calidad de cualquier producción con una combinación fluida de contenido. Y en esta guía, le explicaremos cómo puede aplicarlos en iMovie.
Pero al mismo tiempo, si estabas buscando una herramienta de edición de video más poderosa, Wondershare Filmora es una alternativa que vale la pena considerar. Por lo tanto, también hemos incluido pasos sobre cómo crear secuencias L Cut y J Cut en él. El software es, en cierta medida, más fácil de usar y también está disponible en las dos plataformas más populares:macOS y Windows.
Esta guía fue creada con la última versión de iMovie y Wondershare Filmora
Cómo crear un corte en L en iMovie
Antes de profundizar en los detalles de cómo hacer esta secuencia, se forma un corte L cuando el componente de audio del primer clip se mezcla con el componente de audio del segundo clip en la línea de tiempo. Debido a esto, el video puede lograr una interconexión fluida.
Consejo :este tipo de corte se usa mejor cuando tiene algunas secuencias secundarias para unirlas al metraje principal.
Una vez que tenga iMovie en funcionamiento, siga los pasos que se indican a continuación.
Paso 1: Elija la opción Película para crear un nuevo proyecto de formato largo.

Paso 2: Importe los clips de los que deseaba hacer una secuencia en la línea de tiempo.
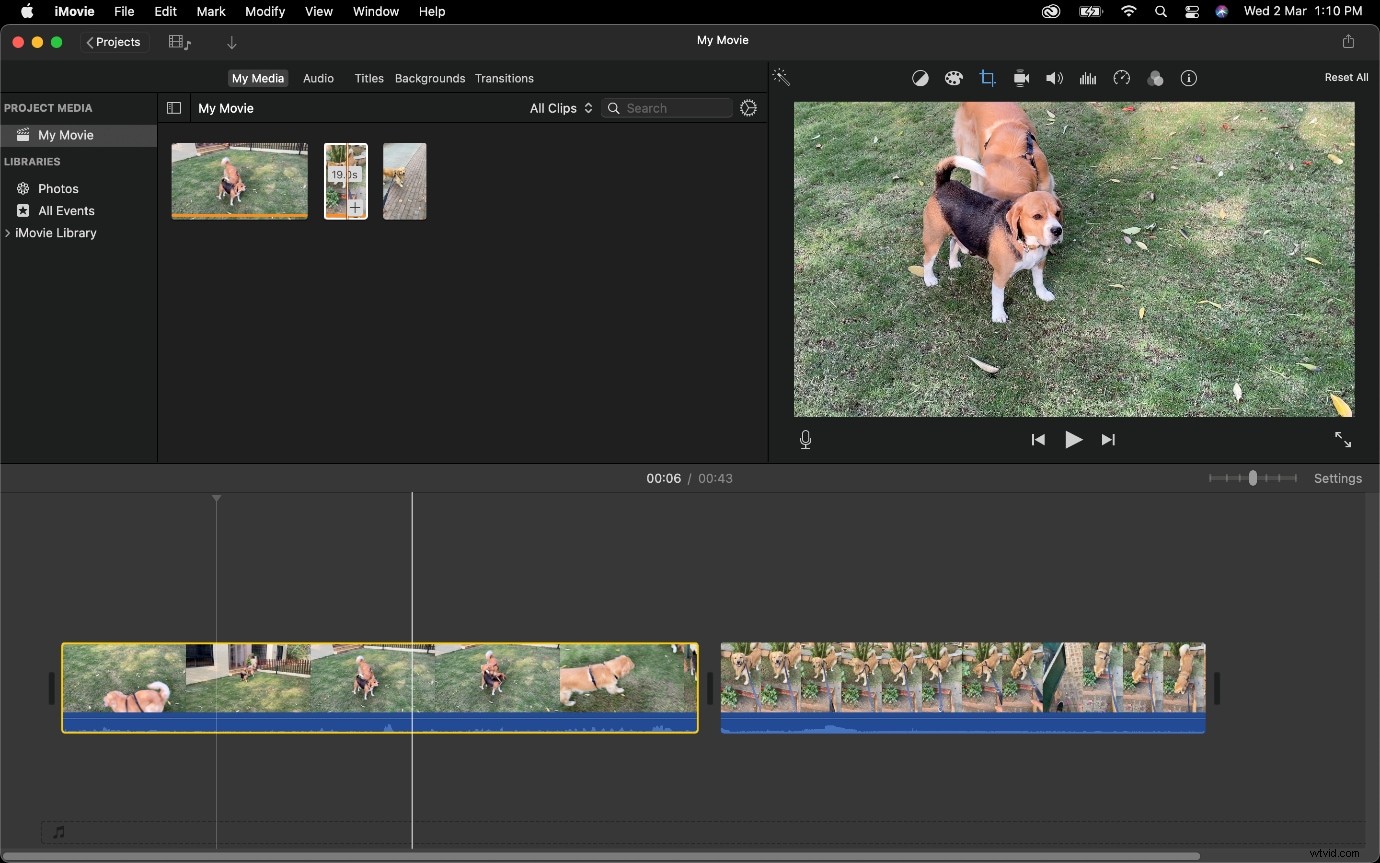
Paso 3: Reduzca la duración del clip 1 y luego separe el audio de él.
Para separar audio, haga clic con el botón derecho del mouse (o toque con dos dedos en un trackpad) para abrir el menú contextual y seleccione Separar audio.
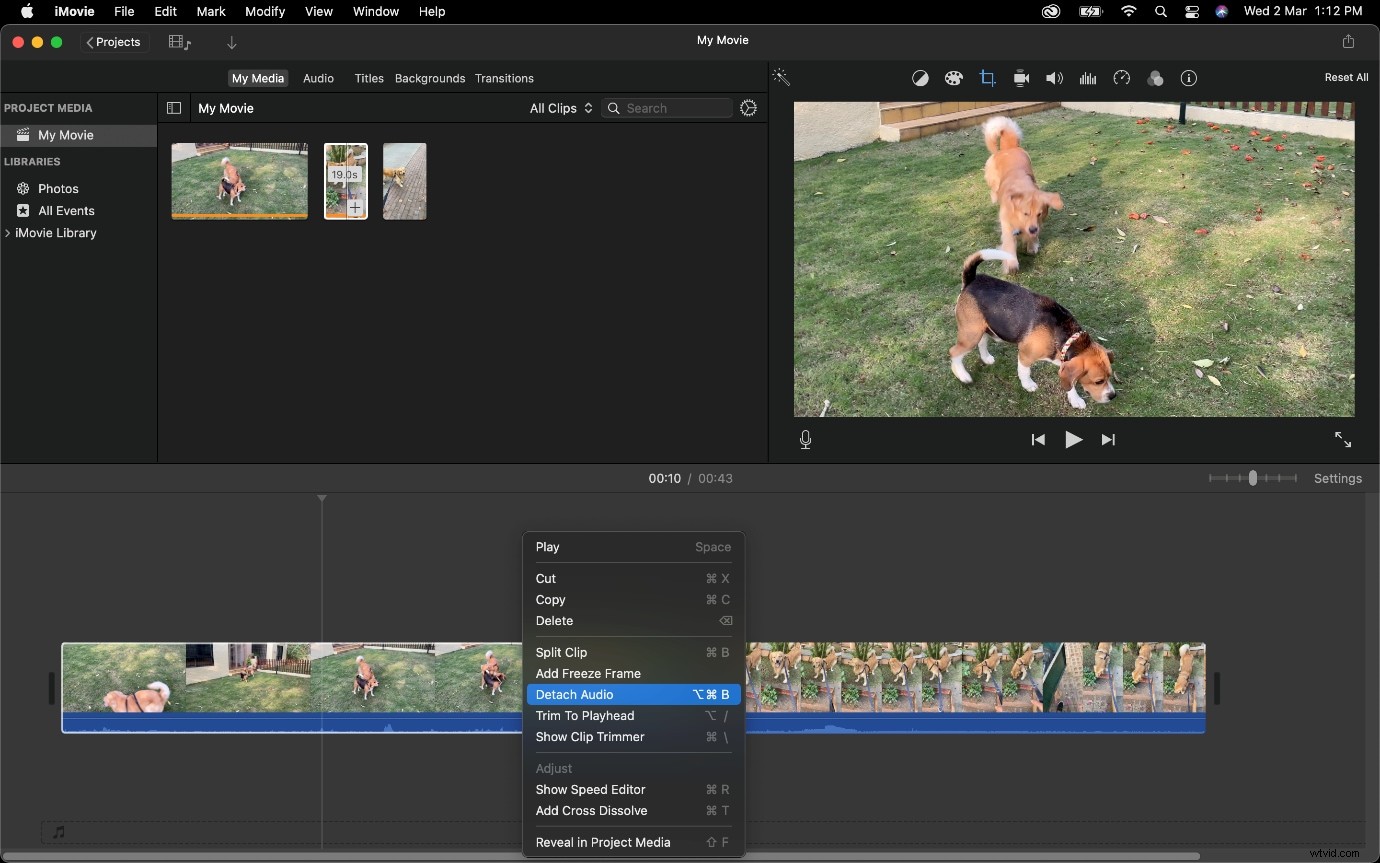
Nota:
También puede usar el método abreviado de teclado para esto, que es
Opción + Comando + B. Seleccione el clip y presione esas teclas. Alternativamente, también puede hacer clic en Modificar en la parte superior de la pantalla y elegir Separar audio.
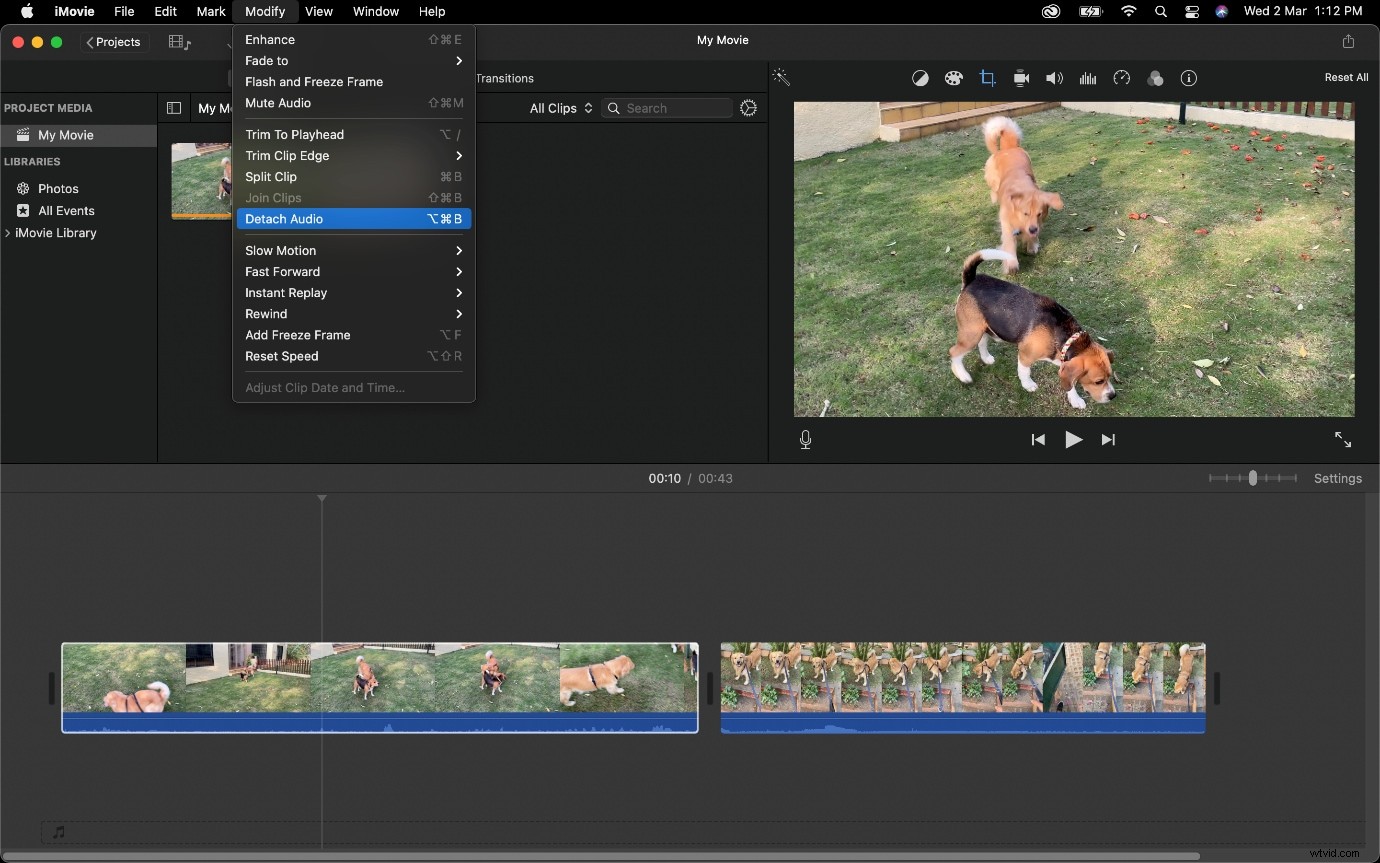
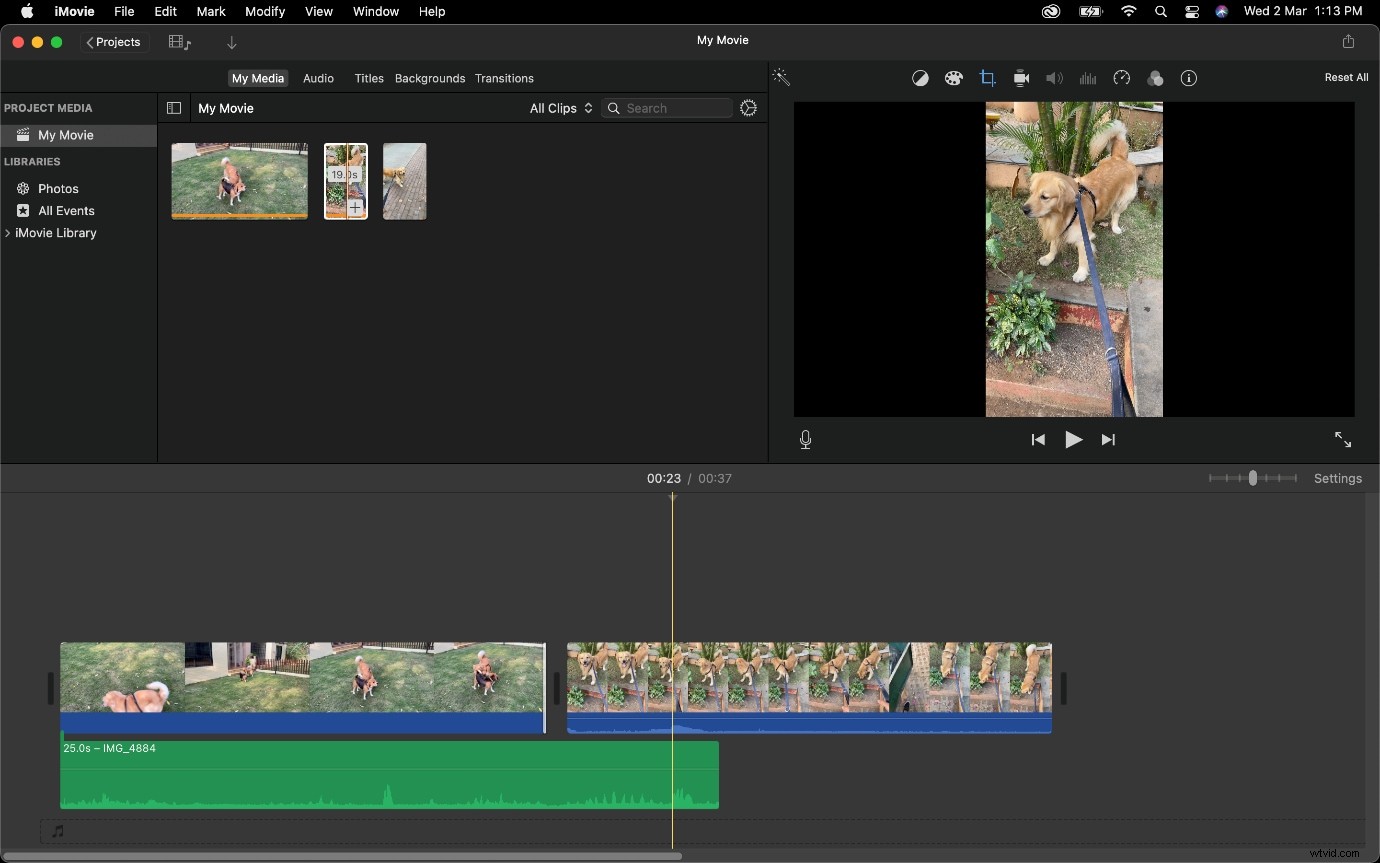
Consejo importante: Haga clic en el punto (marcado en amarillo) y arrástrelo hacia la izquierda, esto asegurará que el audio se desvanezca y no termine de manera discordante.
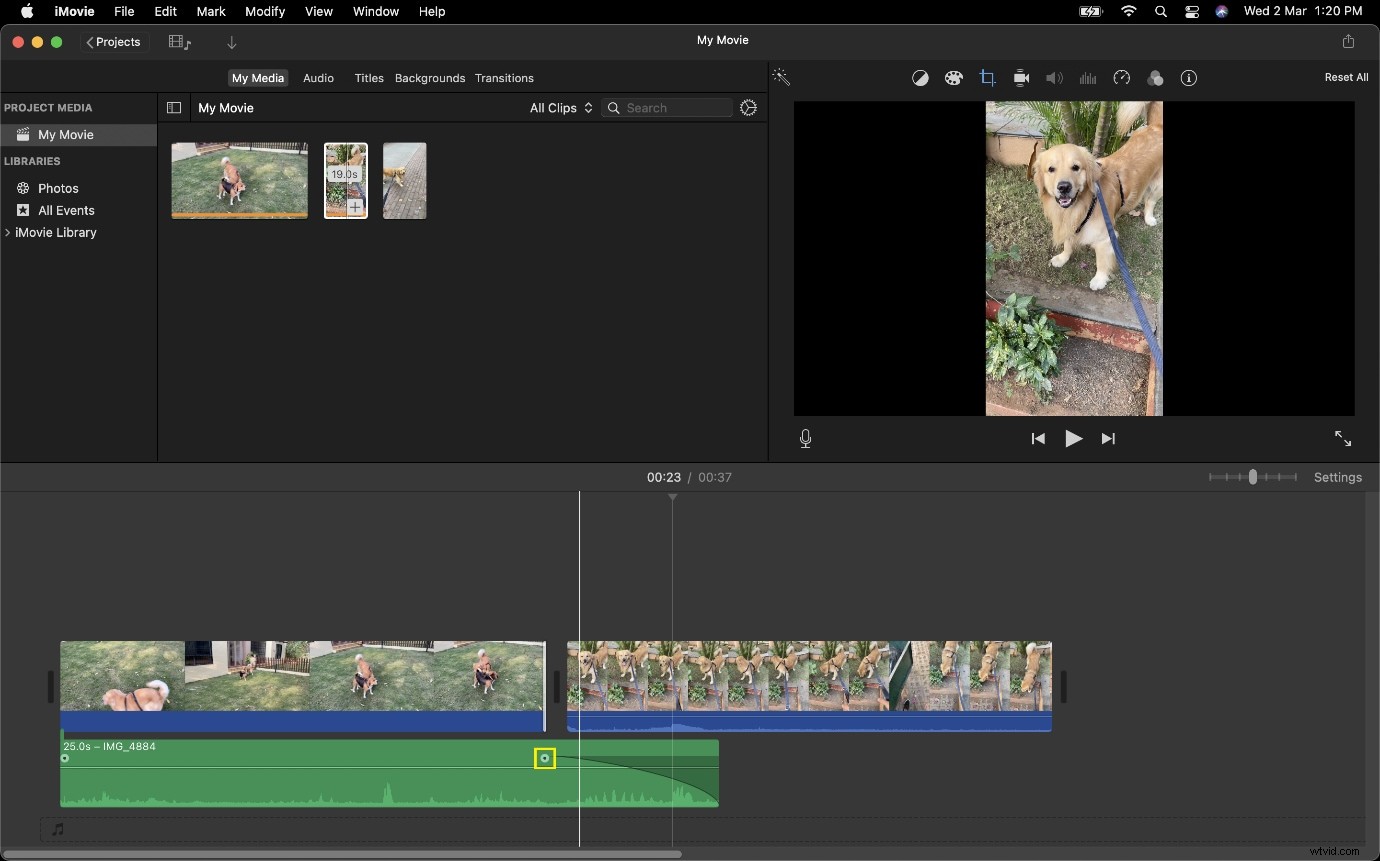
Cómo crear un corte J en iMovie
Hablando de un corte en J, esta secuencia se ejecuta en la dirección opuesta a un corte en L. En lugar de que el audio del Clip 1 se use en el Clip 2, el audio del Clip 2 se reproduce junto con las imágenes del Clip 1.
Si necesita un ejemplo de dónde puede usar un J Cut, imagine una escena en la que un avión aterriza en un aeropuerto y luego sigue un clip de personas moviéndose. Puede hacer que el audio del segundo clip suba lentamente mientras aún se ve el metraje del avión. Esto crea una acumulación que permitirá a los espectadores medir lo que vendrá a continuación y aumentar la inmersión en el contenido que se muestra.
Siga los pasos que se indican a continuación para aprender a hacer un corte J en iMovie
Paso 1: Elija Película para crear un nuevo proyecto.

Paso 2: Importa cualquiera de los clips que desees usar en tu secuencia a la línea de tiempo.
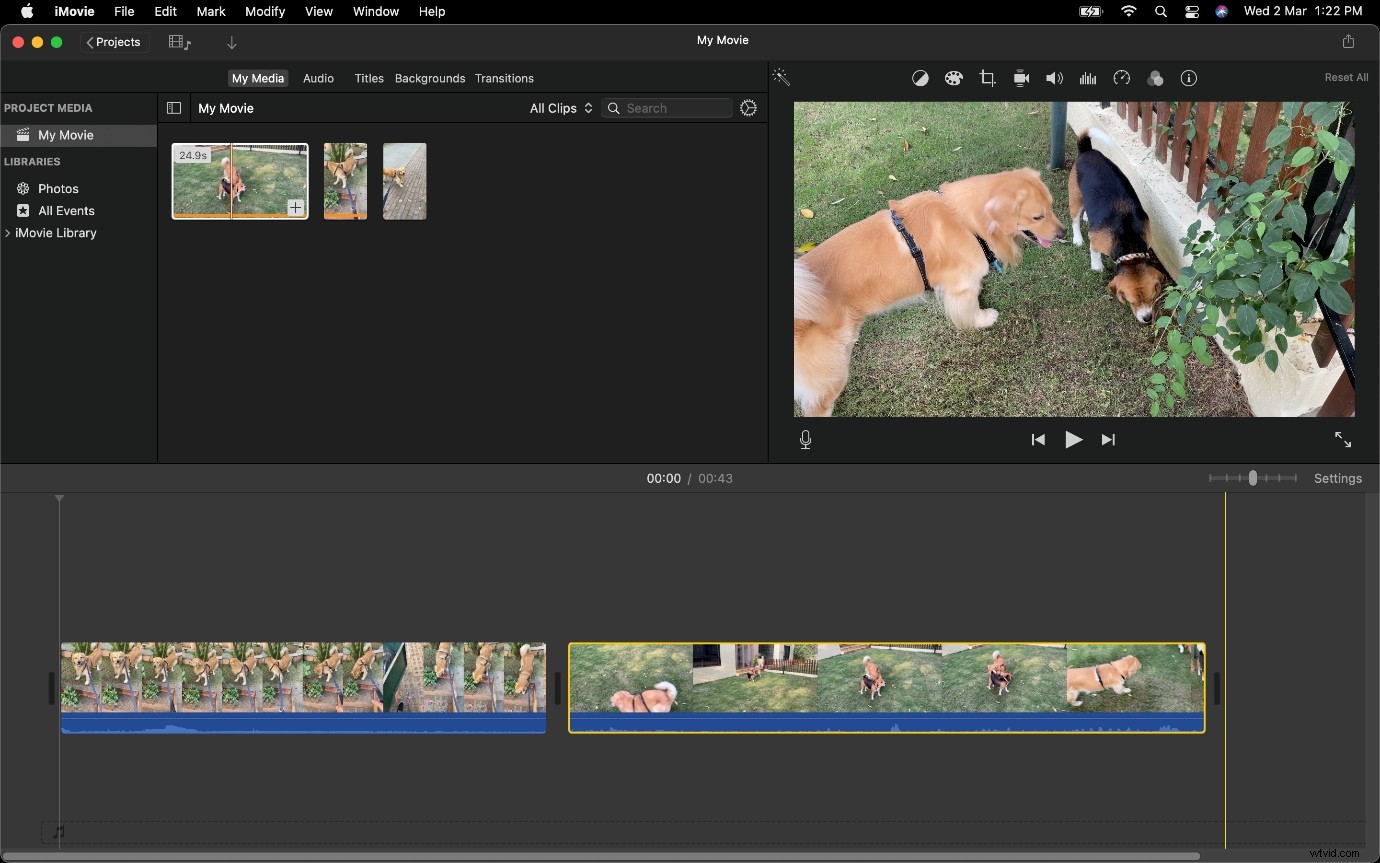
Paso 3: Ahora reduzca la cantidad de video del Clip 2, desde su comienzo; esto crea un búfer que le permite arrastrar el audio al Clip 1.
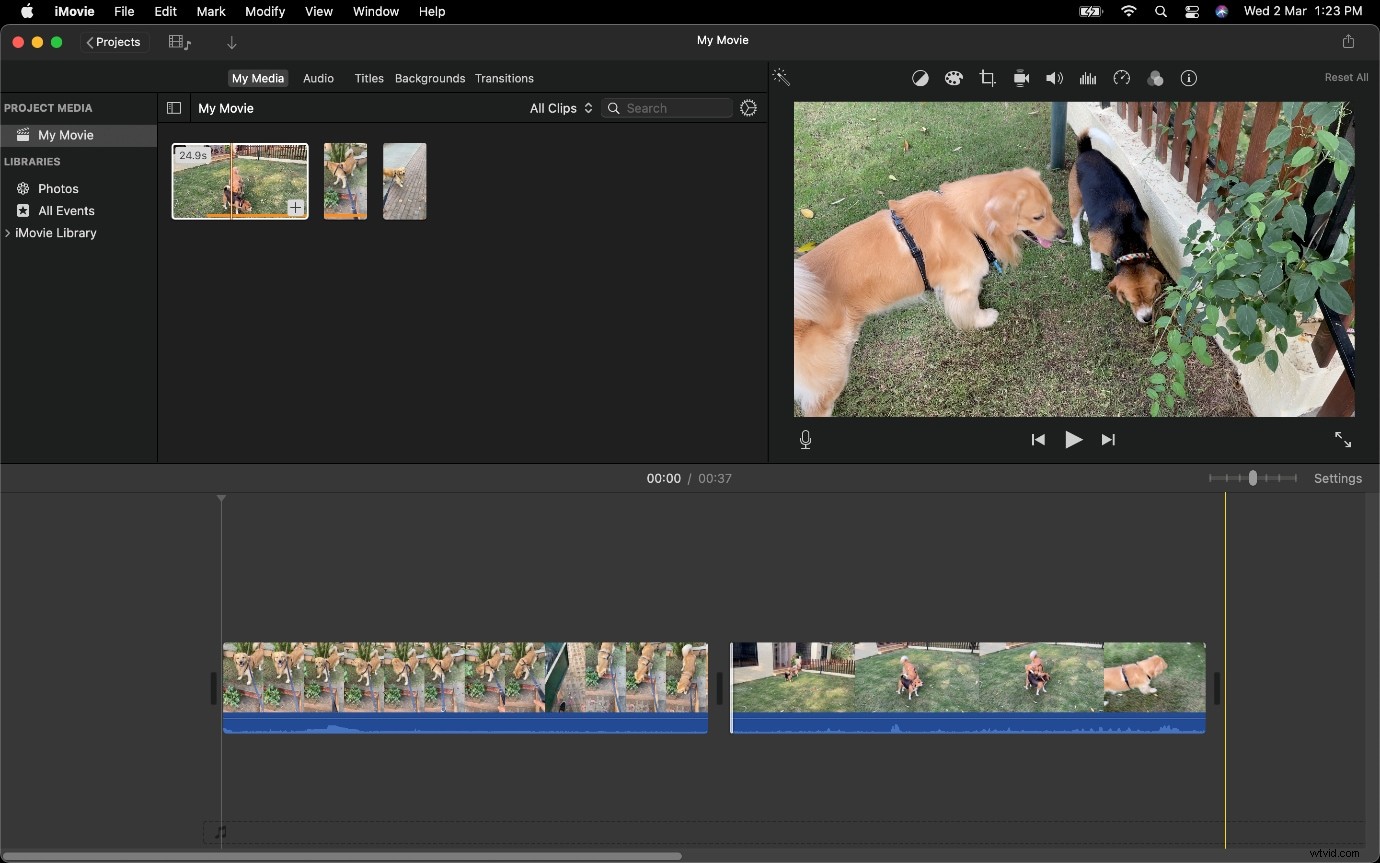
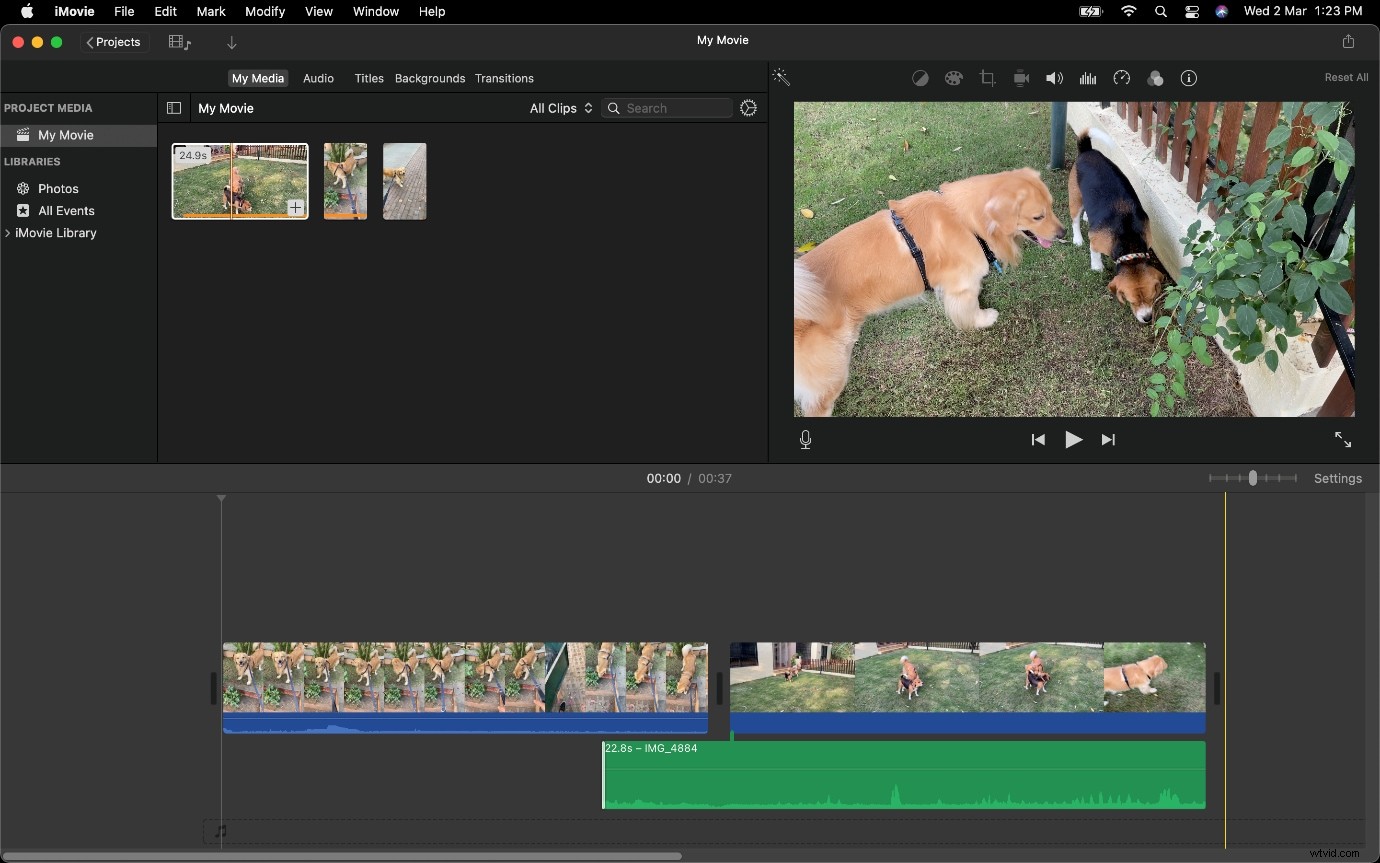
Básicamente, ahora podrá extraer la porción de audio cuyo video no será visible debido a la presencia del Clip 1 arriba.
Ahora pasaremos a cómo crear un Corte L o Corte J en Wondershare Filmora.
Si no tiene Wondershare Filmora descargado, asegúrese de visitar el sitio web del marcador de software para obtenerlo.
La mejor alternativa para crear un corte en L en Wondershare Filmora
Filmora Video Editor es una de las aplicaciones de edición de video más utilizadas. Tiene una de las mejores interfaces de usuario y velocidad de renderizado. Puedes crear fácilmente un Corte en L en Wondershare Filmora.
Ofrece una gran cantidad de elementos preconstruidos para comenzar con la edición de video. La transición de un video se puede hacer fácilmente ya que proporciona muchos métodos de transición. Puede agregar muchos archivos de audio a un solo archivo de video. Puedes agregar muchos efectos disponibles en Filmora. Puede exportar su video al archivo que desee con la resolución que desee.
Paso 1: Crea un nuevo proyecto en Filmora e importa tus videoclips en él.
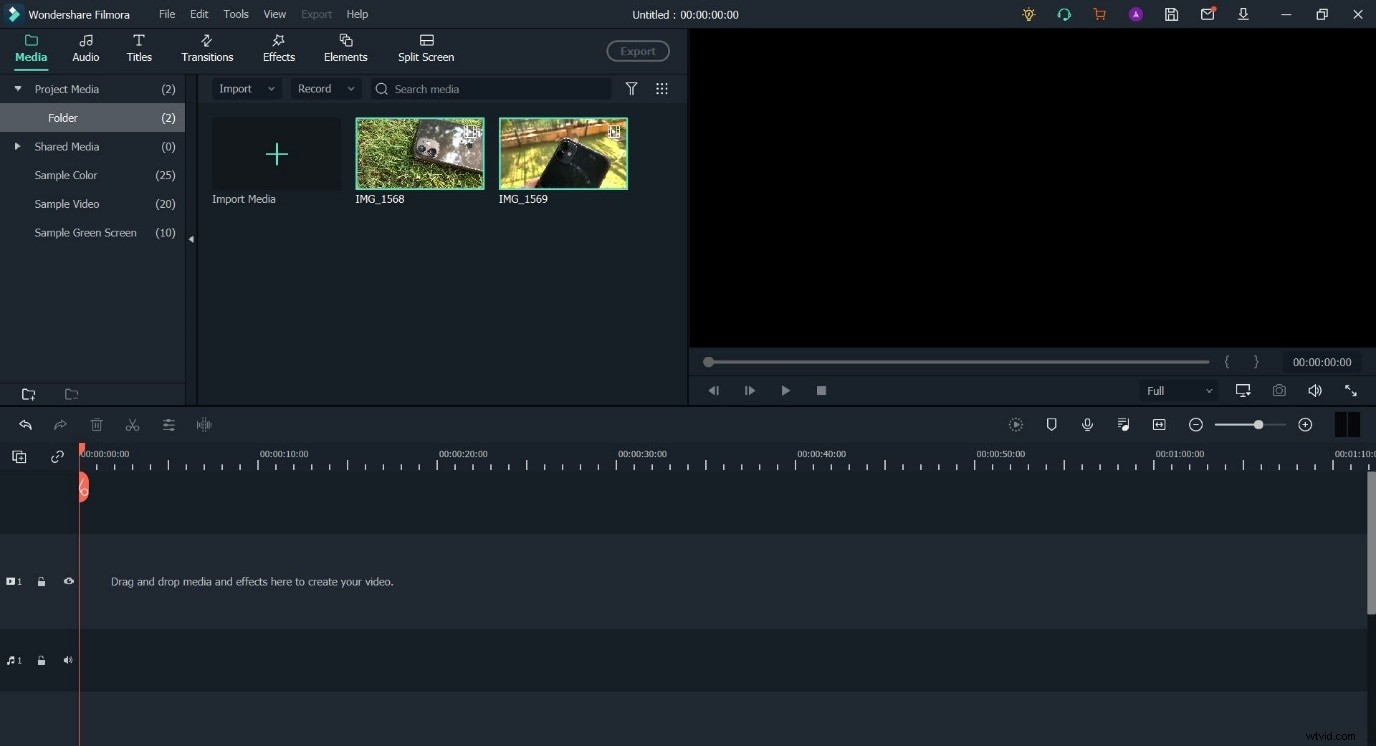
Paso 2: Coloque ambos clips en la línea de tiempo.
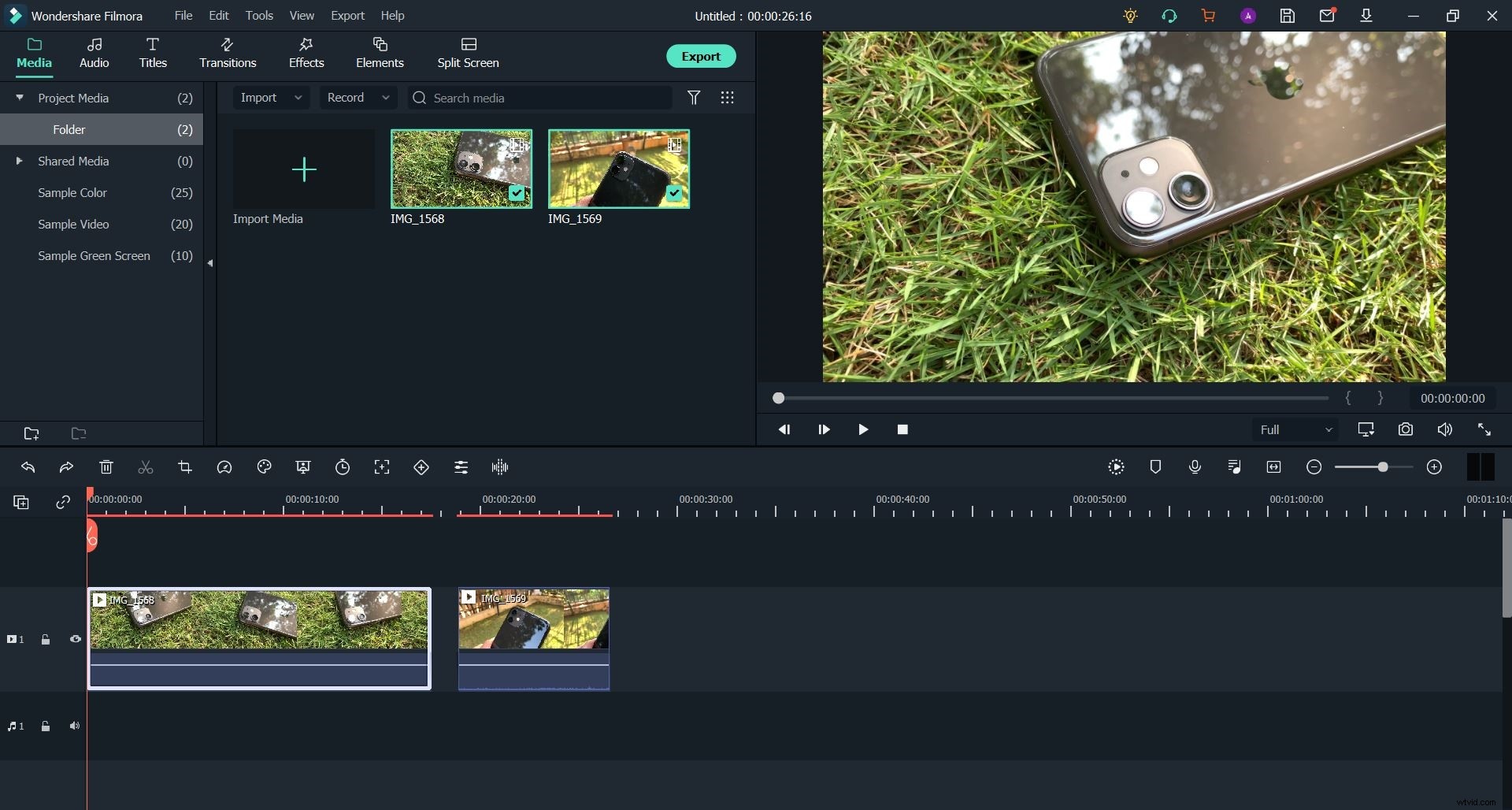
Paso 3: Separe el audio del primer clip.
Haga esto a través de un clic derecho. Continúe subiendo a la opción Audio y luego eligiendo Separar audio.
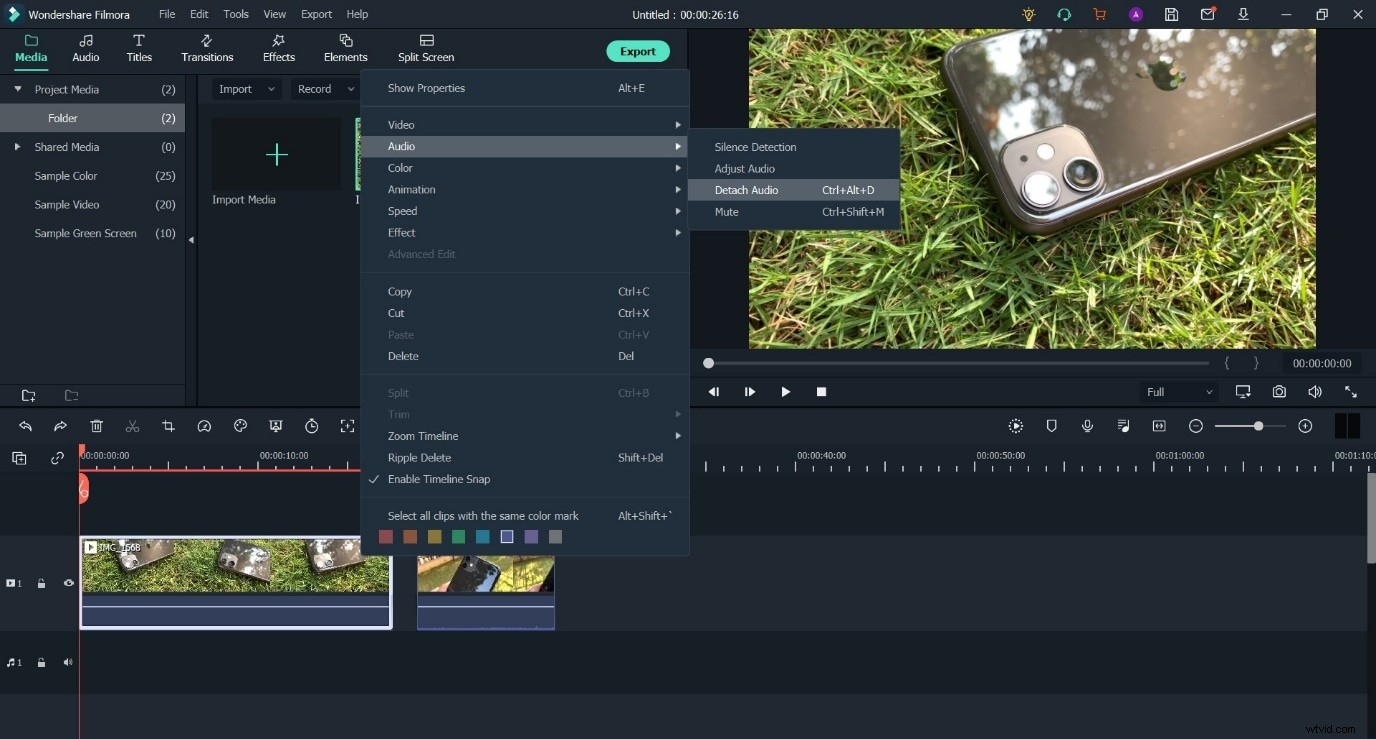
Paso 4: Reduzca la brecha entre el Clip 1 y el Clip 2. Luego, reduzca la duración del Clip 1, permitiendo que el audio pase por debajo del Clip 2.
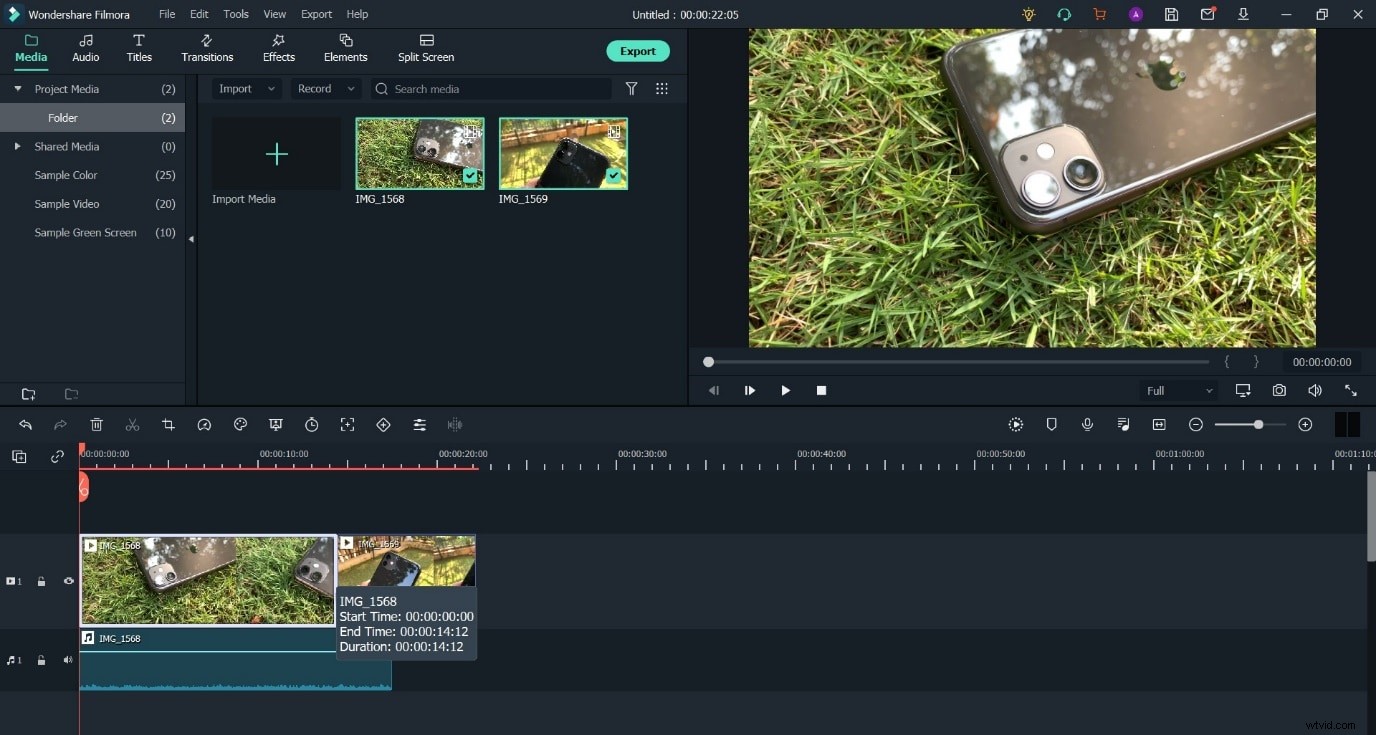
Cómo crear un Corte J en Wondershare Filmora
Paso 1: Abre un nuevo proyecto en Filmora y coloca tus videoclips en la Biblioteca multimedia.
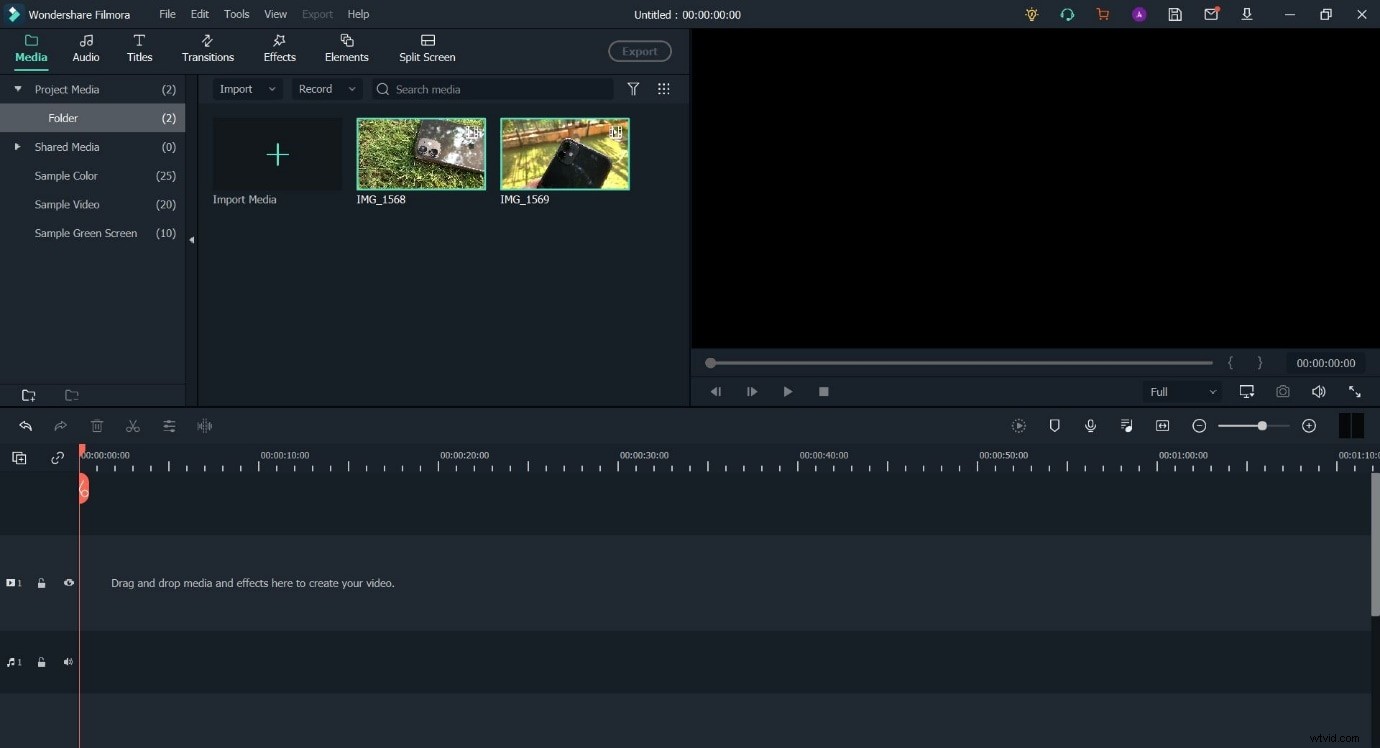
Paso 2: Arrastre y suelte los clips en la línea de tiempo.
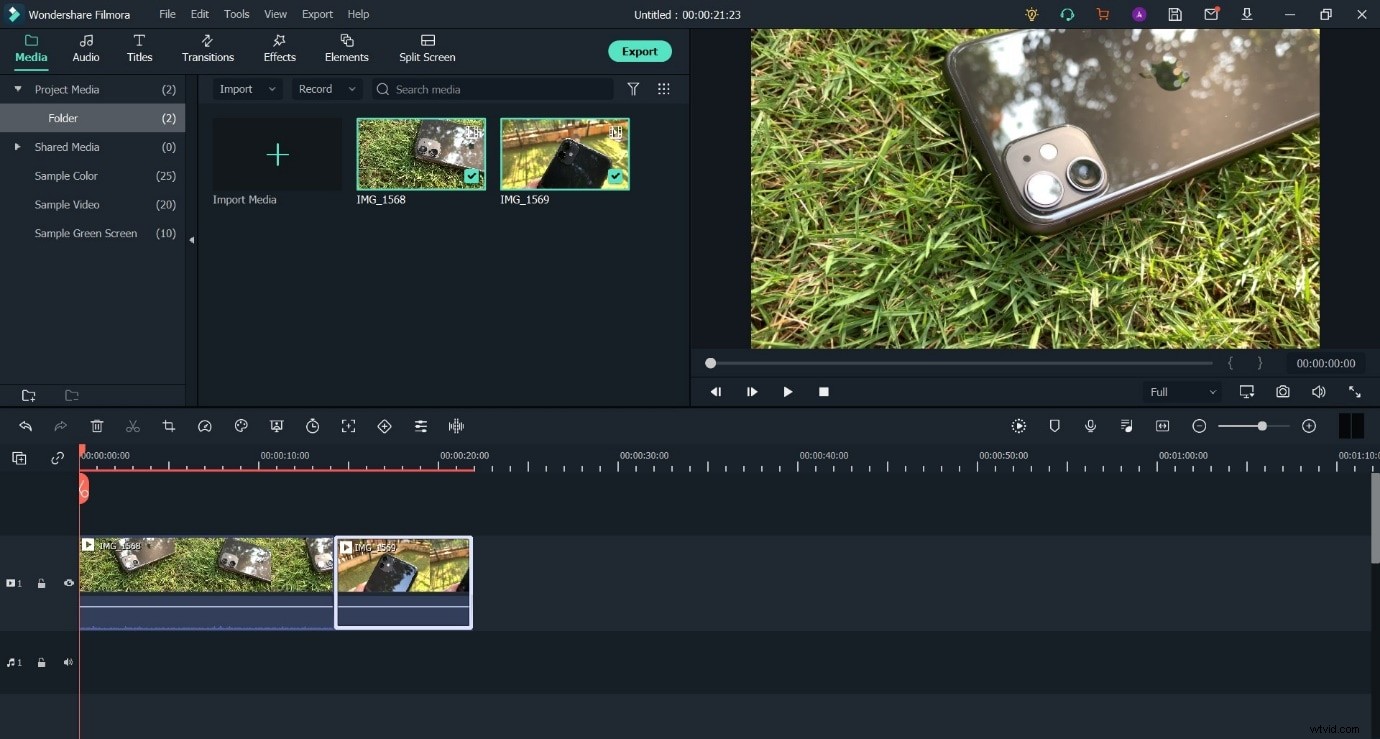
Paso 3: Reduzca la longitud del Clip 2 desde el principio y luego continúe con el Paso 4.
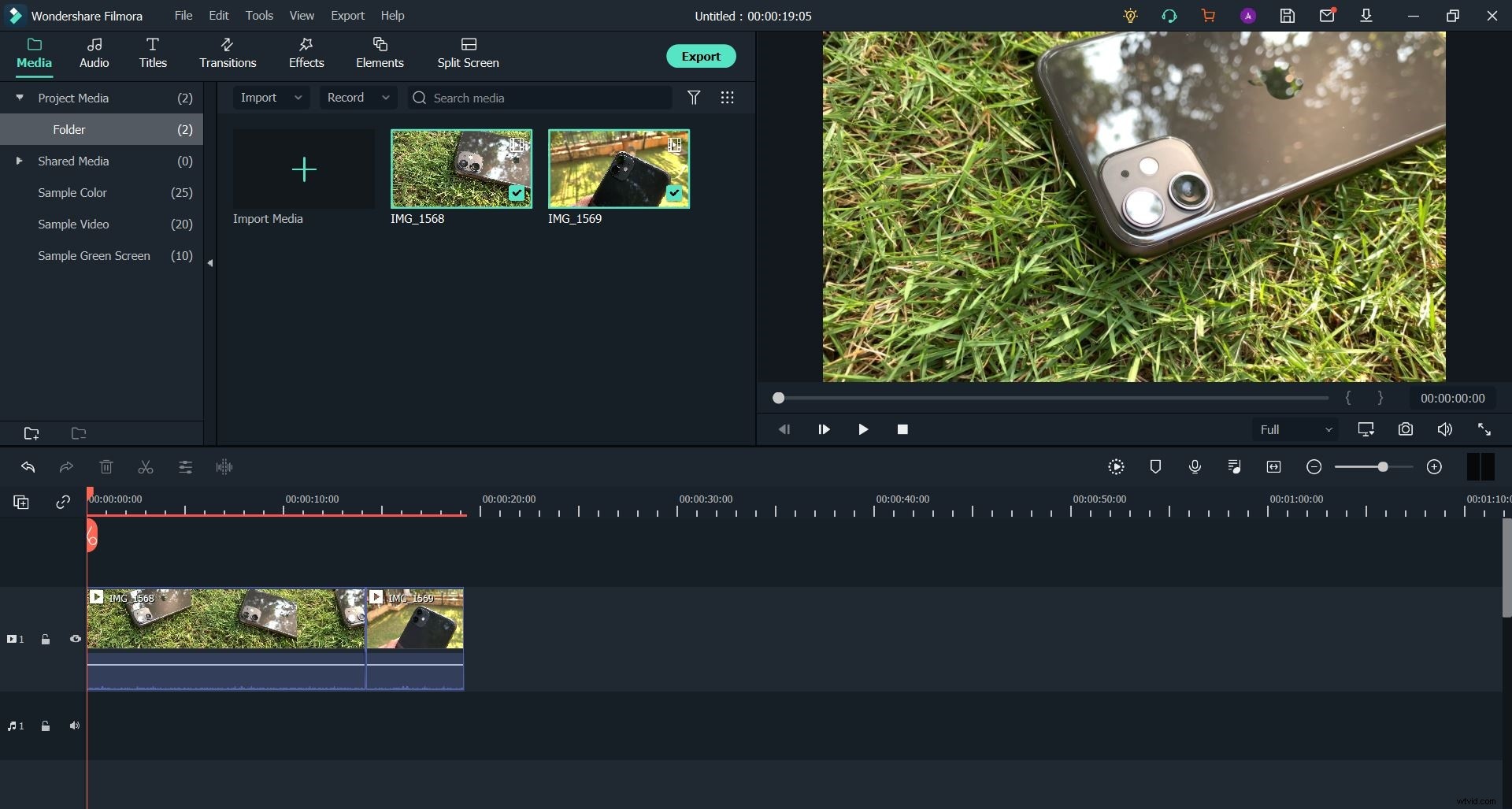
Puede hacer esto con un clic derecho, como se ha detallado en los pasos explicados anteriormente en el artículo.
Ahora arrastre el componente de audio hacia la izquierda, moviéndolo debajo del Clip 2 y formando la superposición requerida.
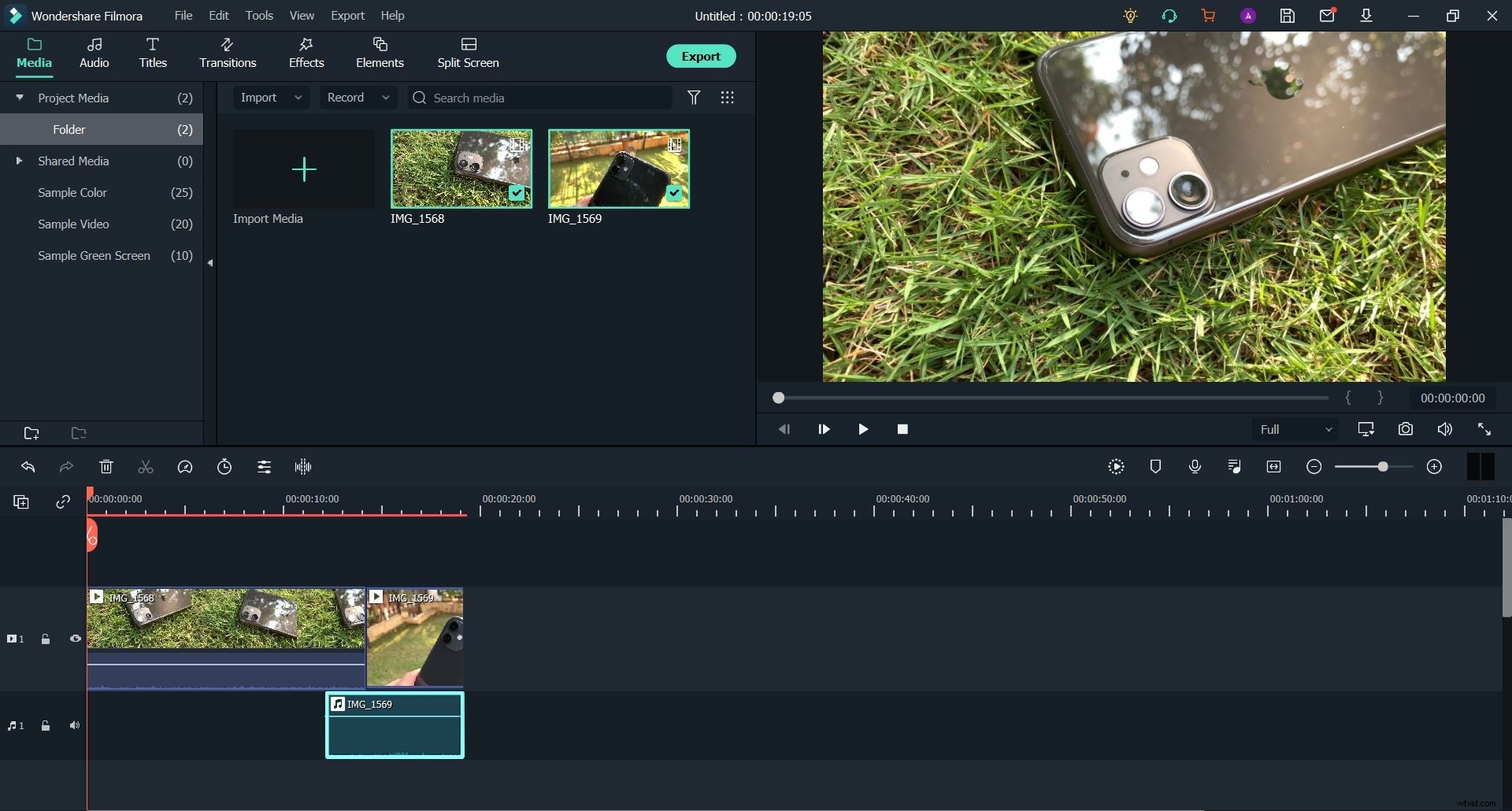
El resultado final
Así que ahora que estamos al final de este artículo. La creación de secuencias L y J Cut tanto en iMovie como en Wondershare Filmora son procesos muy similares y son igualmente fáciles de implementar. Entonces, si tiene una Mac y cree que iMovie y su conjunto de funciones son suficientes para sus necesidades, está listo para comenzar. Pero en caso de que necesite más capacidad de su software, le recomendamos que pruebe Wondershare Filmora debido a su similitud con herramientas de edición de video más profesionales. Su disponibilidad en múltiples plataformas también es una gran ventaja.
