¿Busca consejos de limpieza de audio para Premiere Pro o After Effects? A continuación, se explica cómo solucionar el ruido de audio y video en muy poco tiempo.
Imagen superior a través de Shutterstock.
Ya sea que esté en el negocio de editar o filmar, el material de archivo ruidoso es uno de los obstáculos más frustrantes que puede encontrar en su flujo de trabajo. Aunque no puede hacer que la imagen del metraje sea perfecta, puede mejorar la calidad del video y el audio lo suficiente como para que la audiencia no lo note. La magia del cine siempre se encuentra detrás de escena en la posproducción. Estos son algunos pasos simples a seguir para corregir audio y video ruidosos en Premiere Pro.
Limpieza de video ruidoso
Entonces, para esta solución rápida, trabajaremos en After Effects. Por lo tanto, seleccione el clip en el que desea trabajar, haga clic derecho y presione "Reemplazar con composición de After Effects". Esto abrirá After Effects. Luego, vaya a "Efectos" y seleccione "Eliminar grano". Arrastre esto a su composición y luego vaya a "Controles de efectos" para el efecto "Eliminar grano". Aquí es donde podrá aumentar la "eliminación de ruido" del clip aumentando los "Pases". Sugiero jugar desde aquí para ver qué se ve mejor para tu clip.
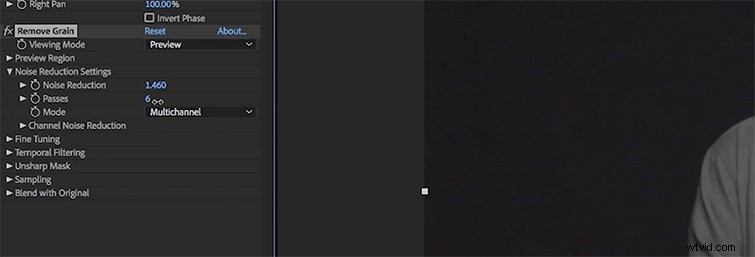
Una vez que haya hecho esto, la composición se sincronizará automáticamente en Premiere Pro, para que pueda seguir editando. Este efecto requiere mucho renderizado, por lo que es posible que desee renderizar una vez que haya hecho esto (dependiendo de la duración de su edición). Si aún tiene problemas para reproducir el clip en Premiere Pro, exporte el clip desde After Effects y luego vuelva a traerlo a Premiere. Esto debería funcionar.
Limpiar audio ruidoso en Premiere Pro
Entonces, en lugar de trabajar en After Effects, esta vez moveremos nuestro clip deseado a Audition. Una vez que haya abierto Audition, tome la "Herramienta de selección de tiempo" y seleccione una parte de la pista que sea solo el tono de la habitación (sin diálogo). Para hacer esto, simplemente haga clic y arrastre la sección del clip que desee. Ahora vaya a Efectos>Reducción/Restauración de ruido>Capturar impresión de ruido. Lo que hace es tomar la pieza que ha seleccionado e identifica el ruido de fondo. De esa forma, puede eliminar el sonido del resto del clip, pero no el diálogo.
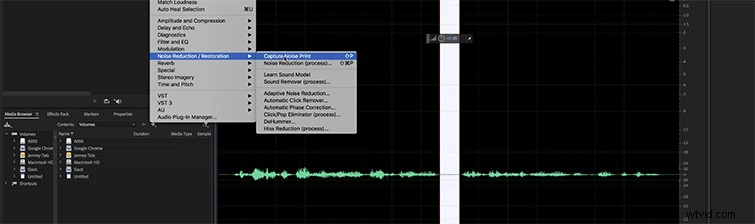
Ahora, haga clic en cualquier parte de la línea de tiempo, luego vuelva a subir a Efectos> Reducción de ruido/Restauración, y presione Reducción de ruido (proceso). Aquí es donde comenzarás a jugar con la reducción del ruido. Puede aumentar o disminuir la cantidad de reducción de ruido o jugar con los niveles de decibelios. Es completamente tu elección. Simplemente juegue con él lo suficiente para que su clip suene de la manera que desea. Una vez que haya eliminado con éxito el ruido, envíe el clip de regreso a Premiere presionando "Comando + S". Esto colocará el clip alterado en su línea de tiempo como estaba antes.
Aquí hay algunas otras soluciones rápidas para los problemas de edición y disparo que pueden ocurrir:
- 5 consejos de producción para videografía de alta velocidad de fotogramas
- 5 formas sencillas de corregir imágenes desenfocadas
- Consejos para estabilizar un tiro en el poste
- Cómo hacer que los videos 360 se vean mejor
