Es posible que haya visto tantos vlogs, escenas de películas y otros videos en plataformas como Netflix y Youtube que tienen texto detrás de un objeto. ¿No es tan fantástico y extraordinario? Este texto genial detrás de un objeto hace que la escena sea más animada y se siente como si el texto ya estuviera allí mientras filmaba la escena. Pero en realidad, no lo es. Estos cineastas y editores de video usan diferentes herramientas de edición de video para obtener este tipo de efecto en sus películas y videos.
Este tipo de efectos se crean para aumentar la participación y el interés de los espectadores para que sigan viendo el video sin aburrirse. Es una excelente manera de captar la atención de su audiencia.
Si te encanta este tipo de efecto, como a mí, y quieres usarlo en tus videos para que tus videos sean sorprendentes y atractivos, sigue esta guía paso a paso para crear un excelente Texto detrás de una escena de Objeto usando Filmora X. Hay dos partes de esta guía:
- Parte 1: Grabación de un objeto que se puede utilizar delante del texto
- Parte 2: Editando el video para poner texto detrás de ese objeto usando Filmora X
Parte 1: Grabación de un objeto que se puede utilizar delante del texto
Para este maravilloso texto detrás de un Efecto de objeto, debe haber un objeto visible y único que se use delante del texto. Para obtener resultados perfectos, intente reflejar las siguientes instrucciones:
- Enfocar el objeto: Para obtener resultados de alta calidad, es esencial grabar el video mientras se enfoca el objeto principal. Puede seleccionar cualquier objeto. Puede ser un ser humano, un edificio, un animal o cualquier planta y árbol. Esta regla se aplica a todos estos objetos.
- Mantén tu objeto en el centro: El objeto principal debe colocarse en el centro del marco para obtener los resultados requeridos. Un objeto que se coloca en el centro puede hacer que este efecto sea más deliberado.
Una vez que haya grabado con éxito el video, teniendo en cuenta los puntos anteriores, puede pasar a la siguiente y más importante parte de esta Guía para colocar texto detrás de un objeto, que es editar el video grabado con Filmora X.
Parte 2: Editando el video para poner texto detrás de ese objeto usando Filmora X
Editar el video grabado para poner texto detrás de un objeto usando Filmora X:una guía paso a paso
Después de grabar el objeto, la tarea real es agregar el texto detrás de ese objeto grabado. Hemos simplificado este proceso complejo con la ayuda de una guía paso a paso que usa capturas de pantalla para que te quede claro. Esta guía lo ayudará a evitar que el texto detrás del objeto importe el metraje para exportar los resultados finales.
Paso 1: El primer paso para poner texto detrás de un objeto es importar el video de ese objeto que se grabó siguiendo todas las pautas mencionadas anteriormente, yendo a 'Archivo> Importar medios> Importar archivos de medios' o haga clic en el espacio vacío a la izquierda lado de la pantalla. 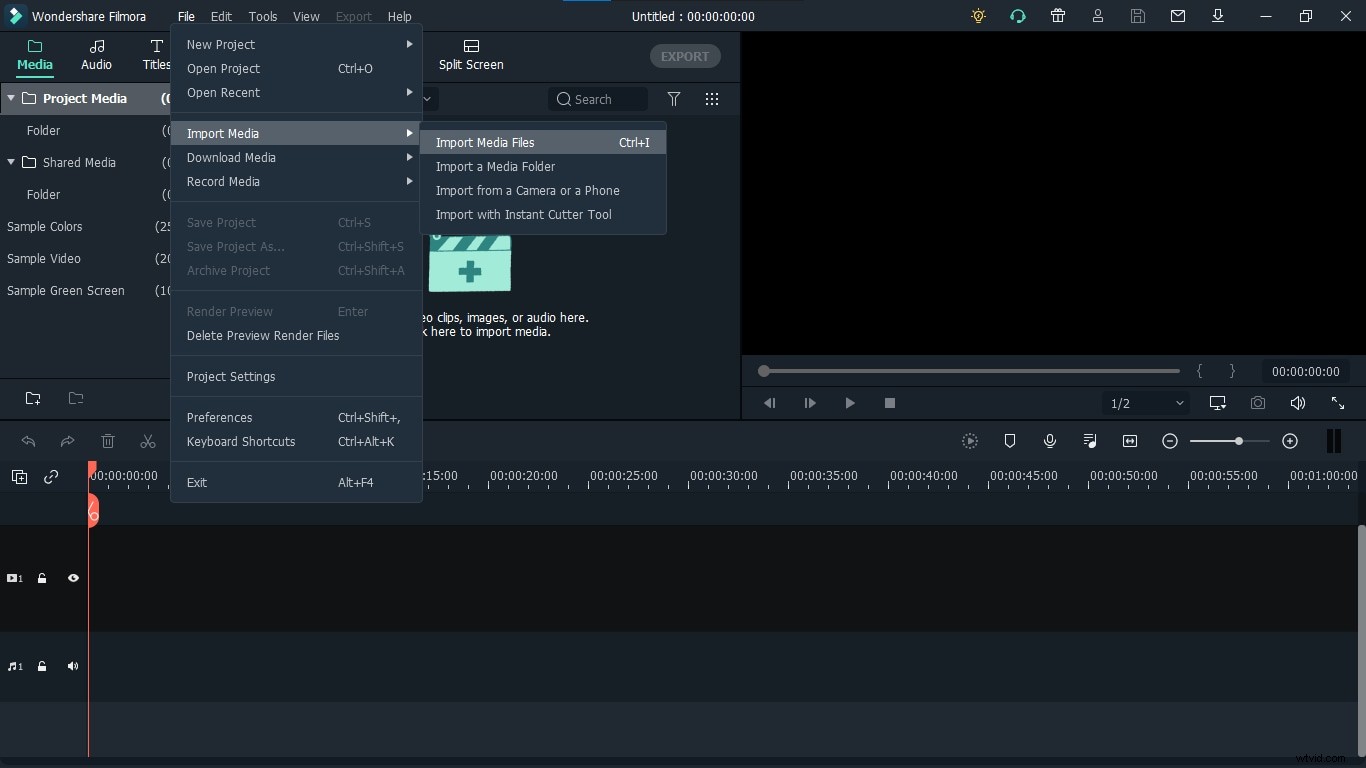
Paso 2: Después de arrastrar ese video importado a la línea de tiempo del proyecto, o hacer clic en el signo "+" en el video, vaya a "Títulos" y seleccione el título que más le convenga. En mi caso, he seleccionado el "Título predeterminado". Ahora agregue este título a la línea de tiempo del proyecto arrastrándolo o haciendo clic en el signo "+" del título. 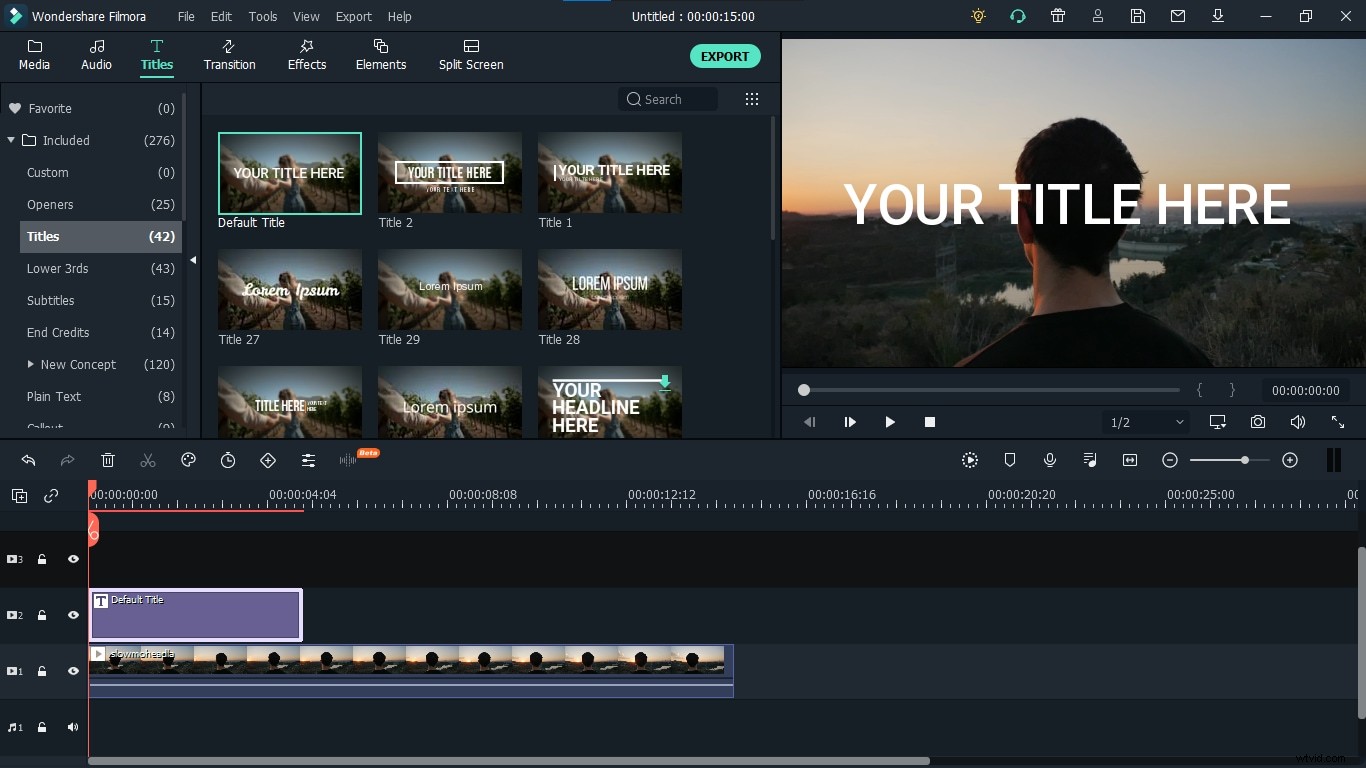
Paso 3: Para cambiar el nombre del título, cambie su estilo de fuente, tamaño y color, y para agregarle animación, haga doble clic en el título. Aparecerá una pantalla. Haga clic en "Avanzado" en esa pantalla. 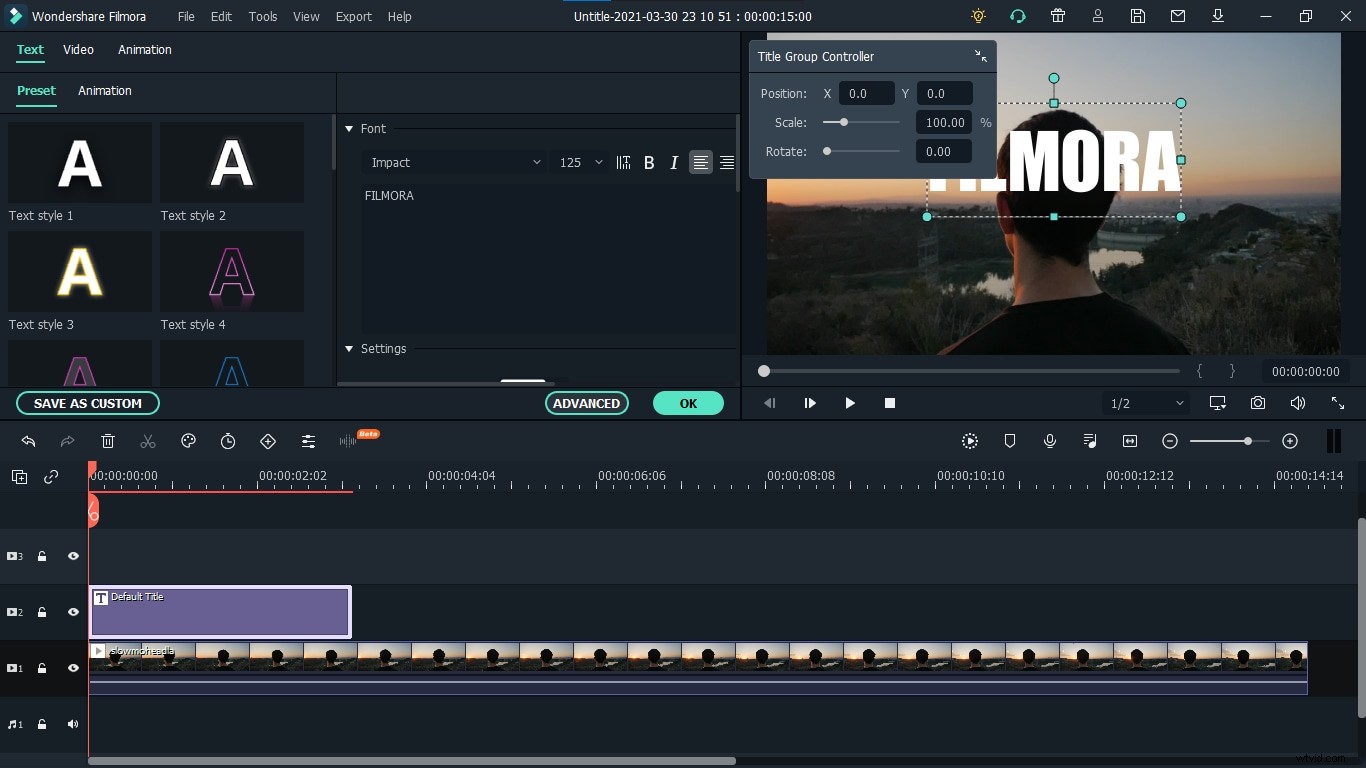
Paso 4: Esto te permitirá jugar con el título de acuerdo a tus requerimientos. Puedes cambiar el título, el color de fuente, el tamaño, el estilo y más. En mi caso, estoy renombrando el título como FILMORA, manteniendo las fuentes como Impact, el tamaño como 125 y manteniendo el color blanco predeterminado. Pero lo cambia de acuerdo con sus requisitos que mejor se adapten a su video. 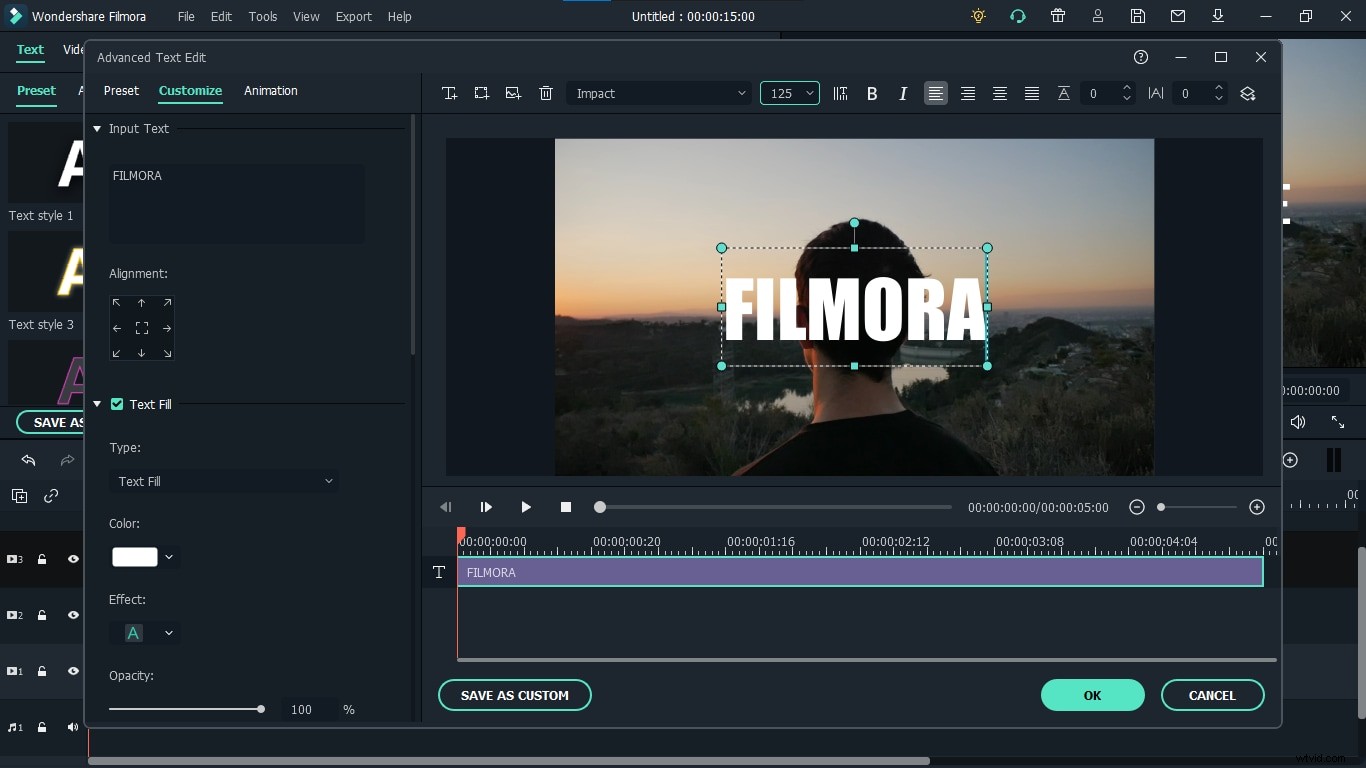
Paso 5: En la esquina superior izquierda de esta configuración avanzada, haga clic en "Animación", seleccione la animación "Rodillo derecho" y haga clic en "Aceptar". Hará que su texto se mueva de izquierda a derecha. 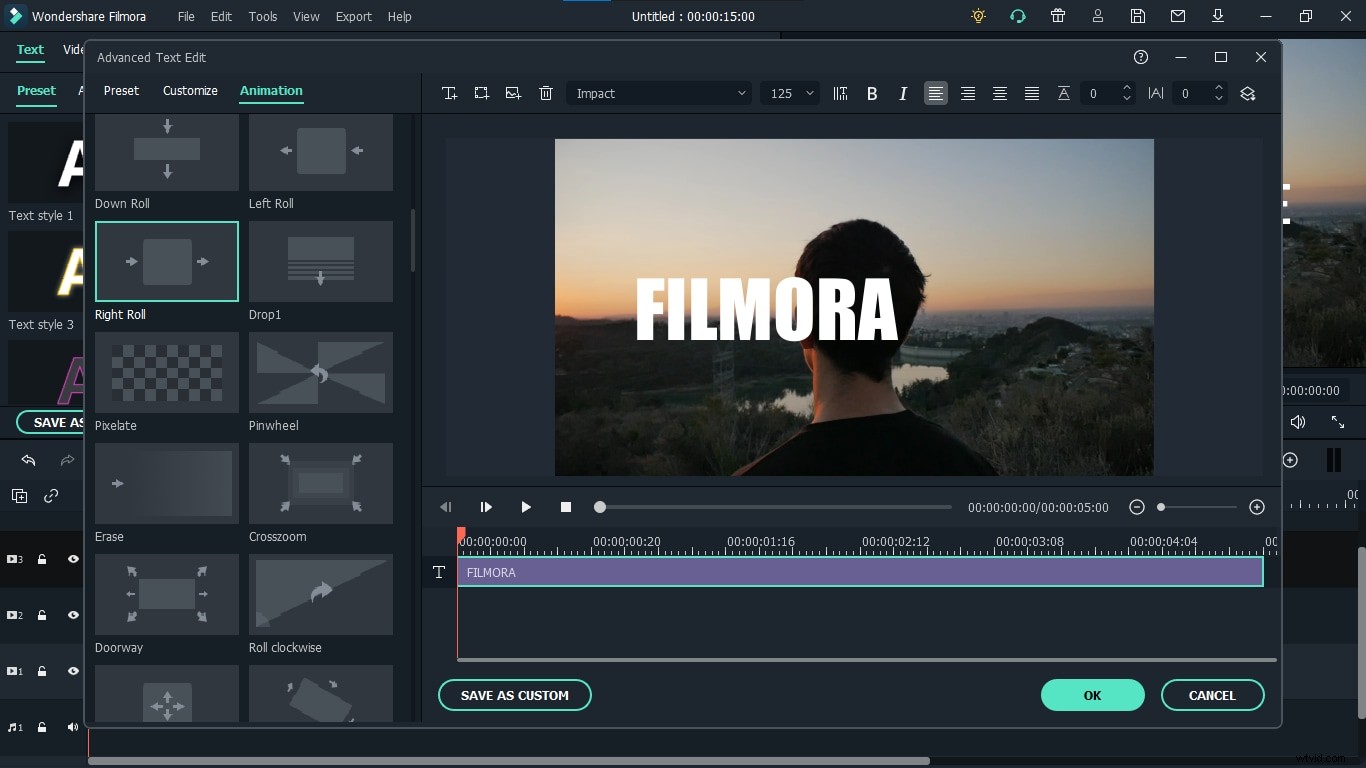
Paso 6: Ahora, tenemos que hacer un sándwich del video y el título. Vaya a "Medios" nuevamente y arrastre el video nuevamente sobre el título. 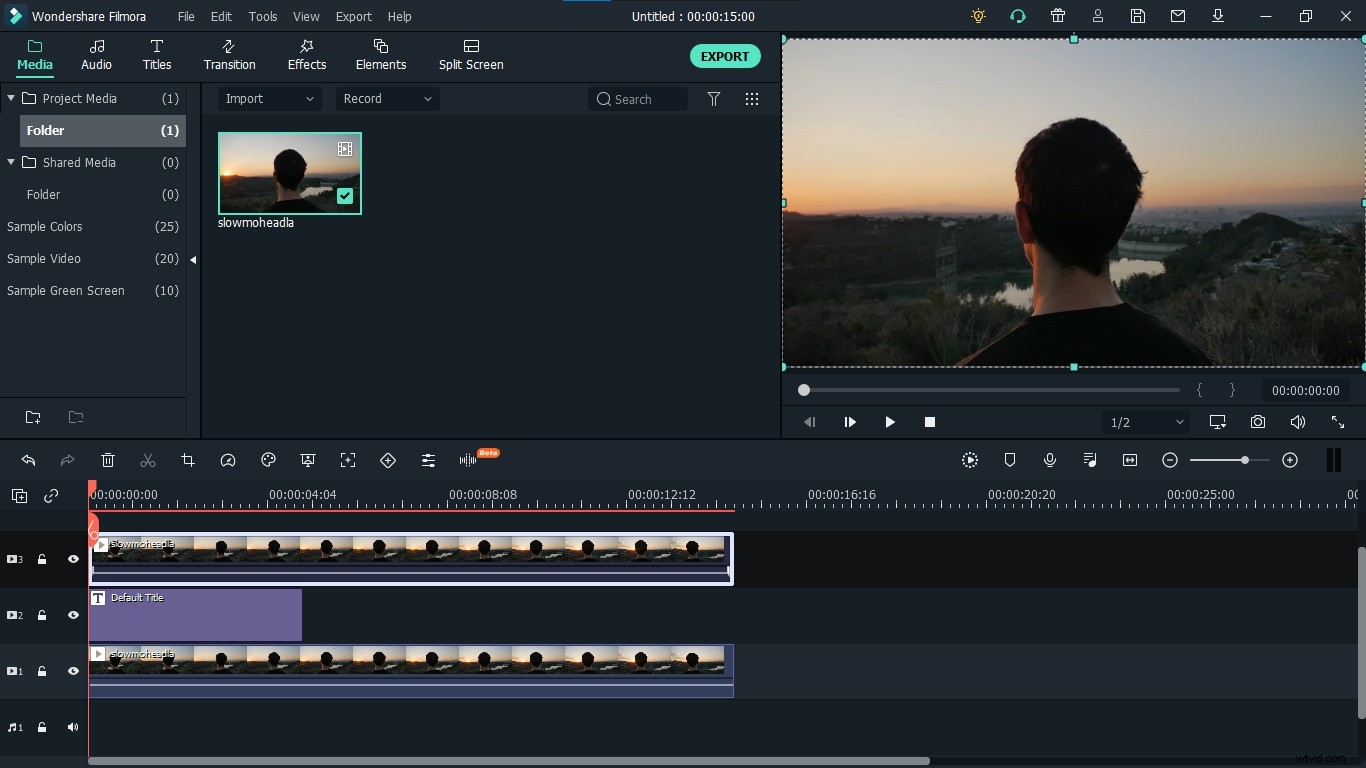
Paso 7: Ahora, tenemos que enmascarar el video superior yendo a "Efectos", vaya a la categoría "Utilidad" y arrastre el efecto "Máscara de imagen" y suéltelo en el video superior. Nos ayudará a seleccionar y enmascarar solo una parte particular del video que queremos delante de nuestro texto. 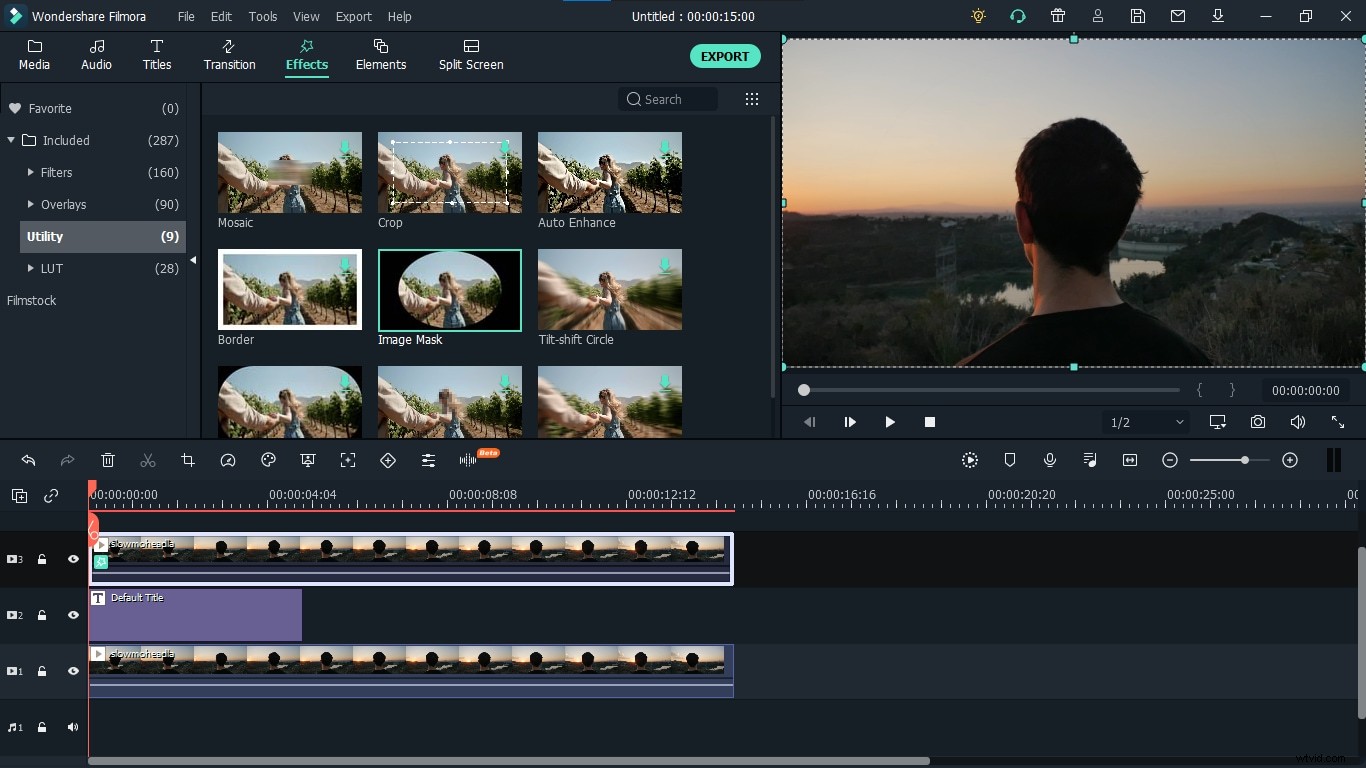
Paso 8: En la línea de tiempo del proyecto, deshabilite Mostrar pista para el video y el texto inferiores haciendo clic en el símbolo del ojo a la izquierda de la línea de tiempo del proyecto. Nos ayudará a trabajar en el video superior sin molestar y jugar con estos dos. 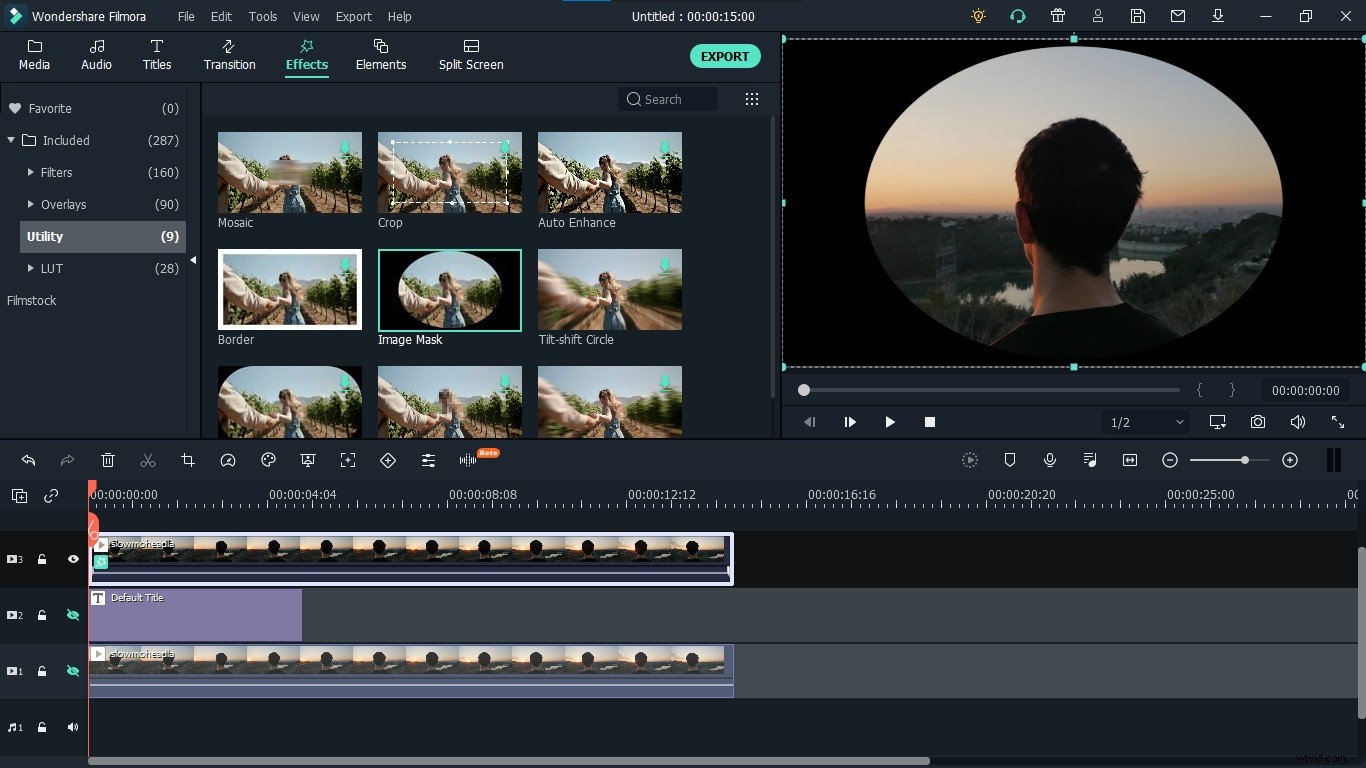
Paso 9: Haga doble clic en el video en la parte superior para abrir la configuración. Desplácese hacia abajo hasta "Efectos de video" y seleccione cualquier máscara preestablecida que mejor se adapte a su objeto. En mi caso, estoy configurando un círculo para que solo sea visible la cabeza. Ajuste todos los parámetros, X, Y Width, Height y Feather, para enmascarar el objeto perfectamente. Estos parámetros te ayudarán a conseguir un ajuste perfecto. Usa Pluma para aumentar su suavidad. Cuando creas que encaja con el objeto, haz clic en "ok". Ahora, puede habilitar Mostrar pista tanto del título como del video inferior. 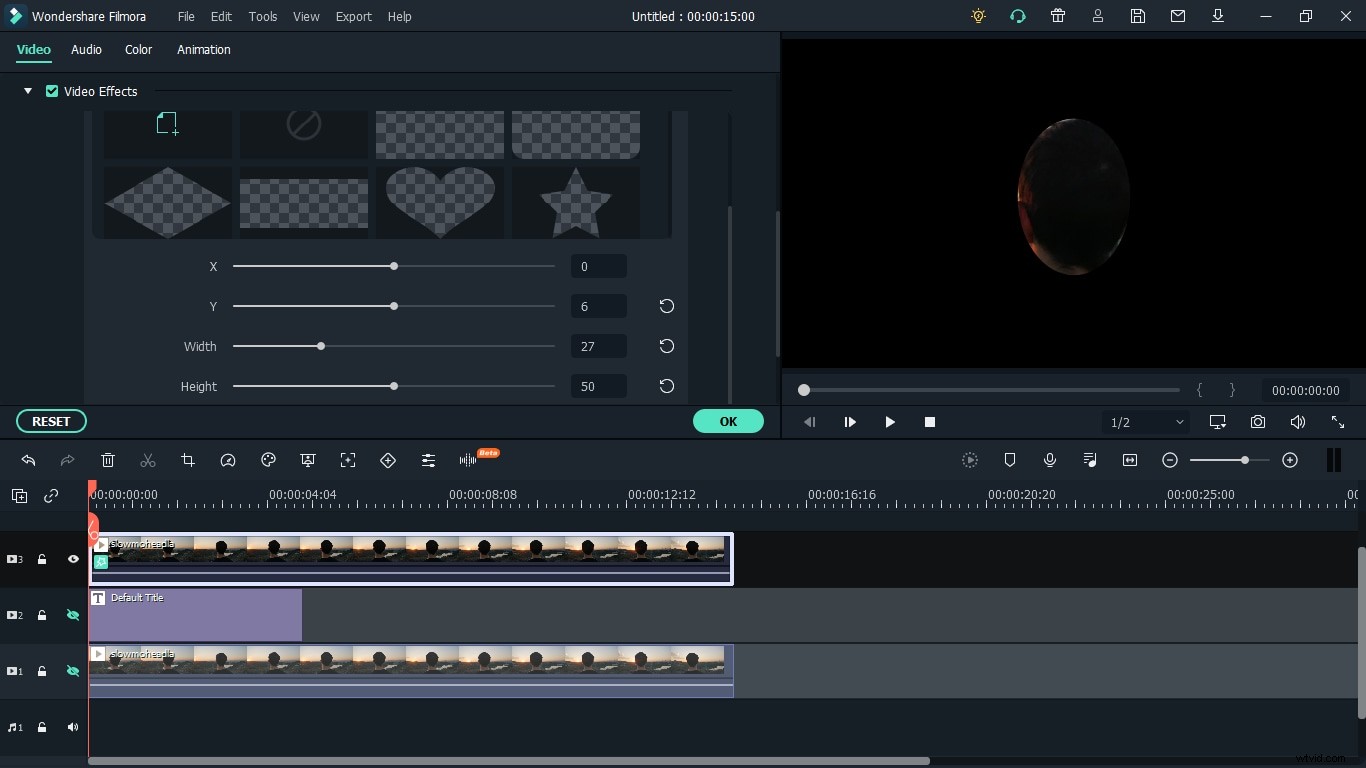
Paso 10: Si desea aumentar o disminuir la velocidad del texto que se mueve detrás de su objeto, haga clic con el botón derecho en la pista Título y seleccione "Duración". 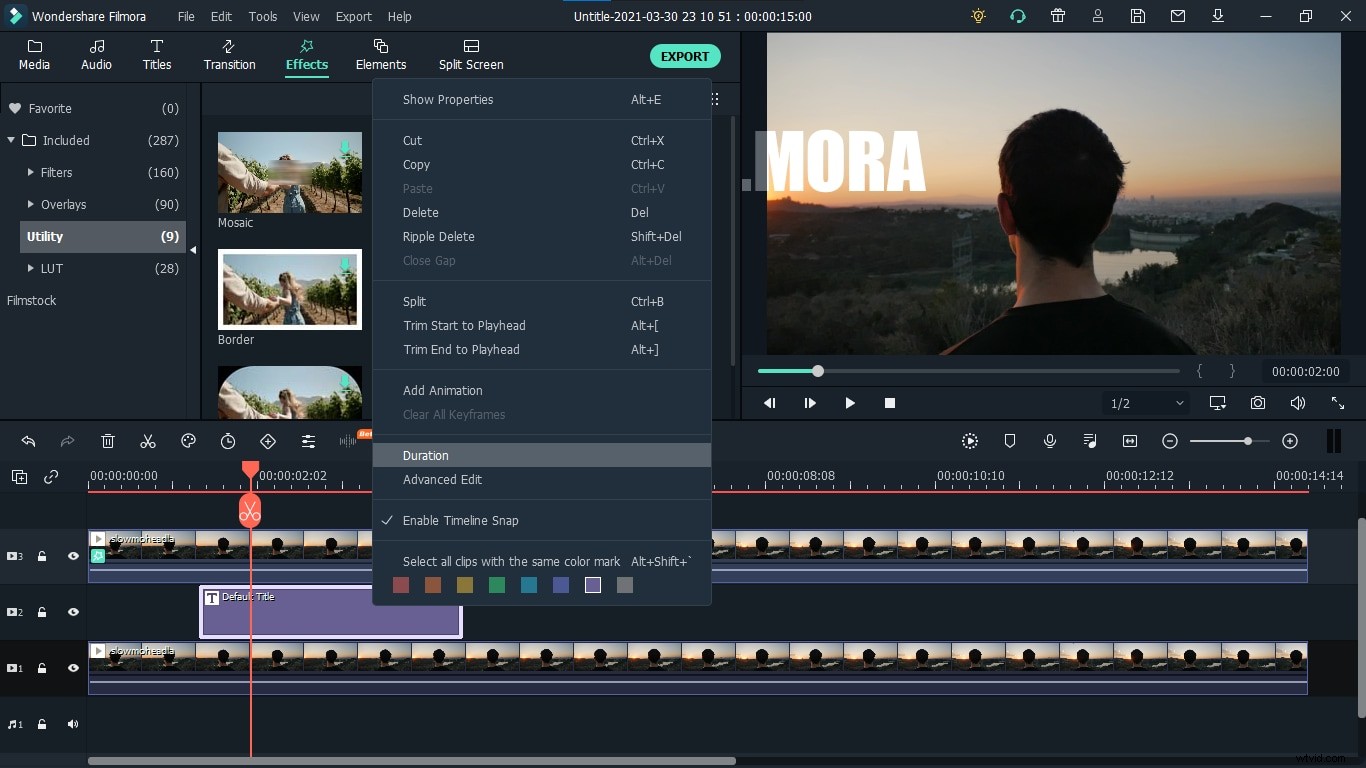
Paso 11: Su video está listo para ser exportado. Filmora X te ofrece una amplia variedad de formatos como MP4, WMV, AVI, GIF y muchos más para exportar tu video final. También puede cambiar configuraciones como la velocidad de fotogramas y la resolución de su video final según sus necesidades. Para exportar su video, haga clic en el botón "Exportar" a la izquierda de la sección de vista previa del video, o en la barra de menú, vaya a "Exportar> Crear video". 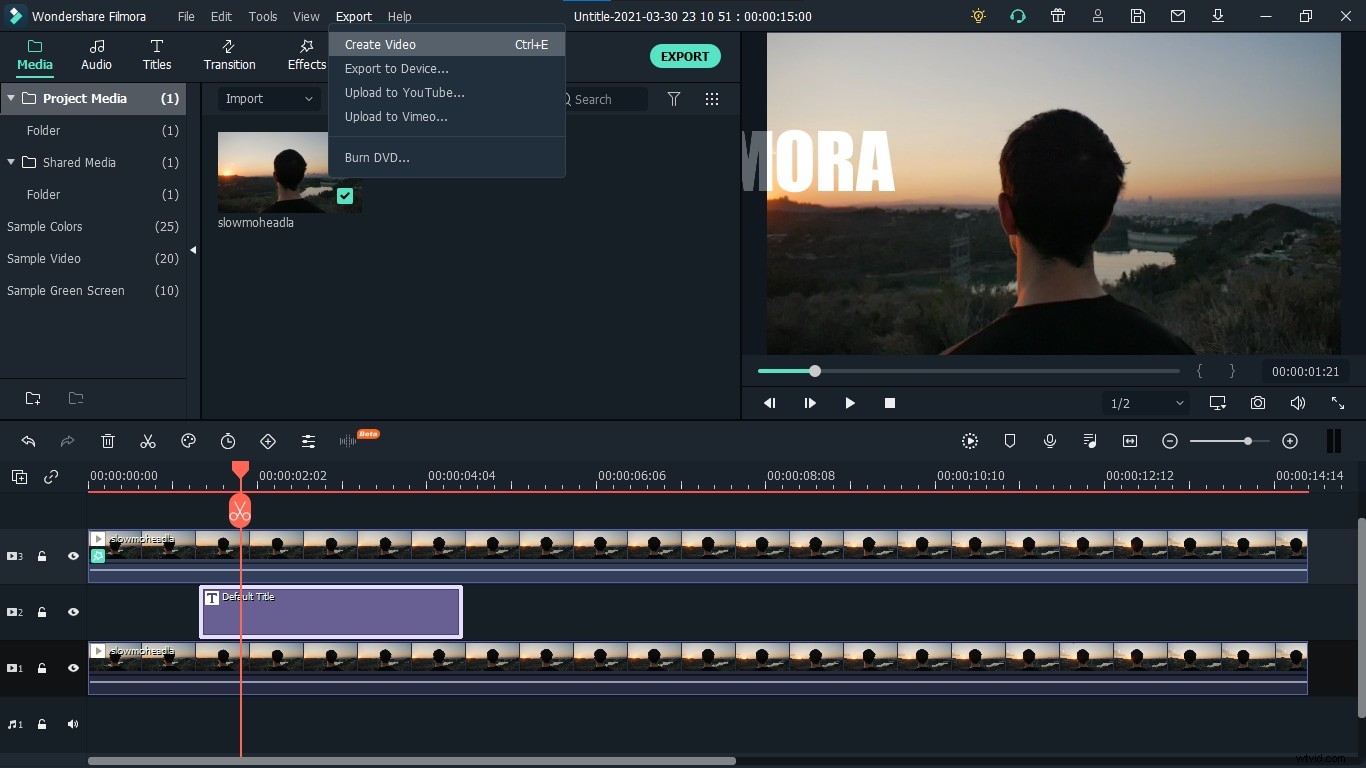
Su impresionante texto detrás de un objeto de vídeo está listo para ser utilizado. Puedes usar este hermoso efecto en cualquier video; ya sea que sea un vlogger, un cineasta o un narrador, esto se puede usar para todo tipo de propósitos. Entonces, prepárate para crear un impacto duradero en tu audiencia con este fantástico y notable efecto en tus videos.
