“Cómo usar el reencuadre automático y cambiar el tamaño de videos en Premiere Pro ?”
Puede hacer maravillas si está utilizando este poderoso software de edición de video. ¿Puedes relacionar esta afirmación con el escenario actual? Creemos que es imposible llamar a un software de edición de video en particular el más poderoso, especialmente cuando las características competitivas de productos similares están en auge. Sin embargo, nuestra principal preocupación aquí no es buscar las ventajas y desventajas de ningún software específico. En cambio, tenemos que explorar la función de reencuadre automático de Adobe Premiere Pro para cambiar el tamaño de los videos. Y, la razón subyacente por la que comenzamos de esta manera es para informarle que también realiza el reencuadre automático a través de otros programas de edición fáciles de usar o para principiantes. Es para aquellos que no quieren entrar en las complejidades de un editor de vídeo de tan alta gama.
Entonces, primero comencemos nuestro sencillo tutorial sobre cómo cambiar el tamaño de videos en Premiere Pro líder con esa alternativa rápida para recortar videos.
Parte 1:¿Cómo cambiar automáticamente el tamaño de los videos para diferentes relaciones de aspecto en Premiere Pro?
Auto Reframe es relativamente reciente en la mayoría de los programas de edición. Del mismo modo, Adobe Premiere Pro CC 2020 introdujo esta función en su última actualización. Puede convertir secuencias o videoclips existentes en varias relaciones de aspecto. Y no hay duda de que la introducción de la función de reencuadre automático, sin importar en qué software de edición, hizo que la tarea de recortar videos fuera relativamente más fácil que permitirse el posicionamiento manual de fotogramas clave para recortar el video.
Veamos cómo se ve el Reencuadre automático en Adobe Premiere Pro para diferentes relaciones de aspecto sin más preámbulos.
Pasos para utilizar el reencuadre automático en clips individuales a través de Adobe Premiere Pro
Tenga en cuenta que puede reenmarcar automáticamente tanto clips individuales como secuencias completas en Adobe Premiere Pro. Entonces, primero veamos la función de reencuadre automático en clips separados.
Paso 1:Reencuadre automático de búsqueda
Suponemos que ya ha importado los videoclips individuales a la línea de tiempo de Premiere Pro. Ahora, debes ir a Efectos y escribe Reencuadre automático en la pestaña Buscar, como se muestra a continuación.
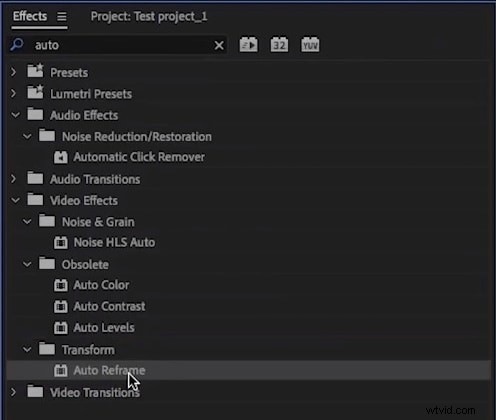
Paso 2:selecciona clips individuales
Arrastre esta función de reencuadre automático a los clips individuales en la línea de tiempo. Para varios clips, mantenga pulsada la Mayús y haga clic en los clips que desea seleccionar. Luego, agrega el efecto.
Paso 3:copia el clip a la secuencia para otra relación de aspecto
Copie el clip a una serie con otra relación de aspecto para comprobar qué tan bien funciona el efecto. Debes hacer clic derecho en el clip y seleccionar Copiar .
Los ajustes de movimiento se desactivarán mientras se utiliza la función de reencuadre automático. Sin embargo, puede hacer clic en Editar fotogramas clave para ajustar los fotogramas clave generados automáticamente.
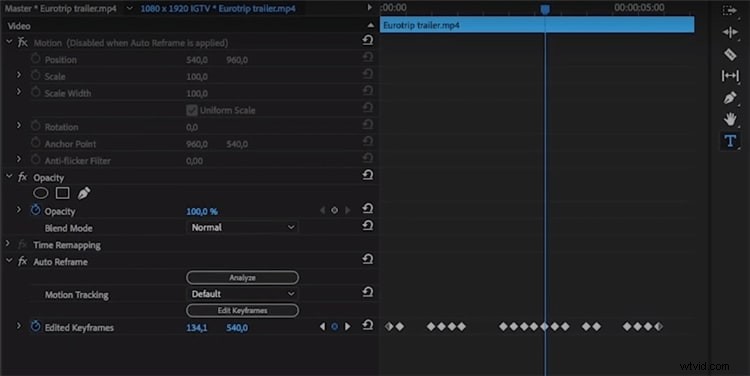
Pasos para utilizar el reencuadre automático en secuencia a través de Adobe Premiere Pro
Paso 1:Elija Reencuadre automático
Debe hacer clic derecho en la secuencia para reencuadrar y seleccionar Reencuadre automático Secuencia pestaña.
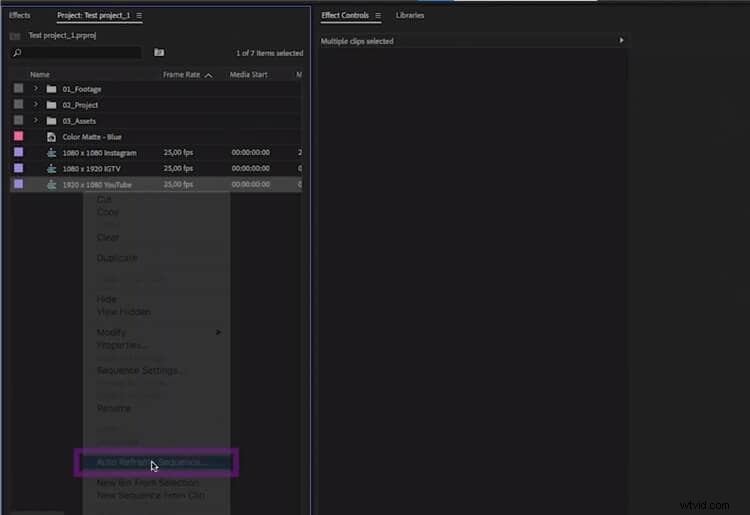
Paso 2:seleccione la relación de aspecto
En la ventana Secuencia de reencuadre automático, seleccione Relación de aspecto y Movimiento Seguimiento usted quiere. Además, recuerda no anidar los clips si deseas conservar las transiciones.
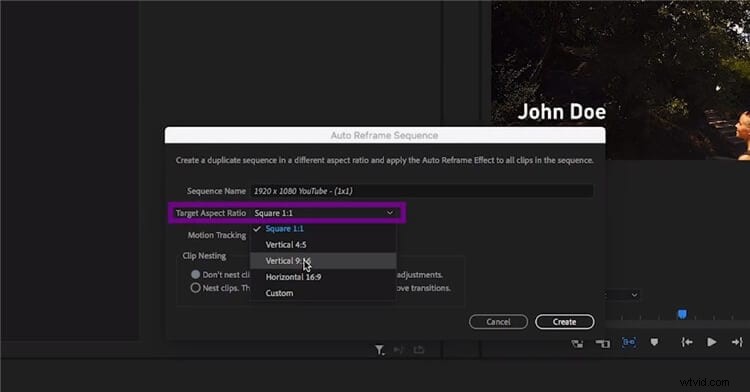
Luego, presione Crear pestaña para confirmar. Una carpeta separada para Reenmarcado automático Secuencia generará, que puedes reproducir para comprobar el efecto.
Entonces, todo se trataba de cómo cambiar el tamaño de los vídeos en Premiere Pro tanto para clips individuales como para secuencias completas. Sin embargo, la solución puede ser un poco complicada si el clip contiene elementos de movimiento. Es posible que deba anidar los clips o ajustar los elementos de movimiento para resolver lo mismo.
Parte 2:cambia rápidamente el tamaño de los videos para que se ajusten a diferentes relaciones de aspecto con Wondershare Filmora para Mac
Como se dijo anteriormente, tenemos otra alternativa rápida para cambiar el tamaño de los videos sin complicaciones. Entonces, revelemos ese método rápido a través de Wondershare Filmora sin más preámbulos. Wondershare Filmora es uno de los programas de edición de video competitivos para Adobe Premiere Pro. Está disponible tanto en Mac como en Windows. Por lo tanto, también puede cambiar el tamaño de los videos en Windows con los pasos a continuación. Recientemente se le ocurrió una característica exigente de Auto Reframe.
Sí, el Auto Reframe de Wondershare Filmora es de lo que hablaremos en la siguiente sección. Comparativamente, hemos encontrado esta forma de recorte automático más fácil que Premiere Pro.
Pasos para usar el reencuadre automático con Wondershare Filmora para Mac
Tenga en cuenta que debe descargar la última versión de Wondershare Filmora para Mac para acceder a esta última actualización de Auto Reframe.
Paso 1. Inicie la aplicación para aplicar el reencuadre automático
Inicie la última versión de Wondershare Filmora para Mac.
Ahora, tiene dos opciones para aplicar la función Reencuadre automático.
Método 1:Elija la pestaña Más herramientas
Después de iniciar Wondershare Filmora para Mac, seleccione Más herramientas pestaña para obtener Reencuadre automático, como se muestra a continuación.

Ahora, haga clic en Importar para cargar su videoclip en la herramienta Reencuadre automático.
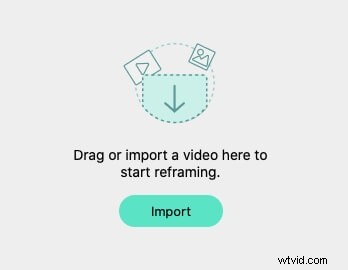
Método 2:crear un proyecto
Haz clic en Crear proyecto y cargue el clip multimedia en la línea de tiempo. Debe hacer clic con el botón derecho en el videoclip y seleccionar Reencuadre automático en el menú emergente, como se muestra a continuación. Agrega automáticamente el clip a la línea de tiempo.

Paso 2. Elige tu relación de aspecto
Tiene cinco opciones para seleccionar la relación de aspecto, a saber, Vertical (9:16), Cuadrado (1:1), Pantalla ancha (16:9), Estándar (4:3) y Cine (21:9).
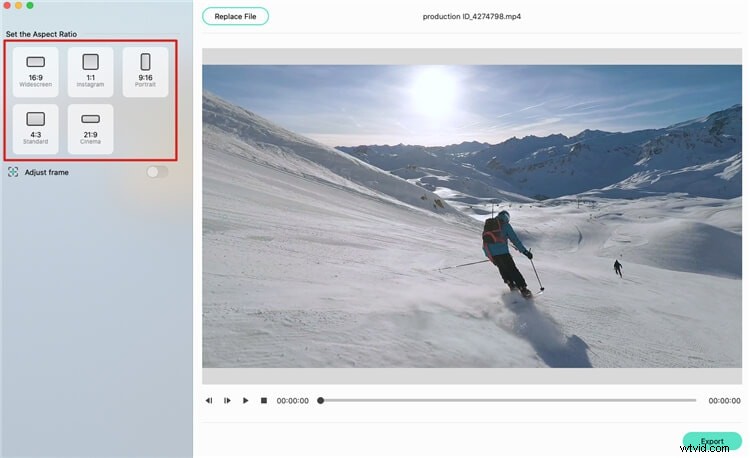
Haz clic en el Ojo para obtener una vista previa de todo el video y ajustar el marco en consecuencia. Sin embargo, es opcional ya que la función de reencuadre automático establecerá automáticamente el encuadre después de analizar los elementos de movimiento en el video.
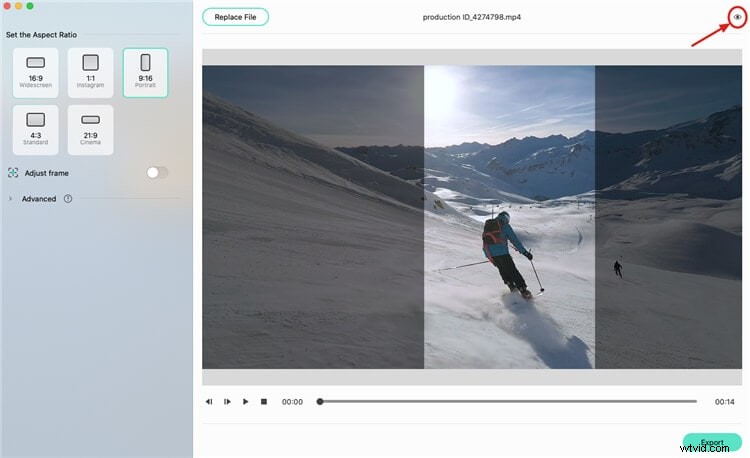
Paso 3. Ajuste la configuración de seguimiento
Después de seleccionar la relación de aspecto , ingrese el Avanzado Configuración y establecer seguimiento Asunto y velocidad de seguimiento .
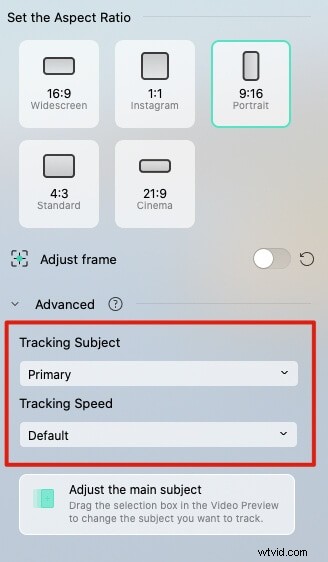
Después de confirmar los cambios, presiona Exportar y sube el video recortado a Filmora para seguir editándolo.
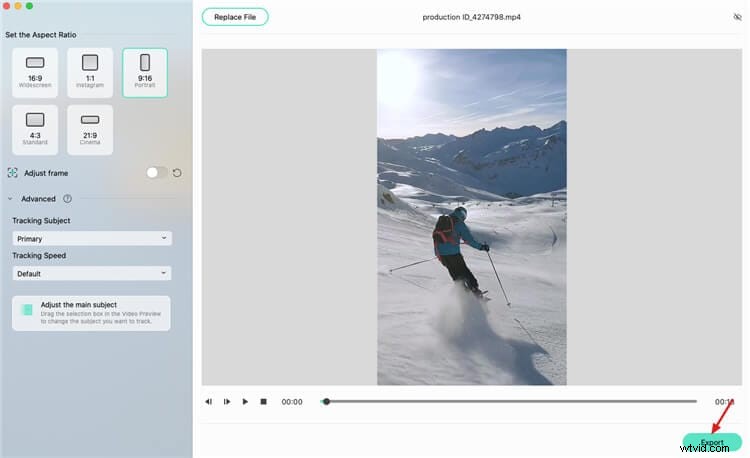
Conclusión
Entonces, así era como podía recortar videos automáticamente a través de diferentes programas de edición de videos. Según nuestra principal preocupación, hemos discutido una guía paso a paso fácil sobre cambiar el tamaño de videos con Premiere Pro antes de mencionar la alternativa rápida. La razón principal por la que le presentamos la opción rápida es la facilidad de uso.
La función de reencuadre automático en Adobe Premiere Pro es bastante complicada y confusa cuando se trata de decidir si anidar clips o no. Por lo tanto, los elementos gráficos pueden alterarse mucho al recortar con este software. Por otro lado, nuestra siguiente mejor sugerencia de Wondershare Filmora para Mac es relativamente más directa y efectiva para evitar tales complicaciones.
