.Si desea agregar algo de estilo a su trabajo, es posible que deba mirar fuera de la caja. Un método para hacer esto es agregar efectos de cámara lenta o de avance rápido a sus videos. Estos dos efectos son uno de los efectos de video más populares y usados en exceso. La cámara lenta es un famoso efecto cinematográfico que se remonta a los primeros días del cine. Probablemente lo hayas visto utilizado en situaciones dramáticas o románticas intensas, así como para mejorar e intensificar las escenas de combate. Por ejemplo, ¡has visto al malo caer lentamente de un edificio hasta que la acción se acelera a toda velocidad para un final explosivo!

El efecto de avance rápido se utiliza para reducir la duración de secuencias extendidas en el metraje. Es beneficioso cuando quieres mostrar la escena completa pero no quieres que la película sea demasiado larga. Este artículo le dirá cómo puede usar los efectos de cámara lenta y avance rápido en sus videos de manera fácil y rápida. Así que sigue leyendo:
Parte 1:¿cómo hacer una cámara lenta fluida en pasos sencillos?
Los efectos de cámara lenta pueden proporcionar la ilusión de un "primer plano en el tiempo" y crear una atmósfera surrealista. Necesitarás un software de edición de video para reducir la velocidad de un video y revelar más detalles o agregarle un estado de ánimo.
Si desea utilizar la cámara lenta en un clip para exagerarlo, siga estos sencillos pasos que se mencionan a continuación:
- Abre Wondershare Filmora. Para importar archivos de video desde su computadora a este software, vaya a la biblioteca multimedia y haga clic en Importar.
- También puede arrastrar y soltar archivos en el Álbum del usuario. M4V, MPG, VOB, ASF, 3GP, MP4, AVI, WMV, MOV, FLV, 3G2, F4V, TP, DAT, MKV, DV, MOD, MPEG, TS, TRP, M2TS, MTS, NSV, TOD, EVO, etc. son compatibles con Wondershare Filmora.
- Arrastre videos del Álbum del usuario a la pista de video de la Línea de tiempo, luego haga clic con el botón derecho en la pestaña Editar.
- Vaya al panel Velocidad y seleccione la velocidad según sus necesidades. Puede elegir entre configuraciones de velocidad lenta de 0.5X, 0.25X, 0.1X, 0.05X y 0.01X. Cuanto más pequeño sea el preajuste, más lento será el vídeo. Por ejemplo, 0,50 X significa que el vídeo se ralentiza un 50 %. Ahora, cuando reproduzca el metraje, será en cámara lenta.
Para obtener más software de edición en cámara lenta, lea este artículo:Los 10 principales software de edición de video en cámara lenta.
Parte 2:¿Cómo adoptar un video con efecto de avance rápido?
Si desea saber cómo puede usar de manera efectiva el efecto de avance rápido en sus videos, siga estos pasos:
- Abre Wondershare Filmora y agrega imágenes haciendo clic en la opción Importar. Arrastre el video a la pista de la línea de tiempo y desplácese más allá de las áreas que no desea conservar.
- Cuando llegue a las áreas en las que desea usar una línea, divida el metraje en ese punto. Capture la línea y luego divida el metraje nuevamente. Puede repetir este paso a lo largo de todo el material de archivo para separar las áreas que desea conservar de las áreas por las que desea avanzar rápidamente.
- Asegúrese de tener activado Auto Ripple, que es un pequeño enlace encadenado presente en el lado izquierdo de su línea de tiempo. Es crucial mantener el efecto dominó activado sin una línea que lo atraviese para que cualquier cosa que haga en la línea de tiempo cierre automáticamente cualquier espacio entre las acciones que realice y no deje espacios si modifica esta sección.
- En la primera sección, haga clic con el botón derecho y seleccione Velocidad y duración. Cambie la velocidad a 15X y haga clic en Aceptar. También puede ajustar la velocidad a su gusto.
- La ondulación automática cerrará todo alrededor de esa área y reducirá esa parte del metraje porque ahora se reproduce 15 veces más rápido. Repita esto para todas las demás secciones restantes.
- Procesa esto rápidamente. Ahora, cuando reproduzca su metraje, algunas secciones estarán en avance rápido mientras que otras estarán en velocidad normal.
- Si realmente desea que este efecto de avance rápido cobre vida, siga estos pasos:
- Vaya a la pestaña Efectos y verá muchos efectos diferentes que pueden darle a su video el efecto VHS de avance rápido. En la barra de búsqueda, escriba Estático y seleccione Estático 2 para agregar un efecto de falla.
- Arrástrelo hacia abajo sobre la sección donde utilizó el efecto de avance rápido. Redúzcalo para que coincida con la duración del metraje de avance rápido.
- Cuando reproduces esta sección, puedes ver un efecto de falla adicional que hará que parezca un VHS de la vieja escuela. También puedes ajustar el valor alfa de este efecto según tus gustos.
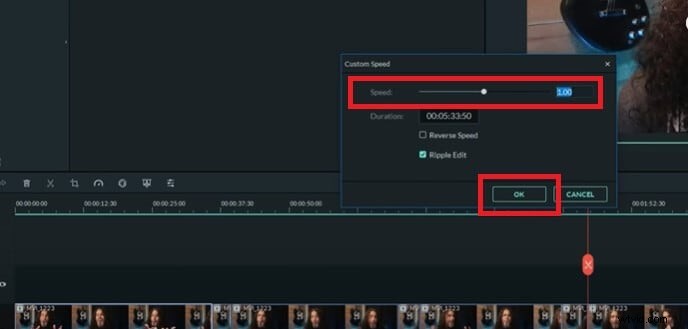
- Para superponer el botón de avance rápido y hacer que palpite mientras avanza rápidamente su video, busque el botón de búsqueda en Pixabay.com y descárguelo gratis.
- Arrástrelo hacia abajo a una pista sobre su línea de tiempo y el efecto estático. Haz clic izquierdo sobre él para resaltarlo y ajustar su tamaño. Haga clic izquierdo en la ventana de vista previa hasta que las líneas de alineación muestren que está en el centro.
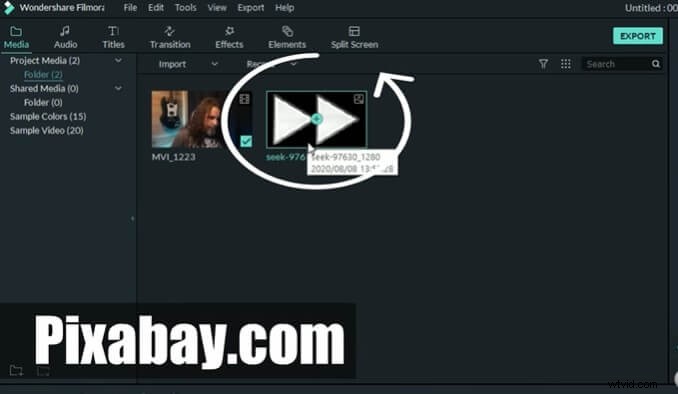
- Si no quieres que bloquee tu rostro, haz clic izquierdo sobre él. Haga clic en la pestaña Composición y vuelva a moverla por encima del 50 % en la esquina superior izquierda.
- Ahora, para que lata, reduce esta sección. Haz clic con el botón izquierdo en la parte superior de tu línea de tiempo y estírala para que puedas ver cada fotograma de tu proyecto.
- Reduzca esto a unos 10 fotogramas. Vaya a la pestaña Transiciones en el lado superior izquierdo, tome la transición Disolver y suéltela en su botón de avance rápido.
- Agregue uno al principio y redúzcalo hacia abajo y, de manera similar, agregue uno al final. Ahora tendrá un botón de avance rápido que se disolverá lentamente en marcos, aparecerá y luego se disolverá nuevamente. Haga clic con el botón derecho en él y seleccione Copiar.
- Ahora ha copiado todo este botón de avance rápido con la configuración de composición y los dos se disuelven en cada extremo. Salta un cuadro hacia adelante para dejar un pequeño espacio en blanco para ellos. Ahora selecciona la pista y pégala.
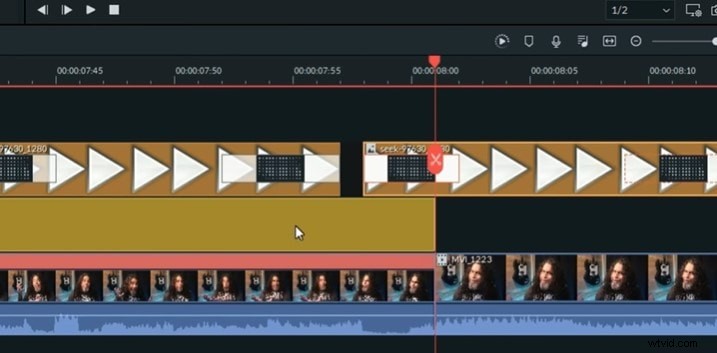
- Repita el mismo proceso para la longitud de la sección de avance rápido en particular. Cuando llegue a la sección final, alinee el cursor de reproducción con el final de la superposición estática. Seleccione la última sección de un clip de avance rápido, divídalo y elimine el extra.
Parte 3:¿Cómo cambiar la velocidad de tu video a través de herramientas en línea?
Si desea cambiar la velocidad de su video con una herramienta de edición de video en línea, puede usar Clideo. Es una plataforma única en su tipo que le permite producir y modificar varios tipos de video, GIFS e imágenes en un solo lugar. Esta herramienta incluye fusionar, comprimir, cambiar el tamaño, presentación de diapositivas, recortar, rotar y otras funciones de edición de video. También puede usar funciones como cámara lenta, retroceso, avance rápido, bucle, voltear y memes en Clideo.
Así es como puedes cambiar la velocidad de tu video con Clideo:
Usando su PC, dispositivo móvil, Google Drive o Dropbox, cargue un videoclip. Puede proporcionar un enlace a cualquier recurso en línea si lo desea.
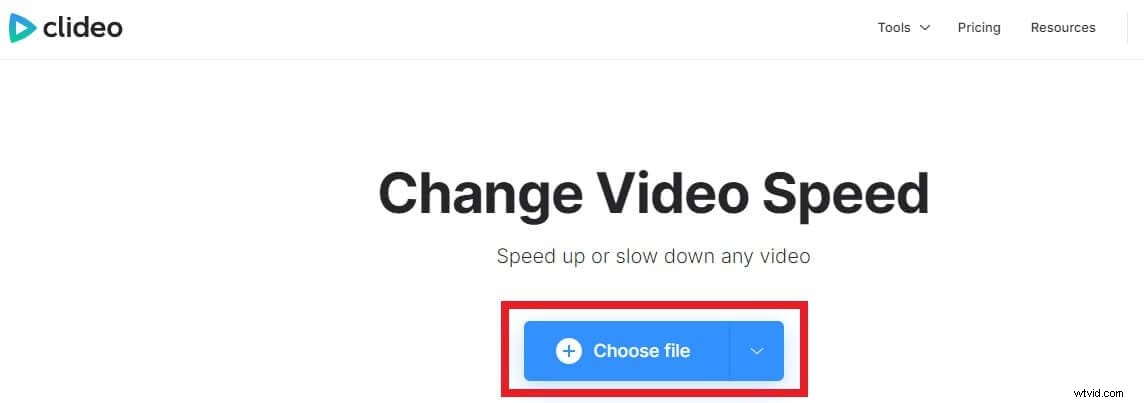
Elija si desea acelerar o ralentizar el video una vez que se haya agregado. Puede ver el video directamente en su navegador.
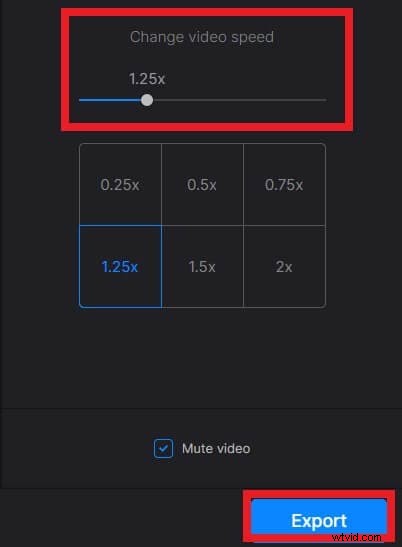
Haz clic en "Exportar" cuando estés satisfecho con tu trabajo.
Parte 4:¿Cómo hacer una cámara lenta o rápida en tu teléfono?
Si desea hacer videos en cámara lenta o rápida en su teléfono, puede usar la aplicación TikTok. Una de las características más notables de TikTok es la capacidad de sincronizar los labios con música o clips de sonido con su video TikTok. Una de las características esenciales de esta aplicación es la capacidad de ralentizar y acelerar el video que estás capturando. Puedes lograr esto con unos sencillos pasos en la aplicación TikTok.
Para ralentizar o acelerar un video anterior, vaya a la galería "Subir" y elija el video que desea modificar.
Puedes cambiar la duración del video o continuar tocando "Siguiente".
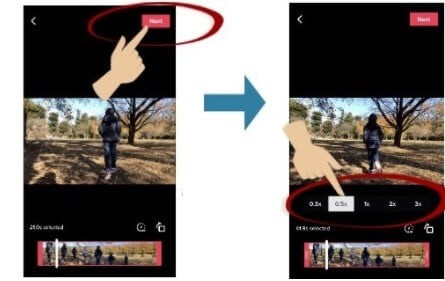
Reduzca la velocidad del video en 0,3x o 0,5x, o mejore el video seleccionando 2x o 3x.
Para continuar, presiona "Siguiente" cuando estés satisfecho. Para publicar el video en tu transmisión de TikTok, toca "Publicar".
Conclusión
Suponga que desea agregar efectos de cámara lenta o avance rápido a sus videos. En ese caso, le recomendamos que use Wondersahre Filmora porque le permite ajustar rápidamente la velocidad del video para crear videos en cámara lenta, avance rápido o congelación de cuadros. Aparte de eso, Filmora ofrece herramientas de edición de video esenciales como dividir, cortar, recortar y rotar, así como herramientas más sofisticadas como estabilización de video y cambio de inclinación.
