Ahora que su edición está completa y lista para entregarse, queda un paso. Exportación de un video terminado con Premiere Pro.
Aprender a exportar en Premiere parece difícil con todas las configuraciones a las que te enfrentas en la pestaña de exportación.
Sin embargo, no es tan complicado como parece. Con un poco de conocimiento sobre los códecs y la configuración de secuencias, podrá realizar exportaciones en poco tiempo.
Paso 1:Abra la ventana de exportación
Para exportar un video en Premiere Pro, vaya a Archivo> Exportar> Medios . También puede presionar la tecla de método abreviado Ctrl + M en PC o Cmd + M en Mac.
Asegúrate de que la secuencia que deseas exportar esté seleccionada cuando hagas esto.
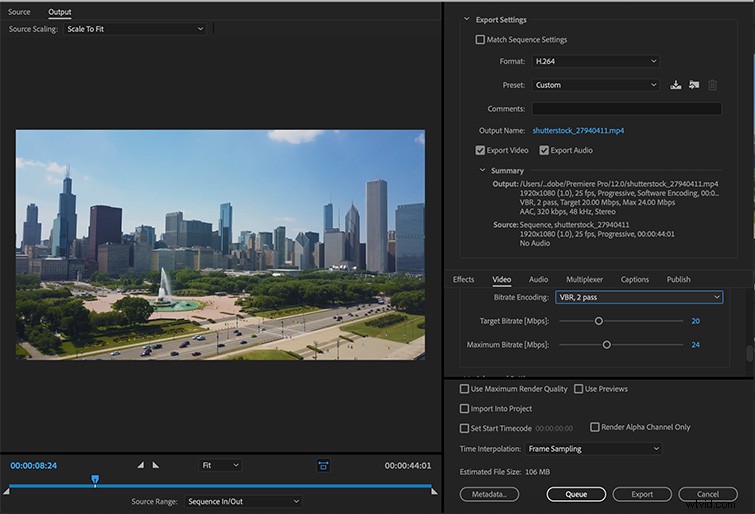
Esto abrirá su Configuración de exportación ventana. En esta ventana, seleccionará la configuración deseada (o ajustes preestablecidos) para el video antes de enviarlo a Media Encoder. para exportar.
Antes de profundizar en cómo exportar un video de manera eficiente, asegúrese de tener otras aplicaciones cerradas, especialmente aplicaciones como Photoshop y Lightroom si está hasta el cuello en Adobe-verse. Esto ayudará exponencialmente al proceso de renderizado.
Además, si es nuevo en Premiere y tiene curiosidad acerca de lo que el programa puede manejar, tanto en almacenamiento como en energía, recientemente exploramos este tema, enumerando todos los requisitos de especificaciones y lo que necesita de una computadora para trabajar sin esfuerzo en Premiere. .
Compruébalo a continuación:
- Requisitos y especificaciones del sistema de Adobe Premiere Pro
Paso 2:Elija la configuración de su secuencia
Al exportar un video, lo primero que debe pensar es dónde se entregará el video y cómo se verá.
¿Vas a subir a YouTube y Vimeo? ¿Comprimir el video para poder enviarlo rápidamente a un cliente? ¿O está exportando una versión maestra de alta resolución para la presentación?
El destino de entrega es esencial para decidir cuáles deben ser los ajustes. Hay muchos ajustes preestablecidos útiles ya instalados con Premiere Pro y Media Encoder. Puede usar estos ajustes preestablecidos para elegir rápidamente la configuración de su archivo exportado.
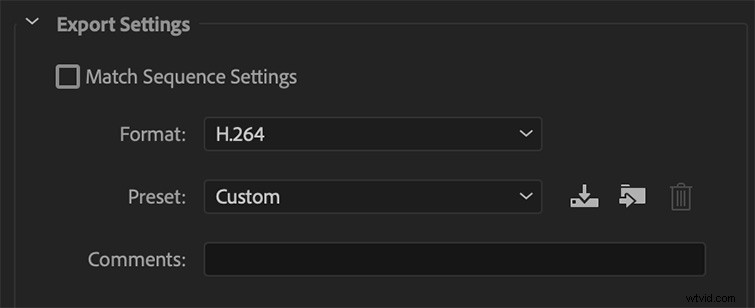
Si desea omitir esta configuración personalizada y exportar con la configuración EXACTA de su secuencia, puede seleccionar Configuración de secuencia de coincidencia en la cima. Eso cambiará su configuración de exportación para que coincida exactamente con su configuración de secuencia.
Aunque no recomiendo esto porque la mayoría de los destinos de entrega requieren códecs distintos a su edición estándar o códec intermedio.

Digamos que llega a este punto en el proceso de exportación y las cosas comienzan a ralentizarse. O tal vez esté nervioso por exportar incorrectamente su video y tenga miedo de abrir la línea de tiempo nuevamente por temor a fallar.
Asegúrese de verificar algunas cosas antes de continuar, o tenga en cuenta estos consejos la próxima vez que edite o antes de comenzar su edición.
- Cosas que comprobar cuando Premiere Pro está retrasado
Paso 3:Establezca para qué plataforma exportará
Exportaremos desde Premiere Pro para subir a YouTube para este ejemplo. Premiere Pro también tiene ajustes preestablecidos para YouTube y Vimeo que exportarán su proyecto en la mejor configuración recomendada para ambos.
Sin embargo, para este ejemplo, exportaremos con configuraciones personalizadas. No es que estas otras opciones no sean soluciones viables. Descubrí que se beneficia más al personalizar su exportación para que haya más universalidad en el archivo final, lo que le permite cargarlo y enviarlo a más lugares.
Espero que tenga sentido . . . ¡adelante!
Paso 4:seleccione un formato y un códec

La mejor configuración para la reproducción web es el códec H.264. Entonces, seleccionaremos nuestro formato como H.264. Ese es también el códec más común para exportar videos a través de Premiere. Para el 80-90 % de sus exportaciones, utilizará H.264.
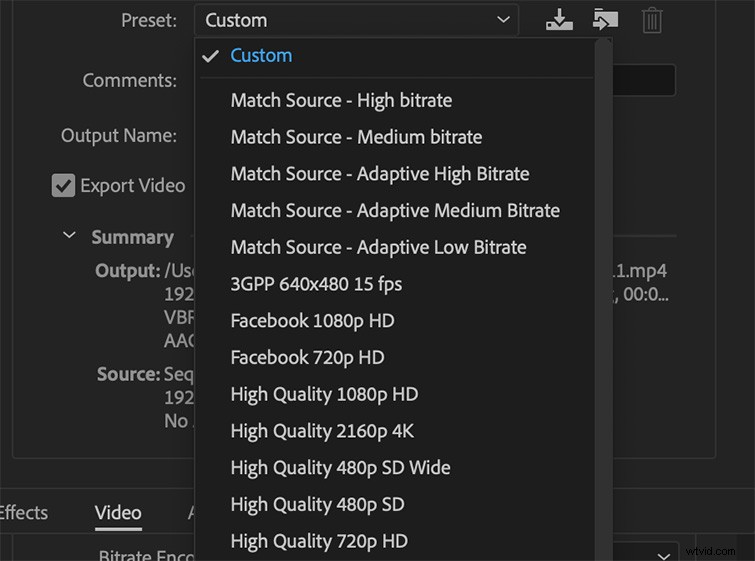
Seleccionaremos un ajuste preestablecido que coincida con nuestra secuencia y la salida deseada. Nuestra secuencia es de 1080p con un frame rate de 23.976 fps.
La siguiente pregunta lógica si eres nuevo en todo esto es:¿Qué es un códec? O más aún:¿Cómo debo entenderlos para mi flujo de trabajo?
Si bien es todo un mundo de explicaciones, recientemente encontré un video que hizo un buen trabajo al explicarlo. Y sí, soy consciente de que este video es increíblemente de los 90.
Si desea obtener más información sobre este tema gigantesco, hemos escrito extensamente en el pasado sobre códecs y sabemos lo que necesita para llegar a la meta.
Míralo a continuación:
- Todo lo que necesitas saber sobre los códecs
Paso 5:Ajuste su configuración y ajuste su tasa de bits
Haga clic en el nombre de salida para especificar un nombre de salida para el archivo de video exportado. Para obtener más información sobre cómo nombrar adecuadamente un archivo, consulte este artículo. Asegúrese de que Exportar video y Exportar audio están marcados, por lo que el archivo tiene video y audio.
Si se siente cómodo cambiando la configuración para que sea más personalizable, puede hacerlo en esta ventana. Estas son mis configuraciones recomendadas para la mayoría de mis videos exportados en Premiere:
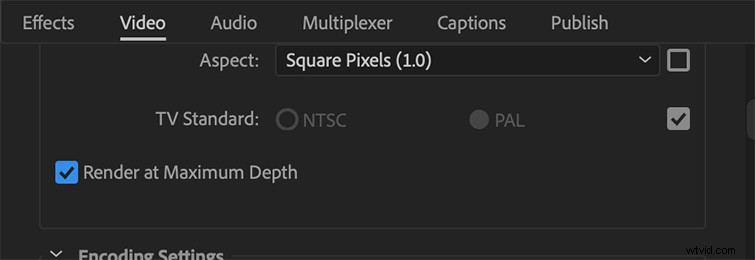
Haga clic en Procesar a profundidad máxima caja. Esto aumentará el tiempo de renderizado, pero Premiere tendrá especial cuidado en exportar su video de la manera más limpia posible.
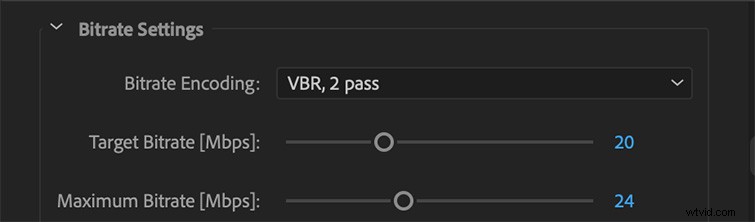
La tasa de bits decide qué tan grande será el tamaño de su archivo. Si necesita un tamaño de archivo pequeño, puede reducir su tasa de bits para minimizar el tamaño. Para una copia maestra, debe exportar a una tasa de bits alta para tener la mejor copia que pueda exportar.
Mi resumen de exportación habitual es:Cambie la configuración de codificación de tasa de bits a VBR, 2 pases, luego arrastre su tasa de bits objetivo al tamaño de archivo seleccionado. El tamaño se mostrará en la parte inferior de la ventana.
Haga que su tasa de bits máxima duplique la tasa de bits objetivo. Cuando elige 2 pases, Premiere ejecutará su línea de tiempo dos veces para asegurarse de que no haya cuadros dañados y que su exportación esté limpia.
Antes de pasar a la exportación en Media Encoder y las ventajas y desventajas de tomar esa ruta, quiero mencionar una cosa rápida con la que he tratado en el pasado:colores desaturados en su video exportado como resultado de la exportación en Premiere Pro.
La razón por la que sucede esto se debe principalmente a problemas de comunicación con lo que está leyendo Premiere y lo que muestra su pantalla. Entonces, si esto te ha sucedido, hay una solución rápida en forma de LUT que puedes aplicar en el proceso de exportación.
Descargue esta solución rápida en el siguiente enlace:
- Cómo corregir los colores desaturados en su exportación de Premiere Pro
Paso 6:finalice su exportación en Premiere o finalice en Media Encoder
Ahora, puede seleccionar una de las dos opciones de exportación de Premiere Pro:Cola o Exportar .
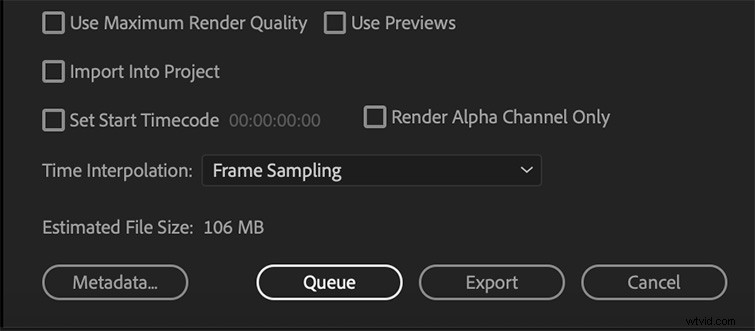
Seleccionando Cola te enviará a Media Encoder , con la secuencia agregada a una cola.
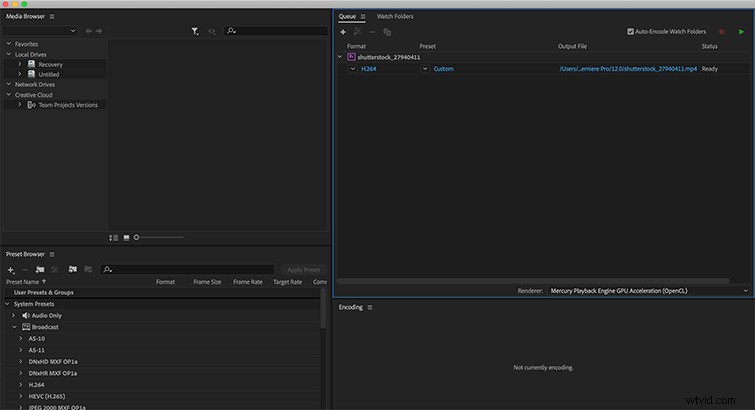
Luego, todo lo que tienes que hacer es presionar el botón verde de reproducción en la parte superior para comenzar la exportación. Esto es bueno si desea agregar varias secuencias de Premiere Pro para exportar al mismo tiempo.
Esto también le permite continuar trabajando en Premiere Pro mientras Media Encoder exporta en segundo plano. Este es el método de exportación que uso con más frecuencia, ya que siento que Premiere tiene más dificultades para manejar todo esto a la vez.
Seleccionando Exportar simplemente exporta la secuencia directamente desde esa ventana. No podrá usar Premiere Pro mientras se exporta de esta manera.
¡Eso es todo! Acabas de exportar tu video terminado.
Originalmente, este artículo era un desglose de este video hecho por nosotros. Lo reemplacé con una versión más rápida y directa (como se ve arriba).
Pero, si quieres ver el desglose original que hicimos, ¡aquí está para que lo disfrutes a continuación!
Además, ¿estás harto de Premiere Pro? ¿Fue todo este proceso, de principio a fin, literalmente lo peor? Bueno, estás de suerte. Aquí hay cinco alternativas económicas a Premiere Pro, con una lista completa de pros y contras para su placer visual.
- Alternativas principales a Premiere Pro en 2022
Paso 7:Guarde su configuración para futuras exportaciones
Si utiliza con frecuencia una configuración personalizada, puede guardar su configuración de exportación como un nuevo ajuste preestablecido. Haz clic en Guardar ajuste preestablecido junto al menú desplegable de ajustes preestablecidos en la ventana de exportación.
A continuación, puede nombrar el ajuste preestablecido como desee. Ahora, puede usar ese ajuste preestablecido guardado en el futuro.
¿Quiere agilizar aún más sus exportaciones? Como puede ver, exportar un video terminado desde Premiere Pro es súper fácil y personalizable. También puede agregar archivos de salida adicionales desde la misma secuencia de origen en Media Encoder, lo que es extremadamente útil para crear diferentes tipos y tamaños de archivos del mismo video.
¿Necesita algunos consejos más sobre el uso de Premiere Pro? Mira esto:
- 15 tutoriales de Premiere Pro que todo editor de video debería ver
- Consejos de composición rápidos y sencillos para Adobe Premiere Pro
- 15 Ajustes preestablecidos de movimiento de cámara GRATIS para After Effects y Premiere Pro
- Cómo hacer panqueques de líneas de tiempo correctamente en Adobe Premiere Pro
- Las 3 formas más fáciles de cortar clips en Adobe Premiere Pro CC
