Necesitas un tiro giratorio, pero no tienes un equipo multieje o un juego giratorio. No hay problema. Así es como puedes lograr el estilo por tu cuenta.
Si te encanta seguir las páginas de las redes sociales detrás de escena, es muy probable que te hayas topado con un video como este publicado por Aputure.
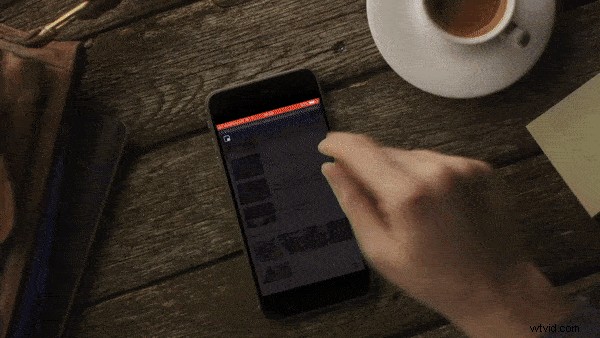
La cámara realiza un seguimiento hacia adelante o hacia atrás, y gira sobre un cardán motorizado de cuatro ejes. Alternativamente, algunas empuñaduras construirán plataformas que giran completamente, si el cardán multieje no es una opción. Recientemente, la directora de fotografía Rachel Morrison y el director Ryan Coogler implementaron esta técnica en la pantalla grande en Black Panther de Marvel. , mientras Killmonger se acerca a su trono recién adquirido.
La técnica ofrece una metáfora literal. Como en el caso de la Pantera Negra escena, todos en esa habitación acaban de tener su mundo patas arriba. Por supuesto, ya sea usando un equipo multieje o concibiendo un equipo que pueda rotar completamente, ambas configuraciones serían extremadamente costosas. Sin embargo, existe una opción de bajo presupuesto que simplemente requiere hacer trampa con material de archivo 4K.
Usando la base de mi tutorial Cómo hacer un efecto Dolly Zoom sin una lente de zoom, que explora los beneficios de usar material de archivo 4K en una línea de tiempo de 1080p, observe cómo puede lograr una rotación de 180° o 360°, sin manipulación.
Esta es la toma que usaré como ejemplo:
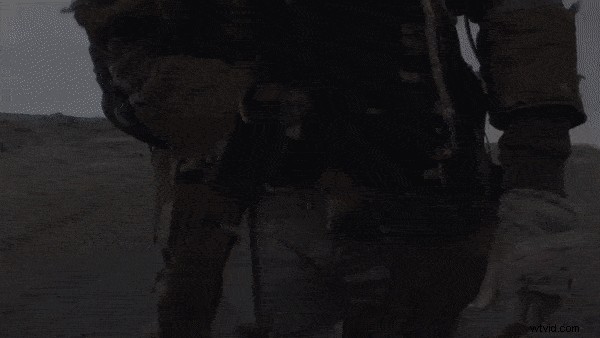
Es un travelling largo de un personaje caminando hacia la cámara. Al retroceder continuamente a un ritmo más rápido, lo dejamos aislado. Está herido, solo y perdido. Creo que rotar la toma al revés sería una gran metáfora visual. Sin embargo, hay un problema obvio:esta toma ya se grabó y no se giró en el lugar. Prácticamente hablando, podríamos rotar la composición, pero nos quedamos con el mate negro del fondo.
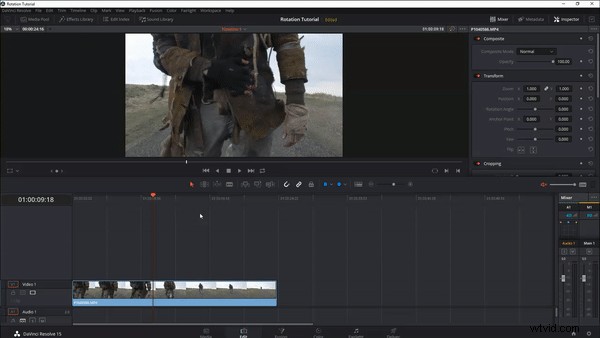
Esta es la razón por la que, al igual que con el tutorial de Dolly Zoom, trabajar en 4K es fundamental, ya que el efecto depende de la resolución adicional en una línea de tiempo de 1080p.
Como tal, existen algunas limitaciones para obtener el mejor aspecto a partir de la siguiente técnica.
- Debes disparar en 4K y encuadrar para obtener una toma recortada.
- La toma debe ser estable.
- El sujeto debe estar centrado.
- Y necesitas moverte en zSpace.
En teoría, podría ejecutar este método en una toma estática, con el sujeto descentrado. Pero parece desconectado. Por lo general, este movimiento de cámara transmite un mensaje particular. Ejecutar la técnica con un tiro estático no tiene la misma recompensa. Del mismo modo, dado que estamos fingiendo el efecto, se ve más real con el movimiento z.
Entonces, con esos elementos cubiertos, vamos a hacerlo. Estoy trabajando en DaVinci Resolve 15, pero puedes hacerlo en cualquier plataforma que admita la rotación animada.
El cómo
Primero, necesitamos cambiar la línea de tiempo de 4K a 1080p. Si su software escala automáticamente la imagen para que quepa, entonces desactive esa configuración para tener una imagen recortada.
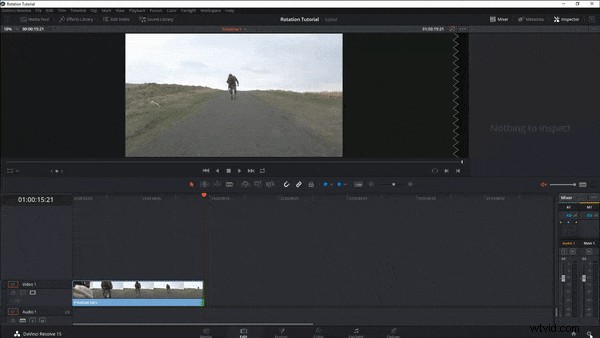
En este punto, puede ver por qué necesita enmarcar una imagen recortada, ya que pierde un poco de espacio de composición. Es importante tener en cuenta que, aunque parece que nos hemos acercado, solo hemos recortado los medios 4K sin sacrificar la claridad de la imagen.

Si su sujeto no está en el punto muerto, ahora sería el momento de hacerlo. Si la toma es un poco inestable, debe estabilizarla. Las tomas suaves son esenciales para vender el efecto. En Resolve, voy a ir a la página de color y estabilizar el metraje. El proceso de estabilización de Resolve es bastante sólido; por lo general, no necesitaré ajustar los parámetros.
Con nuestro metraje recortado, centrado y estabilizado, ahora necesitamos rotar el clip. La forma en que gira su clip (es decir, qué tan rápido y cuántas rotaciones) depende completamente de usted. Sin embargo, para mi clip, quiero una rotación larga, de 0° a 180°. En su software, simplemente abra el panel de rotación, configure un cuadro clave al comienzo de su clip, muévase hasta el punto final y gire el clip 180°.
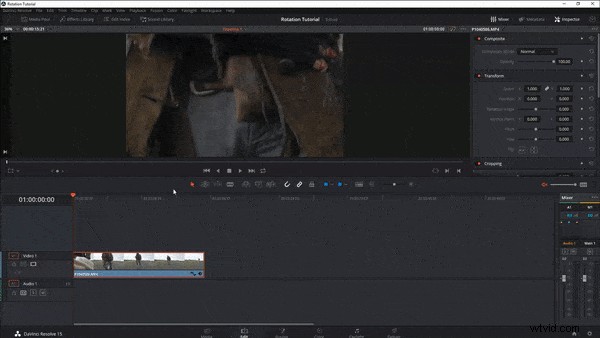
De manera típica y de bajo presupuesto, tenemos un pequeño problema. Aunque estamos usando medios 4K, todavía hay un área en el clip donde la resolución recortada no puede cubrir por completo.

Hay dos maneras en que podemos arreglar esto. O aplique un buzón para ocultar el espacio en blanco, o simplemente aumente apenas la escala. Y recuerda, si recortas el clip, en lugar de escalarlo, hacer zoom con solo un toque no dañará la calidad de tu metraje. Y oye, ¡estamos haciendo trampa! ¡Va a haber contratiempos!
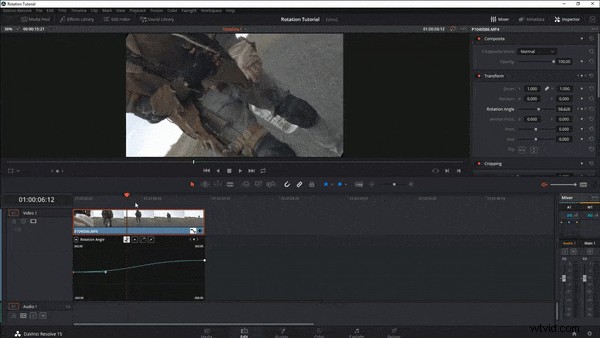
Este es el resultado final:

Además, para aumentar la rotación, agregaría un efecto de sonido.
¿Está interesado en más artículos sobre Resolve? Échales un vistazo.
- Curso acelerado de vídeo de DaVinci Resolve 15:configuración básica
- Uso de la herramienta Selección de pista hacia adelante en DaVinci Resolve 15
- Consejo rápido:cómo crear imágenes fijas y pausas en Resolve 15
- Egradación de color:trabajar con el matiz frente a las curvas en DaVinci Resolve
- Cómo usar la función de nodo compartido en DaVinci Resolve
